Os arquivos que estão em formato PDF são amplamente utilizados atualmente em escritórios, universidades ou organizações semelhantes; uma vez que ambos os documentos PDFs como o Word são arquivos usados para armazenar informações Útil. O que mais, embora suas aplicações sejam semelhantes, suas extensões são totalmente diferentes, portanto, pode ser útil saber como inserir um arquivo PDF em um documento do Word.
O que mais, Você verá que encontrará informações em formatos PDF que com certeza serão muito úteis para você, e caso você precise ter todo o conteúdo que está neste arquivo, você sempre pode editar e converter um arquivo PDF em seu computador. Assim, você pode editar e modificar as informações quando precisar.
Versões do Word compatíveis com arquivos PDF
Se usarmos uma das versões mais recentes do Word, podemos ver a viabilidade fornecida querendo interagir com o formato PDF. Mas esse não foi sempre o caso, e devemos saber disso já que a dinâmica do uso do Word não ficará enclausurada apenas em nosso computador pessoal.
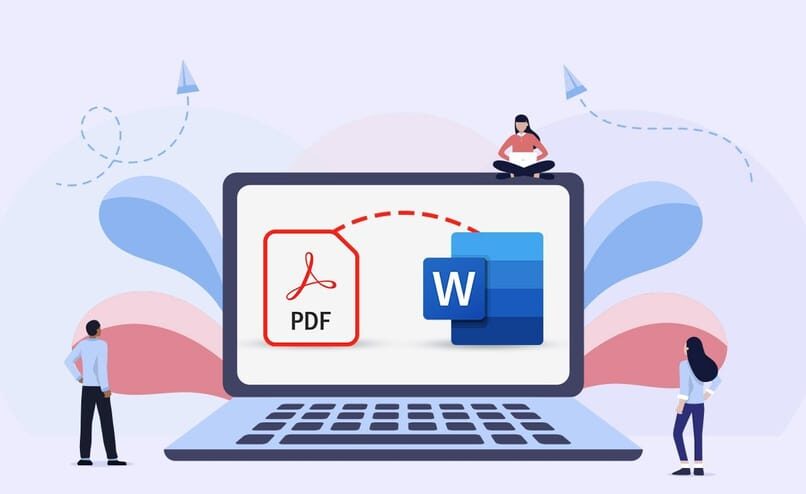
Embora seja verdade que as versões mais arcaicas do Word não são mais praticadas pelos usuários, ainda há quem mantenha suas preferências de uso em apresentações de interface anteriores às mais atuais. A partir daí, pode surgir um tumulto de incompatibilidades, se pretendemos aplicar as mesmas ferramentas, vantagens e funções que que usamos em nossa versão favorita do Word; que geralmente se refere ao mais recente.
Listar a lista inteira seria uma tortura, então vamos voltar ao ponto onde a inflexão da palavra deu lugar. Isso nos permite falar sobre um antes e um depois em termos de relações de compatibilidade e links entre Word e PDF.
Sobre 2007, O Office se comprometeu a adicionar e habilitar a compatibilidade entre Word e PDF. Porém, isso não acontece como esperado; das tiradas jurídicas entre a empresa e a Adobe Systems dificultar a marcação de conexão entre ambas as interfaces harmoniosamente.
Porém, com a introdução do famoso Office Service Pack 2, a permissão de exportação desejada é concedida para arquivos PDF. Esta ação decanta o antes e o depois em termos de Versões do Word compatíveis com arquivos PDF.
A partir daí, inicia-se o processo de reaproximação e articulação entre as duas interfaces.. De onde é garantido que a cada nova atualização da interface do Word, existem mais ferramentas e possibilidades de ação entre PDF e Word. A partir de 2007, Versões do Word são suportadas e cada vez mais interconectado com as ferramentas da interface PDF.
Como anexar um arquivo PDF no Word
Word é o formato de texto por excelência, é implementado para atividades infinitas, como a preparação de documentos legais; escrever cartas e memorandos entre outros. Porém, seu uso não é implementado exclusivamente para essas atividades, já que neste formato você pode inserir, edite ou apague imagens no próprio Word.
Embora deva ser notado que para trabalhar confortavelmente é essencial ter o versão mais recente do Microsoft Word que você pode encontrar em sua página oficial. Desta forma, você pode realizar qualquer atividade de que precisa, como adicionar um PDF ao Word, se você ainda não experimentou, não se preocupe, abaixo você verá uma maneira simples de fazer isso.
Paso 1
A primeira coisa que você pode fazer se quiser inserir um documento PDF em um arquivo do Word é usar a mídia fornecida pela plataforma Microsoft Word.. Uma vez que estes têm métodos infinitos para realizar quase todos os requisitos, como anexar PDF a documento do Word. Ao iniciar você deve abrir ou habilite o arquivo do Word onde você adicionará o PDF.
Paso 2
A seguir, deve ir para o topo da barra de ferramentas e procure a seção que diz inserir; Fazendo isso, você verá várias ferramentas exibidas e localizará a opção de texto como mostrado na imagem na parte inferior.
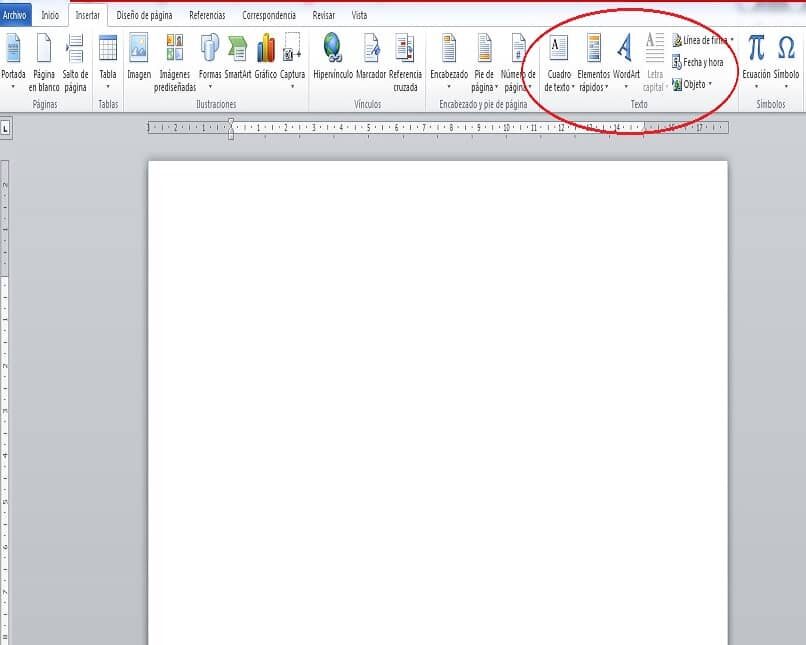
Paso 3
O que mais, nessa caixa você deve identificar a seção que diz objeto e selecioná-lo, você notará uma interface e uma caixa de pesquisa de arquivos aparecer, vá e encontre o arquivo PDF que deseja inserir em seu documento do Word. Finalmente, você deve dar clique para vincular a opção de arquivo, encontrado mais abaixo na mesma caixa, isso permitirá que você abra o PDF sempre que desejar ou precisar fazer isso.
Texto
Dada a necessidade recorrente de anexar um elemento de texto comum, de PDF para Word, as relações de paridade entre ambas as plataformas; permite, se forem as versões mais recentes do Word. Ser Palavra, uma ferramenta de redação e edição, e PDF uma ferramenta de leitura; a necessidade de transferir texto de PDF para Word é recorrente, itens geralmente breves, quer dizer, trechos ou citações.
Por esta razão, a transferência de texto é possível com a opção de texto simples, de modo que conteúdo retirado de PDF para anexar perfeitamente e nas configurações de formato personalizado do Word. Por este motivo o texto será possível anexá-lo ao Word de forma simples e direta com copiar e colar; se for um elemento curto, também é considerado um elemento bruto.
Porém, há uma limitação na quantidade de conteúdo que pode ser transferido dessa forma. Por esta razão, devemos ir para etapas extras, quando quiser fazer uma cópia e colar, vamos ver como.
Copie e cole o texto
Devemos esclarecer que você pode querer apenas adicionar o conteúdo presente em um elemento PDF; sem ter que ir ou usar o uso de anexar conteúdo dentro da plataforma Word. Para isso, vamos fazer o seguinte, vamos abrir o arquivo em formato PDF, mas sob a apresentação do Word, para isso recomendamos o uso do Word 2016; o, em seu defeito, vá para a palavra interface 2013.
Fazendo isso, O conteúdo do PDF será exibido como texto editável, de onde será possível copiar e colar o texto em um documento do Office. Que neste caso será o Word, como plataforma de destino. Sendo Palavra neste particular, uma plataforma de transformação, Link de conteúdo PDF e destino.

Objeto
Dentro da seção Texto, vamos clicar em inserir, de onde vamos escolher o objeto. Agora devemos clicar na opção Criar a partir do arquivo, então escolha conta. Neste ponto, devemos procurar o arquivo PDF, sendo selecionado, vamos clicar em Abrir. Para fechar o processo e torná-lo eficaz, só temos que clicar na caixa de aceitação.
Imagem ou captura de tela
Neste caso especial, Esta possibilidade é utilizada devido à necessidade de inserir elementos complexos como exercícios aritméticos que estão contidos no formato PDF. O uso prolongado não é recomendado, já que a imagem obtida e posteriormente anexada é difícil de editar devido aos elementos internos. Mesmo tendo que ir para plataformas de edição de fotos.
Por este motivo, é recomendado que a imagem ou captura de tela não tenha texto, ou se estiver presente, não há necessidade de deletar. Para iniciar o processo, devemos fazer uma captura de tela, usando o comando “Windows + Mudança + S”.
Então vamos clicar, usando o botão esquerdo e arrastando sobre a área que queremos copiar ou capturar; isso salva um rascunho de imagem na área de transferência. Agora nos referimos à interface do Word, clicando com o botão direito, e no segmento onde queremos inserir. Vamos escolher a iconografia da imagem., dentro das opções de colagem.
Agora, é possível fazer ajustes em termos de apresentação e aparência. Com a imagem em destaque iremos para Format, onde podemos fazer as configurações e finalizar os detalhes precisos para que seja o mais harmonioso possível.
Como adicionar um arquivo PDF de várias páginas no Word
Para isso, podemos ir para os elementos anteriores, quer dizer, podemos converter o arquivo PDF em um item do Word para leitura, usando apresentações do Word 2013 Doravante onde o conteúdo do PDF pode ser anexado com toda a extensão que possa ter, usando cópia.
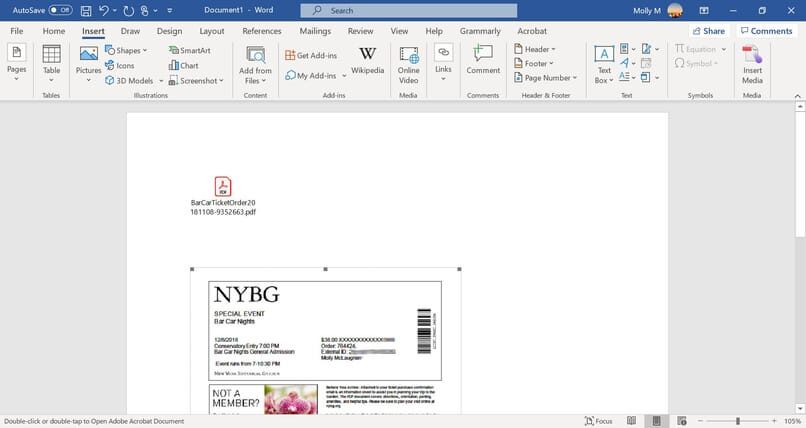
Uma cópia do conteúdo não será possível se o arquivo PDF contiver várias páginas para seu uso. É por isso que também é recomendado e factível, a inserção como um objeto. UMA adicionar um arquivo PDF de várias páginas no Word.
Como editar ou ler um documento PDF ao inseri-lo no Word
É possível anexar conteúdo de PDF para Word, de uma forma simples, porém, a opção de editar e ler PDF quando inserido no Word não será possível diretamente. Mas isso não significa que não seja possível, para isso existe a possibilidade de faça usando Adobe Acrobat ou, em seu defeito, Adobe Reader.
Esta interface permitirá que você leia ou visualize arquivos em formato PDF. Quando você insere o arquivo PDF, como um anexo na interface do Office, você pode alterar o tamanho real que o elemento representa; mas não será possível editá-lo depois de ter sido inserido. Pelo qual é necessário usar as ferramentas mencionadas, quer dizer, Adobe Reader ou Acrobat.
Posso inserir um PDF no Microsoft Word Web?
No caso particular do Word Web, não será possível inserir objetos, neste caso, um elemento de natureza PDF dentro de um texto em processo, ou seja, um documento. Porém, O elemento PDF pode ser editado na ferramenta Word Web. Isso permitirá a opção de copiar e colar texto ou conteúdo. em um arquivo de word, ou falhando nisso, atualize o conteúdo do PDF.
Cabe esclarecer que quando o PDF é aberto na plataforma Word Web, é convertido ou exibido como um item comum do Word. Porém, possível reestruturação tortuosa de conteúdo PDF, desde a conversão pode causar quebras de página repentinas, bem como a dispersão do texto.
Portanto, uma conversão de arquivos PDF que são principalmente de texto é recomendada. Ou que tenham o mínimo possível de elementos iconográficos ou semelhantes.
Outras maneiras de inserir um PDF no Word
Embora a maneira acima seja a mais fácil e segura que você encontrará para salvar um PDF em um documento do Word, se o que você precisa é armazenar apenas uma parte do arquivo PDF, você terá que fazer outro procedimento. A primeira coisa será abra o PDF e encontre as informações que você precisa para salvarEntão você vai fazer uma serigrafia, quer dizer, uma imagem do que seu computador vê.
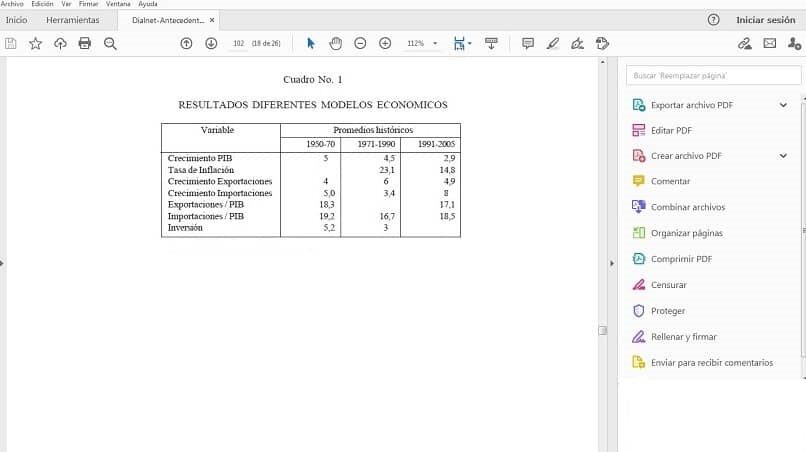
Para faze-lo pressão Alt + Imprimir tela no teclado e colá-lo no documento do Word, você simplesmente terá que colar ou, se não (Ctrl + V). Você notará que ela será colada como uma imagem em seu arquivo do Word e, portanto, você pode salvar partes ou segmentos específicos do PDF sem ter que armazená-los inteiramente e pode economizar espaço.
Por outro lado, você também pode ter outras opções para capturar as imagens e anexá-las ao documento do Word; uma vez que existem softwares que permitem que você os execute.
Um exemplo disso é LightShot Quando você instala em seu computador, você verá que é uma ferramenta que você pode usar como se fosse a captura de tela do seu smartphone, uma vez que funciona de forma muito semelhante e permitirá que você modifique todas as características da imagem se necessário.
Postagem Relacionada:
- Como definir um toque ou mensagem personalizada: Android ou iOS
- Como saber se alguém está online no Instagram?
- O que é um script e como criá-lo e inseri-lo em uma web?
- Como criar uma conta no Atresplayer – Streaming de séries e filmes
- Como a variação nas taxas de juros afeta os investimentos
- Como enviar dinheiro pela FedEx com segurança






