A MSI é conhecida por sua gama poderosa de placas-mãe para desktop, bem como seu marketing de “Clas Militares s »(o que não significa absolutamente nada) no seu hardware, mas apesar dos questionáveis slogans de marketing, não há como negar que a MSI inclui hardware sólido em comparação com outras marcas como a Gigabyte, ASRock e ASUS.
Atualizar o BIOS em uma placa-mãe MSI é fácil, mas pode haver complicações, então é melhor criar um ponto de restauração antes de continuar. O objetivo deste guia é orientá-lo na atualização do BIOS da mobo e abordar alguns problemas potenciais que podem surgir após a atualização da atualização..
Requisitos:
Um disco USB formatado
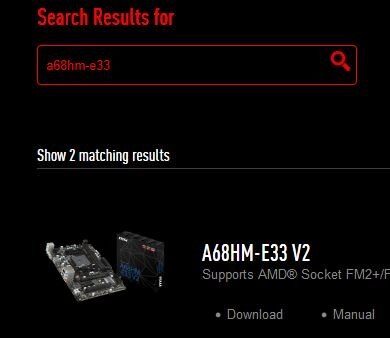
A primeira coisa a fazer é ir ao site de suporte da MSI e encontrar o modelo da placa-mãe na caixa “Encontre o produto”.
Quando seu produto é exibido, Clique no botão “Descargar”. Você acessará um menu de atualizações de BIOS disponíveis, drivers e utilitários. Certifique-se de que está na guia BIOS e baixe a atualização mais recente do BIOS disponível.
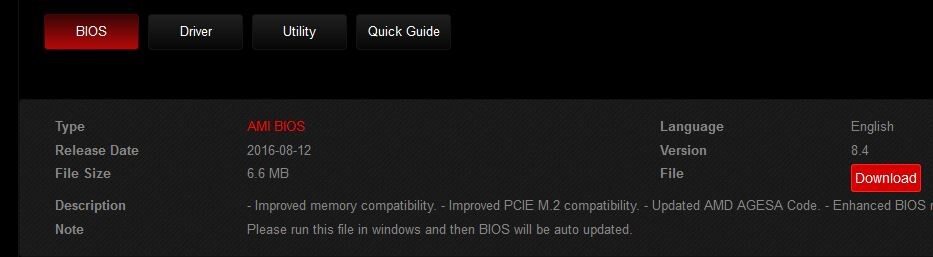
Quando eu clico em download, você receberá um arquivo .zip contendo a atualização do BIOS. Agora você tem duas opções para a atualização. Você pode fazer qualquer um deles:
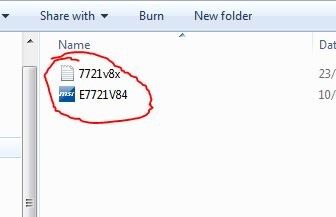
-
Extraia o arquivo e copie os arquivos dentro da pasta extraída – não a própria pasta extraída – para o diretório raiz de uma unidade USB formatada. este e o metodo recomendado.
-
Copie a pasta extraída para um disco USB e execute o atualizador .exe da pasta extraída para atualizar o BIOS do ambiente Windows. Este não é o método recomendado, porque as coisas eles podem ir terrivelmente errado, mas é um método disponível.
Se você copiou os arquivos para um dispositivo USB
Reinicie o seu computador desktop e no logotipo da MSI pressione a tecla DEL no seu teclado para entrar na BIOS.
Agora navegue até o menu M-FLASH e ele solicitará que você escolha o USB. Basta clicar no armazenamento USB que contém os arquivos atualizados e você seguirá o processo. Se você receber uma mensagem de erro informando que o USB não contém nenhum arquivo para atualizar, você não os copiou corretamente para o USB. Certifique-se de que os arquivos estejam no diretório raiz do armazenamento USB por conta própria, não está dentro de uma pasta.
Quando o utilitário M-FLASH estiver concluído, ele simplesmente exibirá um cronômetro de contagem regressiva de 5 segundos antes de reiniciar o computador. Se você seguiu este método com sucesso, vá para a seção de solução de problemas deste guia para solucionar possíveis erros.
Se você estiver executando o atualizador .exe no Windows
Esta é uma ideia terrível e até o MSI não recomenda fazê-lo., mas às vezes temos preguiça de verificar o BIOS e esse método funciona 98% do tempo. É o outro 2% do tempo, o que pode causar tijolos horríveis na placa-mãe, por isso tem cuidado.
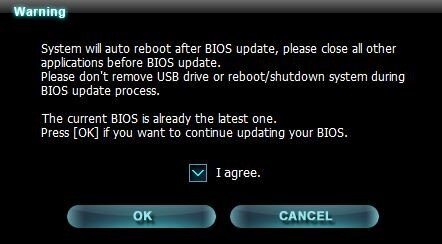
Basta clicar duas vezes no arquivo .exe que você copiou para a unidade USB e o atualizador pedirá que você confirme. Por favor, ignore a captura de tela que diz que sua BIOS já é a versão mais recente porque é uma captura de tela do meu próprio computador. Basicamente, você só tem que clicar em “eu concordo” e OK e o atualizador irá realizar o processo e reiniciar o seu computador.
Resolução de problemas
P: Ajuda! O Windows não inicia / computador reinicia após logotipo da placa-mãe.
R: Nós vamos, o que basicamente aconteceu é que depois de atualizar o BIOS, todas as configurações do BIOS que você tinha foram redefinidas para o padrão ou alteradas de alguma forma. O culpado mais provável aqui é que o modo do disco rígido foi alterado para AHCI, IDE o RAID.
Então, basta pressionar DEL no logotipo MSI para entrar na configuração da BIOS e ir para Configurações> Avançado> Periféricos integrados.
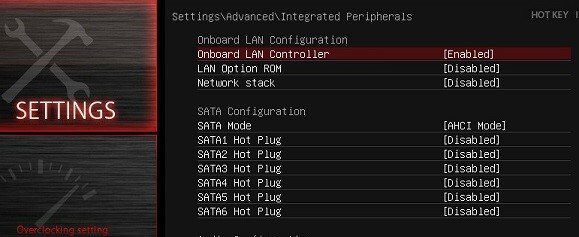
Agora olhe ao lado do modo SATA, se no modo AHCI, cámbielo a IDE. Se você está no modo IDE, mude para AHCI. Salve e saia para reiniciar, e o Windows deve iniciar normalmente.
P: Após a atualização do BIOS, Meu computador está tentando inicializar de um CD ou USB??
R: A atualização do BIOS provavelmente afetou sua sequência de inicialização. Basta entrar na BIOS e selecionar o dispositivo de inicialização apropriado em Configurações> começar, e certifique-se de que seu disco rígido é a primeira entrada na sequência de inicialização, como é mostrado a seguir.
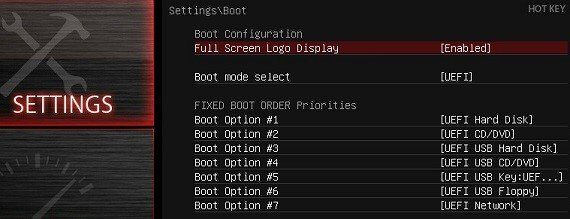
Postagem Relacionada:
- ▷ O que é “Host de configuração moderna” e como consertar o alto uso do disco por “Host de configuração moderna”?
- ▷ Como corrigir erro de tempo limite de conexão do servidor do Minecraft no Windows?
- ▷ O que é nvbackend.exe e como corrigi-lo?
- Código NVIDIA 43 (O Windows parou este dispositivo porque relatou problemas)
- ⭐ As melhores alternativas CCleaner em 2020
- ▷ Solução: erro de PS4 CE-34788-0






