O Chrome é um dos navegadores mais usados por sua velocidade rápida e interface fácil de usar. O navegador oferece inúmeras funções além de tudo isso. Uma das características mais destacadas dos outros é a função »Miniaturas«.; Basicamente, ele adiciona alguns dos sites mais visitados a uma miniatura da página inicial que pode ser clicada para acessar instantaneamente o site..
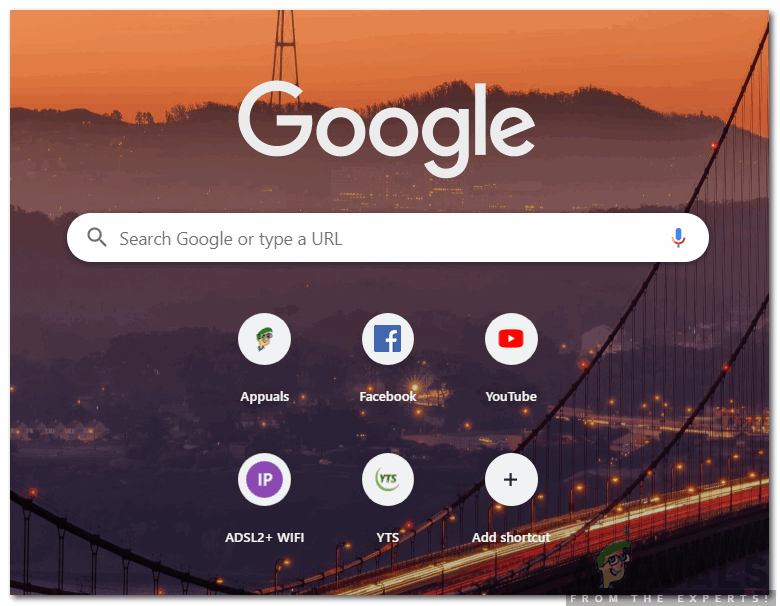 Recurso de miniatura do Google Chrome
Recurso de miniatura do Google Chrome
Porém, o filme tem sido alvo de algumas críticas ao longo de sua existência. Para começar, o recurso funcionava automaticamente e não havia opções de personalização disponíveis nas versões anteriores. Em segundo lugar, a função só suporta até 8 miniaturas, apesar de ter espaço suficiente na página. Neste artigo, vamos explicar alguns dos métodos que podem ser usados para adicionar as miniaturas que você deseja, e posteriormente iremos informá-lo sobre o método pelo qual você pode aumentar o número de miniaturas disponíveis.
Como adicionar miniaturas no Google Chrome?
Este método varia muito dependendo da versão do Chromium que você está usando. Recomenda-se atualizar o Chrome para a versão mais recente para maior conforto a esse respeito, já que a opção de personalizar o recurso de miniaturas foi recentemente adicionada ao Chrome. Existem duas maneiras de adicionar um site às miniaturas.
Método 1: adicionar site automaticamente
Os desenvolvedores do Chrome mudaram a funcionalidade do recurso de miniatura e agora adiciona automaticamente o site em que você está navegando inserindo seu endereço completo na barra de endereço. Portanto, registrar um site nas miniaturas automaticamente:
-
Inicie o Chrome e abra uma nova guia.
-
Pressione simultaneamente os botões »Ctrl» + "Mudança" + »Del» e clique no botão »Limpar dados» para limpar completamente o histórico do dispositivo.
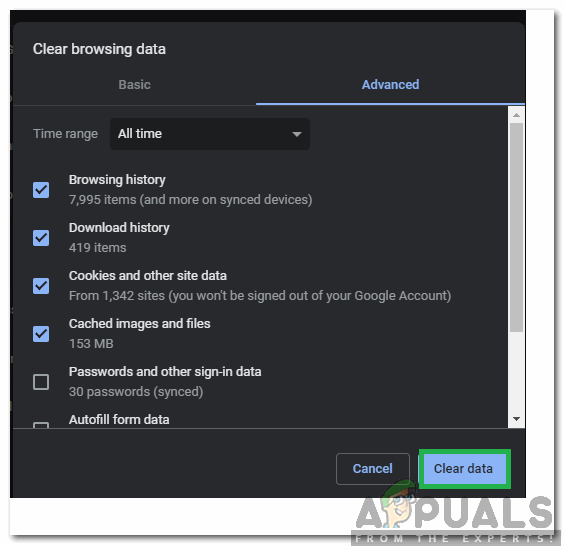 Ao clicar no botão «Apagar dados»
Ao clicar no botão «Apagar dados» -
Reinicie o Chrome e abra uma nova guia.
-
Escreva o endereço do site que deseja na miniatura e pressione »Escrever«.
 Escreva o endereço na barra de endereço.
Escreva o endereço na barra de endereço. -
Depois de sair do site e reiniciar o Chrome, será adicionado automaticamente à miniatura.
Método 2: entrar no site manualmente
Depois de adicionar as opções de personalização de miniaturas, seus sites favoritos podem ser adicionados às miniaturas convenientemente. Para isso:
-
Inicie o Chrome e abra uma nova guia.
-
Clique na opção »Adicionar atalho» nas miniaturas.
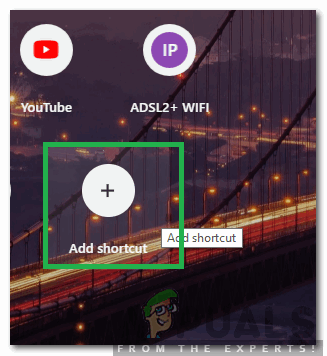 Ao clicar no botão «Adicionar atalho»
Ao clicar no botão «Adicionar atalho» -
Digite o nome que deseja dar ao atalho e digite o endereço do site na barra de endereço.
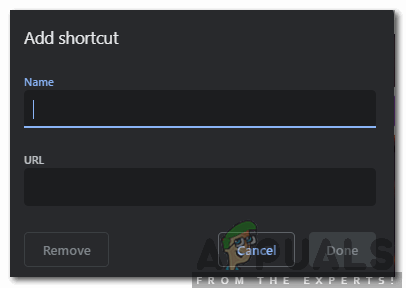 Insira o nome e o URL da miniatura
Insira o nome e o URL da miniatura -
Clique em »Concluído» para adicionar a página da web às suas miniaturas.
Como aumentar o número de miniaturas disponíveis em cromo?
O segundo problema com esta função é a limitação de 8 miniaturas de uma vez. Isso pode ser frustrante para usuários que desejam adicionar mais do que 8 sites. Como o Chrome atualmente não oferece a opção de aumentar o número de miniaturas disponíveis, você sempre pode usar uma extensão para aumentar o número de cílios. Para isso:
-
Abra o Chrome e inicie uma nova guia.
-
Clique aqui para abrir o site oficial da extensão de discagem rápida para Google Chrome.
-
Clique na opção “Adicionar ao Chrome” para adicionar a extensão ao seu navegador.
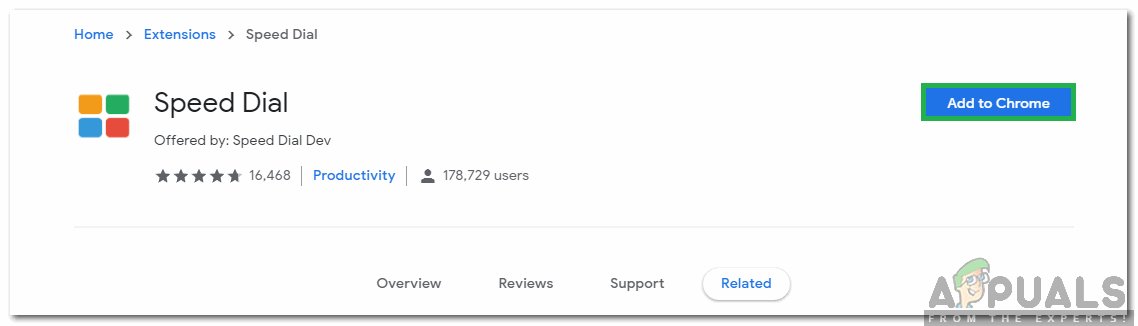 Ao clicar no botão «Adicionar ao Chrome»
Ao clicar no botão «Adicionar ao Chrome» -
Assim que a extensão for instalada, Ela será automaticamente considerada a página principal do seu navegador e você pode adicionar facilmente quantas miniaturas quiser.






