Esse erro geralmente aparece quando você já tem um problema com o seu computador e está executando algumas das etapas básicas de recuperação sugeridas em seu cenário específico.. Porém, quando você deseja corrigir algumas das configurações de inicialização manipuladas pelo Gerenciador de Inicialização usando o comando “bootrec / fixboot” no prompt de comando, você vai receber a mensagem “Acesso negado”.
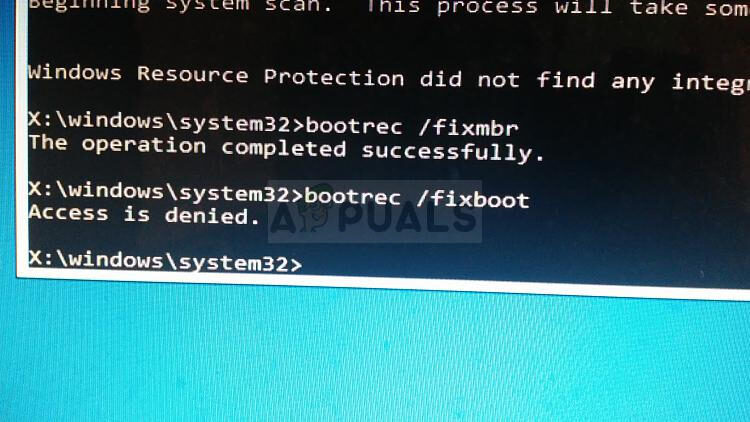 Mensagem Bootrec / fixboot “Acesso negado”
Mensagem Bootrec / fixboot “Acesso negado”
Existem algumas coisas que podem causar esse problema e você terá que se adaptar à situação e tentar os métodos mais apropriados para sua situação.. Se você tiver problemas de inicialização, este comando pode ser o mais útil e difícil de substituir.
Solução 1: nomeie a partição de inicialização oculta em seu disco
Em primeiro lugar, você precisa descobrir se o seu pc ou laptop tem esta partição inicializável reservada em sua unidade de armazenamento principal (HDD ou SSD) antes de tentar continuar com a solução. Uma simples pesquisa no Google pode ajudar.
sim há um, não pode consertá-lo porque não tem nome. Ainda assim, você pode atribuir um a ele usando o diskpart e repará-lo facilmente seguindo as etapas abaixo. Assumiremos que você tem problemas de inicialização e não consegue acessar seu sistema operacional.
Porém, com Windows 10 você pode criar sua própria mídia de recuperação e usá-la para consertar seu computador em um piscar de olhos.
-
Baixe o software Media Creation Tool do site da Microsoft. Abra o arquivo baixado e aceite os termos e condições.
-
Selecione a opção Criar mídia de instalação (pen drive USB, DVD ou arquivo ISO) para outro PC na tela inicial.
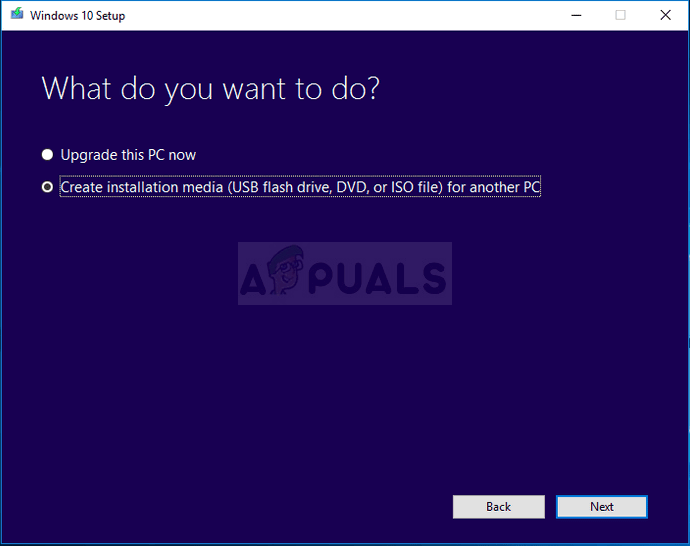 Criar mídia de instalação do Windows
Criar mídia de instalação do Windows -
O idioma, a arquitetura e outras configurações da unidade de inicialização serão escolhidas com base na configuração do seu computador, mas você precisa desmarcar Usar opções recomendadas para este PC para selecionar as configurações corretas para o PC que tem a senha anexada (se você estiver criando isso em um pc diferente, e provavelmente sou).
-
Clique em Avançar e clique na opção USB ou unidade de DVD quando solicitado a escolher entre USB ou DVD, dependendo do dispositivo em que você deseja armazenar esta imagem.
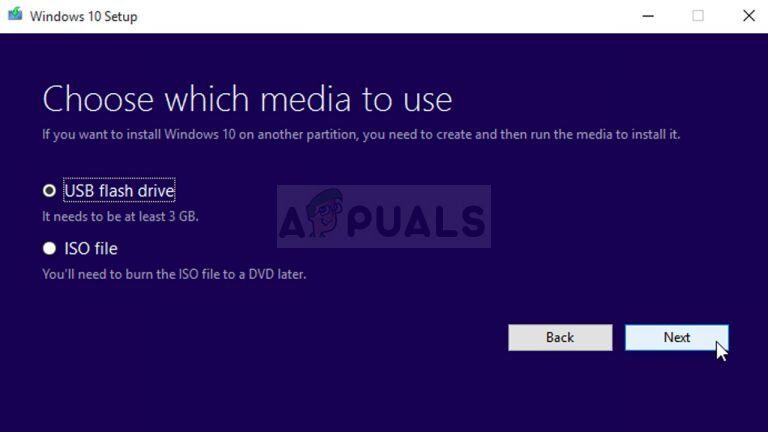 Selecione o tipo de mídia a usar
Selecione o tipo de mídia a usar -
Clique em Avançar e escolha a unidade USB ou DVD da lista que exibirá a mídia de armazenamento conectada ao seu computador.
-
Clique em Avançar e a ferramenta de criação de mídia continuará a baixar os arquivos necessários para instalar e criar a mídia de instalação..
Agora que você provavelmente tem sua mídia de recuperação, podemos começar a resolver o problema de inicialização abrindo o prompt de comando da unidade de recuperação a partir da qual ele deve inicializar.
-
Insira a unidade de instalação que você criou ou acabou de criar e inicie o computador. As etapas a seguir são diferentes de um sistema operacional para outro, então siga-os de acordo:
-
WINDOWS XP, VISTA, 7: A configuração do Windows deve abrir solicitando que você insira seu idioma preferido e as configurações de data e hora. Insira-os corretamente e escolha a opção Reparar seu computador na parte inferior da janela. Mantenha o botão de opção inicial selecionado quando for solicitado a usar as ferramentas de recuperação ou restaurar seu computador e clique na opção Avançar. Selecione o prompt de comando quando solicitado com a seleção de Escolha uma ferramenta de recuperação.
-
JANELAS 8, 8.1, 10: Você verá uma janela para escolher o layout do teclado, então escolha o que deseja usar. A tela Escolha uma opção aparecerá para navegar para a solução de problemas >> Opções avançadas >> Simbolo do sistema
 Abra o prompt de comando em opções avançadas
Abra o prompt de comando em opções avançadas -
-
Agora que você abriu o prompt de comando, tente executar o seguinte conjunto de três comandos nele e certifique-se de pressionar Enter após cada um:
Diskpart célula de discoteca 0 lista vol
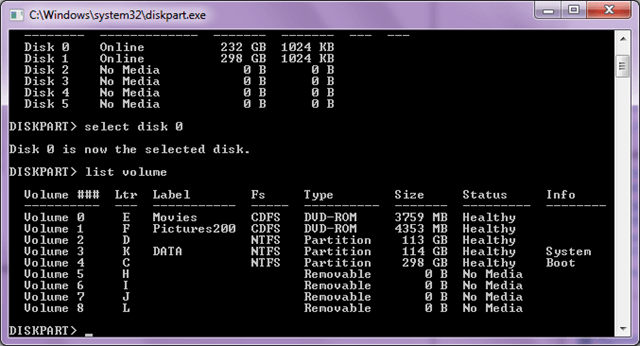 Execute o comando Diskpart
Execute o comando Diskpart -
Verifique se a partição EFI (EPS – Partição do sistema EFI) você está usando o sistema de arquivos FAT32 e forneça a ele uma letra de unidade. Isso pode ser feito com o seguinte conjunto de comandos. Observe que deve ser substituído pelo número que você vê ao lado da partição EFI e que é qualquer letra que você deseja atribuir a ela, desde que outro volume não a esteja usando.
definir vol atribuir letra = : saída
-
Agora que você atribuiu uma letra à unidade de inicialização, digite o primeiro comando abaixo para navegar até a pasta pessoal. Desta vez, deve ser substituído pelo mesmo que você usou anteriormente para a partição EFI.
cd / d :NEFIN-MicrosoftN-Boot
-
Este comando é usado para reparar a partição EFI que é usada para iniciar o computador e você não deve receber a mensagem Acesso negado ao executá-lo:
bootrec / FixBoot
-
A última etapa é reconstruir o BCD usando dois comandos. O primeiro fará o backup do BCD antigo e o segundo o recriará.. Desta vez, o espaço reservado deve ser substituído pelo disco que você usa para mapear a partição EFI:
ren BCD BCD.old bcdboot c:NWindows / l en-us / s : Tudo
-
Verifique se o problema ainda aparece no seu PC.
Observação: Se você ainda obtiver Acesso negado na etapa 5 quando você executa o comando, tente executar este comando ao invés:
bootrec / rebuildbcd
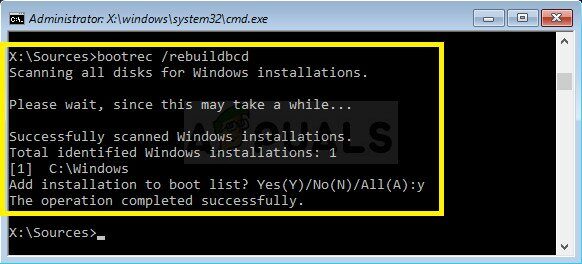 Execute o comando bootrec / rebuildbcd
Execute o comando bootrec / rebuildbcd
Depois disso, apenas digite exit e pule a etapa 6 por completo.
Solução 2: Execute o reparo automático após nomear o volume
Esta solução é usada como um complemento da Solução 1. Se você seguiu as etapas acima para nomear o volume, atribuindo-lhe uma letra, mas você ainda tem problemas com acesso negado ao executar comandos bootrec, agora você pode usar o utilitário de reparo automático para corrigir o problema automaticamente.
-
Insira a unidade de instalação que você criou ou acabou de criar e inicie o computador. Você provavelmente o criou e preparou na Solução 1. As etapas a seguir são diferentes de um sistema operacional para outro, então siga-os de acordo:
-
WINDOWS XP, VISTA, 7: A configuração do Windows deve abrir solicitando que você insira seu idioma preferido e as configurações de data e hora. Insira-os corretamente e escolha a opção Reparar seu computador na parte inferior da janela. Mantenha o botão de opção inicial selecionado quando for solicitado a usar as ferramentas de recuperação ou restaurar seu computador e clique na opção Avançar. Escolha o reparo de inicialização (A primeira opção) quando solicitado com a seleção Escolha uma ferramenta de recuperação.
-
JANELAS 8, 8.1, 10: Você verá uma janela para escolher o layout do teclado, então escolha o que deseja usar. A tela Escolha uma opção aparecerá para navegar para a solução de problemas >> Opções avançadas >> Auto reparação / Reparo inicial
 Use o reparo de inicialização em opções avançadas
Use o reparo de inicialização em opções avançadas -
-
Agora que você acessou o reparo de inicialização automática, as etapas serão novamente diferentes de um sistema operacional para outro. No Windows 10, você verá uma janela que diz Preparando o reparo automático seguido por um prompt para escolher sua conta e inserir uma senha.
-
Depois disso, uma nova janela de upload aparecerá, portanto, seja paciente e siga as instruções na tela. Verifique se o reparo automático resolveu o seu problema.
Solução 3: Volumes de destino com código compatível com BOOTMGR
Este comando útil que é executado a partir de um prompt de comando administrativo mudará as configurações do Boot Manager para os volumes de inicialização de destino e pode evitar a necessidade de nomear quaisquer volumes nesta etapa. Boa sorte!
-
Navegue até o prompt de comando seguindo as mesmas instruções em Solução 1 deste artigo e siga-os de acordo com o seu sistema operacional.
-
Execute o seguinte comando e certifique-se de pressionar Enter após digitá-lo. Aguarde a mensagem de operação concluída com sucesso ou qualquer coisa confirmando que o processo foi bem sucedido.
bootsect / nt60 sys
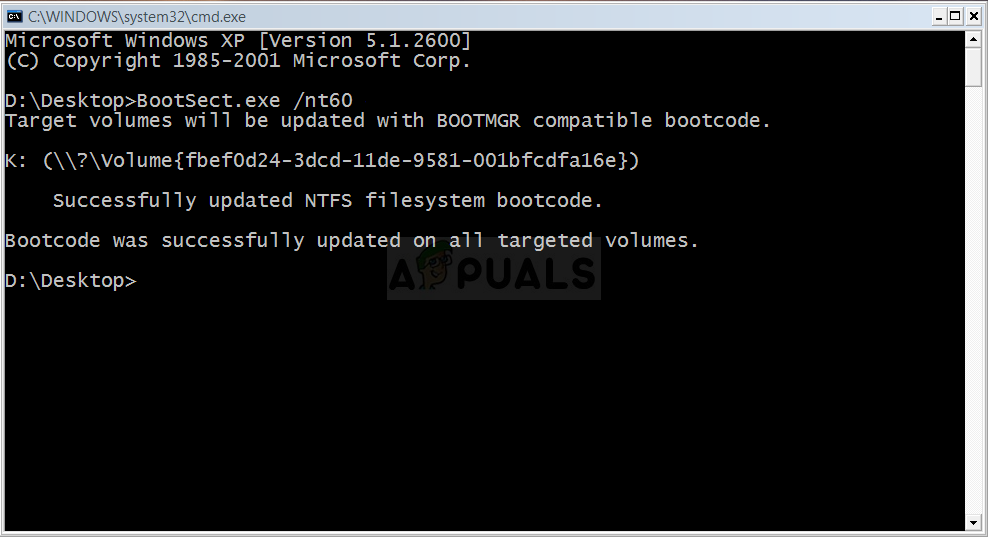 Execute o comando bootsect / nt60 sys
Execute o comando bootsect / nt60 sys
-
Depois disso, tente usar o comando problemático “fixboot” e verifique se você ainda obtém o erro “Acesso negado”.
Solução 4: desabilitar inicialização rápida na BIOS
Esta opção causa mais problemas do que benefícios. A opção Quick Boot, POST rápido o Quick Boot (encontrado na configuração do BIOS) permite que você acelere um pouco o processo de inicialização. Certos testes são realizados cada vez que o computador é iniciado. Todos esses testes de sistema não são necessários toda vez que ele é inicializado e podem ser desabilitados para economizar tempo e é isso que o Quick Start faz..
-
Ligue o PC novamente e tente entrar na configuração do BIOS pressionando a tecla BIOS quando o sistema estiver prestes a inicializar. A chave do BIOS geralmente aparece na tela de inicialização, dizendo “Pressione ___ para entrar na configuração” o algo similar. Existem também outras chaves. As chaves comuns do BIOS são F1, F2, Do, etc.
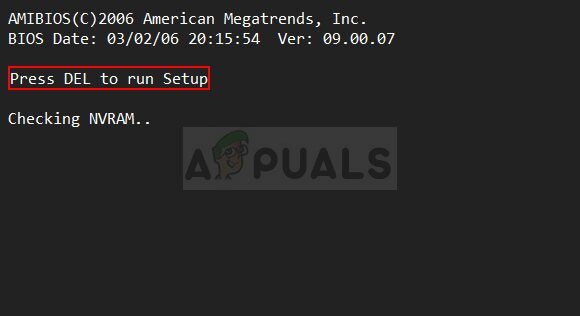 Entrar na configuração do BIOS
Entrar na configuração do BIOS -
As configurações a serem desabilitadas geralmente são encontradas na guia Boot, que pode ser chamado de forma diferente dependendo do fabricante. Outra alternativa é localizá-lo na tela geral ou na guia Advanced Features do BIOS. A configuração é chamada de Início Rápido, Autoteste de início rápido ou início rápido. Depois de encontrar as configurações corretas, defina-o como Desligado ou Desligado.
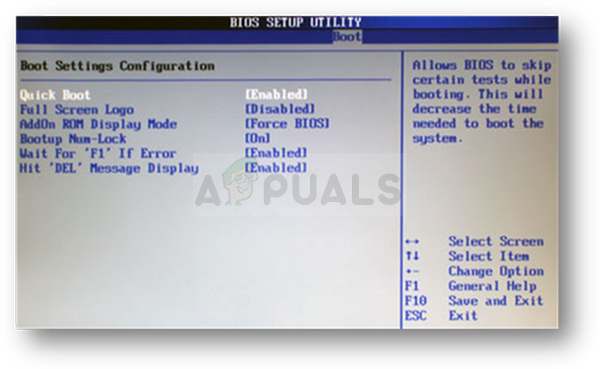 Desativar inicialização rápida
Desativar inicialização rápida -
O que mais, A inicialização segura deve ser desativada para que funcione. Use a tecla de seta para a direita para escolher o menu Segurança quando a janela de configuração do BIOS abrir, use a tecla de seta para baixo para selecionar a opção Configurações de inicialização segura e pressione Enter.
-
Antes de usar este menu, um aviso aparecerá. Pressione F10 para continuar para o menu de configurações de inicialização segura. O menu Configurações de inicialização segura deve abrir, então use a tecla de seta para baixo para selecionar Inicialização segura e use a tecla de seta para a direita para alterar a configuração para Desativar.
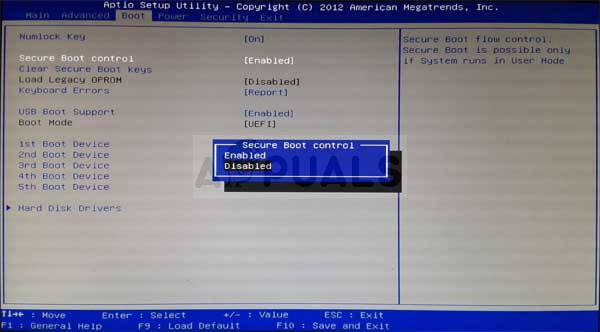 Inicialização segura desativada
Inicialização segura desativada -
Outra opção que os usuários tiveram que fazer é alterar o modo de inicialização de UEFI para Legacy. A opção do modo de inicialização que você terá que alterar está em diferentes guias das ferramentas de firmware do BIOS feitas por diferentes fabricantes e não há uma maneira única de encontrá-lo. Em geral, está na página inicial, mas existem muitos nomes para a mesma opção.
-
Ao localizar a opção Boot Mode em qualquer área da tela de configuração do BIOS, navegue até ele e altere seu valor para Legado.
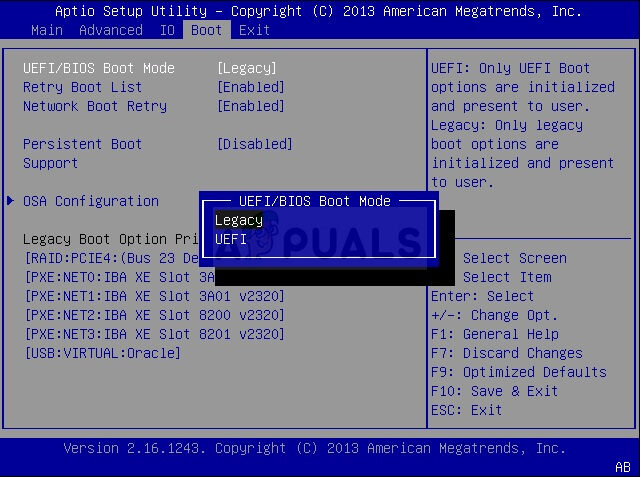 Definir modo de inicialização UEFT / BIOS no legado
Definir modo de inicialização UEFT / BIOS no legado -
Navegue até a seção Exit e escolha Exit Saving Changes. Isso continuará com a inicialização do computador. Certifique-se de tentar iniciar o computador novamente.






