Avast é uma das opções mais populares entre as ferramentas antivírus gratuitas, como é bom e fácil de usar. O que mais, não consome muitos recursos. Porém, tem alguns bugs que precisam ser corrigidos o mais rápido possível. Alguns deles incluem este bug onde o Avast ou alguns de seus escudos mais importantes simplesmente desligam por conta própria.
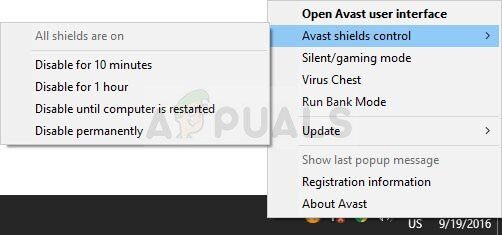
Isso não deveria acontecer de forma alguma, pois deixa seu computador desprotegido e é importante que você resolva o problema o mais rápido possível, De preferência seguindo as instruções deste artigo!
Solução 1: atualize o Avast para a versão mais recente
É verdade que a maioria dos erros pode ser corrigida simplesmente atualizando e esta não é apenas a etapa básica de solução de problemas antes de tentar fazer algo.. Os desenvolvedores do Avast notaram o bug em que os escudos estavam fechando por conta própria e tentaram consertá-lo na versão mais recente. É por isso que você precisa atualizar e verificar se o erro ainda aparece. Atualizar o Avast é fácil e é fácil seguir as etapas abaixo.
-
Abra a interface de usuário do Avast clicando em seu ícone na bandeja do sistema ou localizando-o no menu iniciar.
-
Navegue até a guia de atualização e você notará que há dois botões com o texto de atualização neles … Um desses botões está relacionado à atualização do banco de dados de definições de vírus e o outro está relacionado à atualização do próprio programa.
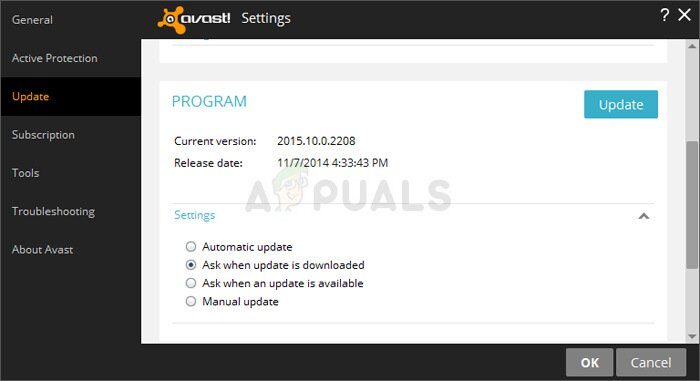
-
A maioria dos usuários relatou que a atualização do programa resolveu o problema, mas é melhor atualizar o banco de dados e o programa clicando em ambos os botões de atualização, ser paciente enquanto o Avast verifica se há atualizações e segue as instruções na tela para navegar pelo processo de instalação.
-
Verifique se os escudos continuam desligando por conta própria.
Solução 2: defina o serviço aswbIDSAgent no seu computador
Se um serviço sofreu alguma alteração ou erro, será refletido na própria ferramenta e não será capaz de funcionar corretamente. Então, o segundo método está relacionado ao problema de não ser capaz de manter a blindagem ligada alterando certas configurações relacionadas a um serviço chamado aswbIDSAgent.
-
Abra a caixa de diálogo Executar clicando na combinação de teclas do Windows + R. Escriba “services.msc” sem as aspas na caixa de diálogo Executar e clique em OK para abrir as configurações relacionadas aos serviços.
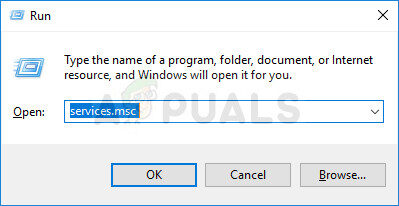
-
Encontre o serviço aswbIDSAgent, clique com o botão direito nele e selecione Propriedades no menu de contexto que aparece.
-
Se o serviço parar (você pode verificá-lo ao lado da seção Status do serviço), deve pará-lo. Se estiver rodando, clique no botão Parar e espere que o serviço pare antes de prosseguir para a próxima etapa.

-
Certifique-se de que a opção na seção Tipo de inicialização nas Propriedades do serviço aswbIDSAgent está definida como Automático antes de clicar no botão iniciar para iniciar o serviço novamente. Verifique se o problema foi resolvido.
Você pode receber a seguinte mensagem de erro ao clicar em Iniciar:
'O Windows não conseguiu iniciar o serviço aswbIDSAgent no computador local. Erro 1079: a conta especificada para este serviço difere da conta especificada para outros serviços em execução no mesmo processo.
Se isso acontecer, siga as instruções abaixo para consertar.
-
Siga os passos 1 uma 3 a partir das instruções acima para abrir as propriedades do serviço aswbIDSAgent. Vá para a guia de login e clique no botão Navegar …
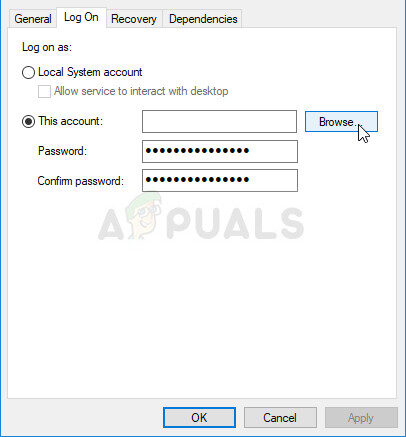
-
No quadro “Insira o nome do objeto a selecionar”, digite o nome de usuário do seu computador, clique em Verificar nomes e aguarde o nome para autenticar.
-
Clique em OK quando terminar e digite sua senha de administrador na caixa Senha quando solicitado.
Solução 3: execute um reparo e, em seguida, uma instalação limpa
Reparar a ferramenta no Painel de Controle deve ser uma etapa óbvia se as soluções acima não funcionarem de todo. Os usuários relataram que ele foi capaz de resolver o problema em certos casos em que a atualização não o cortou. Siga os passos abaixo!
-
Clique no menu iniciar e abra o Painel de Controle procurando por ele simplesmente digitando enquanto a janela do menu iniciar é exibida. alternativamente, você pode clicar no ícone de engrenagem no canto inferior esquerdo do menu Iniciar para abrir o aplicativo Configurações se estiver usando o Windows 10.
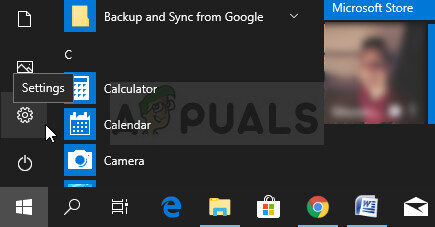
-
No painel de controle, selecionar “Para ver como”: Categoria “no canto superior direito da janela do Painel de Controle e clique no botão Desinstalar um programa na seção Programas.
-
Se você estiver usando o aplicativo Configurações, clicar em Aplicativos deve abrir imediatamente uma lista de todos os aplicativos e ferramentas instaladas em seu PC, então espere um minuto para que ele carregue.
-
Encontre o Avast no Painel de Controle ou Configurações e clique em Alterar. Siga as instruções que podem aparecer a seguir para repará-lo completamente.
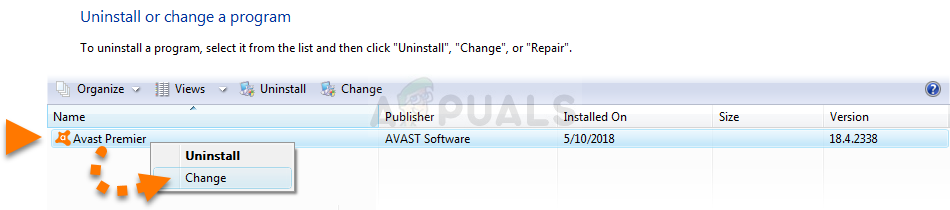
-
Assim que o processo for concluído, verifique se você continua recebendo o mesmo problema de escudo do Avast.
Se o próprio programa travou devido a programas conflitantes e similares, você pode precisar executar uma reinstalação limpa que irá configurar o Avast do zero. O processo é bastante fácil de seguir e esta é uma solução que você não deve pular., especialmente se você usou outra ferramenta antivírus antes do Avast.
-
Baixe a versão mais recente da instalação do Avast navegando até este link e clicando no botão Baixar antivírus gratuito no centro do site.
-
O que mais, você precisará baixar o utilitário de desinstalação do Avast neste link, então salve-o também no seu computador.
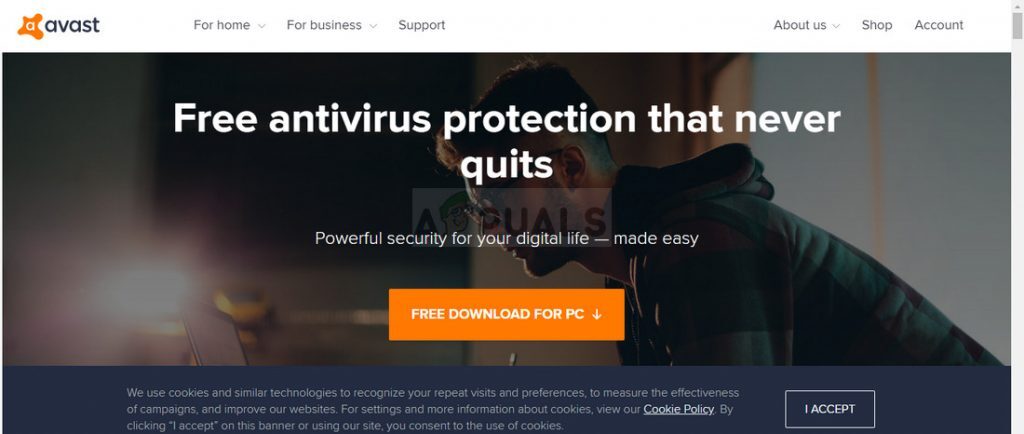
-
Desconecte-se da Internet após baixar esses arquivos e inicie no modo de segurança.
-
Execute o utilitário de desinstalação do Avast e encontre a pasta onde você instalou o Avast. Se você instalou na pasta padrão, pode deixar isso. Tome cuidado para escolher a pasta correta, pois o conteúdo de qualquer pasta que você escolher será excluído. Navegue no Explorador de Arquivos até encontrar a pasta correta.
-
Clique na opção Excluir e reinicie o seu computador inicializando em uma inicialização normal. Verifique se o problema desapareceu.
Solução 4: Execute uma verificação de vírus
Pode haver certas situações em que um rootkit ou vírus se estabeleceu em seu computador e agora está assumindo o controle do Avast Antivirus. Portanto, recomendamos que você use o Malwarebytes para verificar e reparar o seu computador.
Postagem Relacionada:
- ▷ Qual é o pedido de registro de um dispositivo sintonizador de TV digital e deve ser removido?
- ⭐ Topo 10 Players de IPTV para Windows [2020]
- ⭐ Como obter contas Fortnite grátis com Skins?
- ▷ Como faço para corrigir o código de erro “WS-37403-7” e PlayStation 4?
- ▷ o 5 melhores navegadores para Windows XP
- ▷ Como desativar o Adobe AcroTray.exe desde o início






