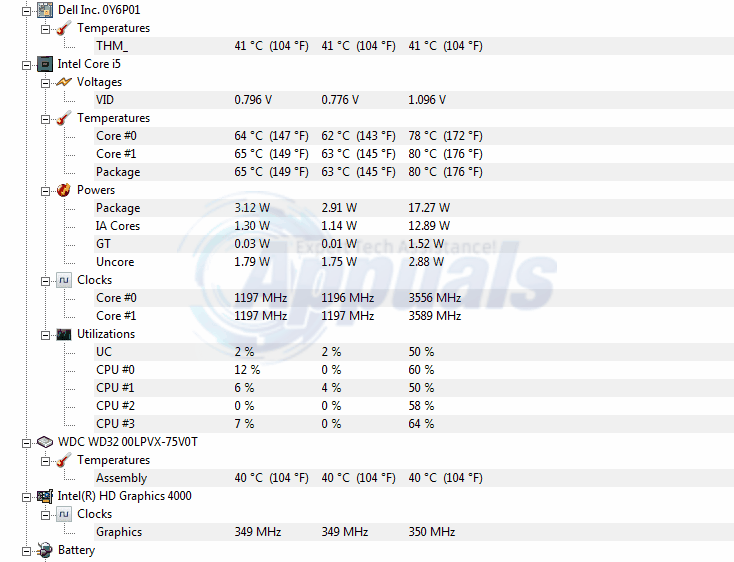As altas temperaturas do computador são um problema muito comum. Quando mais processos são solicitados da CPU, O relógio da CPU começa a permitir que mais cálculos sejam realizados por segundo. Uma frequência mais alta também significa que mais eletricidade fluirá pelos circuitos., o que tornará a CPU mais quente. Então, quanto mais processos requerem tempo de CPU, mais quente ficará a CPU.
Além do uso da CPU, resfriamento é um fator que pode levar a temperaturas mais altas ou mais baixas da CPU. Quanto melhor o resfriamento usado, quanto mais baixa for a temperatura da CPU de alto desempenho. Se as temperaturas estiverem muito altas, o sistema fica lento e as peças superaquecidas podem fritar. A maioria das CPUs e GPUs não são projetadas para exceder 100ºC. Portanto, são equipados com um mecanismo de desligamento quando essas temperaturas são excedidas. Se o sistema for conduzido além desta temperatura, desligará repentinamente como se um plugue tivesse sido desconectado e exibirá uma tela azul com um erro de alta temperatura. Enquanto muitos MB desligam automaticamente quando superaquecidos; chegar a esse ponto costuma causar pequenos danos que podem aumentar com o tempo, e negociar constantemente perto desse limite fará o mesmo. É melhor evitar limites.
CPU pode funcionar bem acima de 40OC, mas basicamente quanto mais baixa a temperatura, melhor será o desempenho da CPU e GPU. O núcleo (A temperatura do ar encerrado na carcaça de sua CPU também é monitorada e é fundamental que não ultrapasse 32ºC, caso contrário, será difícil para outras peças esfriarem. Será como soprar as peças com ar quente.
Mantenha a temperatura da CPU baixa / GPU
Existem muitas maneiras de manter as temperaturas do computador baixas. Você poderia comprar um ventilador mais potente com mais rotações por minuto (rpm) que se traduz em mais fluxo de ar e, assim, resfriar a CPU. Existem também ventiladores mais avançados que usam refrigeração líquida.. Conforme um líquido passa pelo dissipador de calor, mais calor é transportado e, portanto, CPU esfria. Outro método é usar um ventilador de entrada forçada em conjunto com um ventilador de saída.. A entrada forçada traz mais ar frio e o exaustor aspira ar quente. Uma almofada de resfriamento pode ser usada no lugar do ventilador de entrada.
Os métodos acima têm algo em comum. Todo mundo precisa de você para cavar em seus bolsos e conseguir algum equipamento novo.. Para um laptop, eles podem até ser impossíveis de usar. Se você usa seu computador para renderizar gráficos, transmitir vídeos, jogar videogames e outras operações que consomem muita energia, o computador pode superaquecer e desligar após iniciar uma tela azul. A seguir, preparamos um guia sobre como diminuir a temperatura do seu computador sem a necessidade de novo hardware.
Método 1: aumentar o fluxo de ar
Tirar o ar quente e trazer o ar frio é o que esfria o computador. Mantenha o computador em uma área aberta com os ventiladores de admissão e exaustão orientados em uma direção de fluxo de ar razoavelmente boa..
Na maioria dos laptops, o plugue geralmente está na parte inferior, traseiro ou ambos. Se você não tiver uma almofada de resfriamento à mão, muitas vezes fará uma diferença perceptível se você puder colocar algo sob o laptop para dar-lhe algum espaço entre a parte inferior do laptop e a superfície sobre a qual ele fica. Mesmo alguns lápis sob os cantos podem melhorar o fluxo de ar o suficiente para evitar o superaquecimento.
Se você for usar sua CPU para operações extremamente pesadas, você pode abrir a caixa do lado (ou da parte inferior, no caso de alguns laptops) para permitir um melhor fluxo de ar durante esses tempos exigentes.

Método 2: mantenha seu computador limpo
Um dos principais motivos do superaquecimento do computador é o acúmulo de poeira e as aberturas de ventilação entupidas.. Limpe seus fãs regularmente. Você pode fazer isso injetando ar comprimido em todas as aberturas e, se você pode abrir o caso, faça também na placa-mãe, uma vez que as cargas nas partículas de poeira podem causar um curto-circuito e, portanto, um superaquecimento.
Certifique-se de fazer isso enquanto o computador está desligado e o CA e a bateria foram removidos. Enquanto sopra no ventilador, certifique-se de que não está girando muito, pois pode ser danificado se for girado além da rpm (rpm) previstas.
Método 3: gerenciar espaço e cabeamento no computador
O impedimento do fluxo de ar, como mencionamos, causa superaquecimento. Reserve algum tempo para abrir a lateral do computador e encaminhar os cabos da forma mais organizada possível e aumentar o espaço de ar no computador, especialmente em torno do processador e GPU. O ar quente não ficará mais preso no computador, o que permitirá um melhor resfriamento.
Método 4: use pasta térmica
Se a máquina for mais antiga e a pasta térmica da CPU estiver suja ou seca, não tem a capacidade de conduzir o calor da GPU ou CPU de maneira adequada. A pasta térmica é geralmente colocada entre o dissipador de calor e a superfície de aquecimento (CPU ou GPU). Pode valer a pena tirar o dissipador de calor do processador e reaplicar um pouco de pasta térmica. Certifique-se de limpar toda a pasta térmica antiga antes de aplicar a nova para evitar transferência de calor desigual. Verifique também se o dissipador de calor está firmemente aparafusado à CPU ou GPU.
Método 5: se livrar do processador
Isso é um pouco mais complicado do que outros métodos. Subversion é um processo que reduz o excesso “Voltagem” dado à CPU por software. Isso é amplamente usado como uma solução de resfriamento. Diz-se que o Subversion NÃO compromete o desempenho de forma alguma. Underclocking e overclocking (velocidades de relógio) é o que é responsável pelo desempenho. Recomendamos o subversion para qualquer pessoa que tenha confiança e conhecimento o suficiente para fazê-lo.. Os benefícios superam facilmente os riscos.
-
Baixe e instale esses utilitários:
RMclock v.2.35 – (utilitário de relógio cpu) a partir de aqui
ORTHOS CPU loader: (usado para sobrecarregar a CPU e testar a estabilidade) a partir de aqui
HWmonitor – (Para monitorar temperaturas. Escolher entre 32/64 bits no canto superior esquerdo) a partir de aqui
-
Execute o carregador ORTHOS CPU. Este programa útil irá simular a carga total da CPU para ambos os núcleos. Clique no botão Iniciar e deixe-o funcionar por 10 minutos. Observe como os tempos disparam para cerca de 70-90Oc no HWmonitor. Depois de terminar de carregar a CPU para 10 minutos, pare o programa e registre a temperatura máxima.
-
Iniciar o relógio RMc. Clique na aba “Configurações avançadas de CPU”. A última versão do RMclock deve detectar automaticamente sua CPU. Sim, não é assim, clique no botão de rádio “Móvel” perto do fundo e verifique “Aplicar essas configurações na inicialização”. Agora pressione o botão «Aplicar». Se ele solicitar que você reinicie o programa, faça. Depois de reiniciado, vá para a guia “Informação da CPU”. Verifique se ele mostra o processador correto que você tem. Nesta página você também verá um monte de dígitos se movendo para cima e para baixo em sua CPU.
-
Clique duas vezes na guia Perfil e, em seguida, no sub-perfil “Desempenho sob demanda”.
-
– marca “Use transições de estado P” para alimentação CA e bateria
-
– Verifique todas as caixas de índice possíveis, certifique-se de rolar para baixo e clicar nos outros
-
– Clique em Aplicar quando terminar.
-
* Os usuários de AMD devem discar transistores de estado P para melhor subtensão
-
Voltar para a página principal do perfil … Altere o perfil atual na caixa suspensa para “Desempenho sob demanda” para alimentação CA e bateria. Certifique-se de que todas as caixas no índice estejam marcadas. Desmarque a opção “Ajuste automático de VID para estados intermediários” na parte inferior e pressione o botão Padrão. As tensões de fábrica devem aparecer agora. Clique em Aplicar.
-
Na página principal do perfil, você verá diferentes multiplicadores e tensões. Comece diminuindo a tensão do maior multiplicador. Sempre clique em Aplicar para que a nova tensão entre em vigor e, em seguida, execute o teste de estabilidade abaixo. Continue fazendo isso toda vez que a tensão cair.
-
Abra o ORTHOS e o HWMonitor novamente.
-
Vá para a guia “Informação da CPU” o RMclock (você também pode ver os tempos e estatísticas aqui).
-
Defina o tipo de teste para “FFT pequeno – CPU de estresse” para focar o teste na CPU.
-
Realize o teste de estresse ORTHOS durante 45 minutos ou mais
-
Se não travar quando o teste de estabilidade for executado, então você pode descer. Sugerimos que você abaixe 0,025v cada vez até BSOD (tela azul da morte) ou dar um aviso de erro.
-
Se uma tela azul aparecer, significa que você atingiu seu limite e a tensão está muito baixa. Depois de reiniciar a partir do BSOD, deve reverter para as últimas tensões estáveis. Acompanhe as boas tensões / ruim no papel.
-
Se você receber um erro ou aviso de hardware ORTHOS: sua tensão também é muito baixa. Aumente a tensão e tente novamente.
-
Depois de encontrar sua voltagem instável, sugerimos que você aumente a voltagem 2 Passos. Isso tirará uma margem segura de sua tensão instável para garantir a estabilidade.. A maioria das pessoas é capaz de obter 0,150 uma 0,250 V menos do que suas tensões padrão para o maior multiplicador. Tudo depende das tolerâncias de seus processadores.
-
Para aproveitar ao máximo a subtensão, você também pode reduzir os outros multiplicadores para suas tensões ideais.
Postagem Relacionada:
- ⭐ Como baixar e jogar Pixel Gun 3D no PC?
- Não é possível mover ícones da área de trabalho no Windows 10
- ▷ Como corrigir o erro de ativação do Windows 0xc004f063?
- ▷ Resolva o erro do Groove Music Player 0xc00d36b4 “Eu não consigo reproduzir”
- ▷ Como corrigir o erro “Infelizmente, Os serviços do Google Play pararam” en Nox Player?
- ▷ O que é igfxEM.exe?