Quando um computador Windows se conecta a uma rede (independentemente de ser uma rede sem fio ou uma rede com fio), registra a rede como uma rede pública ou privada. Em uma rede privada, um computador Windows é visível para todos os outros computadores Windows na rede e pode compartilhar impressoras e arquivos. Em uma rede pública, pelo contrário, um computador Windows não pode ser visto por outros computadores Windows na rede, e impressoras e arquivos não podem ser compartilhados por razões de privacidade.
As redes privadas são basicamente projetadas para serem suas redes domésticas e de trabalho, redes em que você conhece todos os outros computadores da rede e a ideia de compartilhar impressoras e informações com eles é boa para você. As redes públicas são todas as outras redes: redes nas quais você não confia necessariamente e redes com computadores nos quais você não se sente totalmente à vontade para compartilhar informações e impressoras. As vezes, O Windows pode cometer erros ao detectar o tipo de rede à qual você está se conectando e acabar registrando a rede como o tipo errado. O que mais, você também pode configurar uma rede específica como uma rede pública para manter sua privacidade e segurança quando você se conectar a ela, mas você pode querer torná-la uma rede privada quando souber que pode confiar nela ou quando quiser compartilhar informações. e / ou impressoras com outros computadores na rede.
Felizmente, porém, é completamente possível mudar uma rede pública para uma privada em um computador Windows, e os usuários podem fazer isso em todas as versões do sistema operacional Windows atualmente suportadas pela Microsoft. Porém, converter uma rede pública em uma rede privada funciona de maneira um pouco diferente em diferentes iterações do Windows. Sem mais preâmbulos, é assim que você pode transformar uma rede pública em uma rede privada em um computador Windows e limpar o caminho para compartilhamento de arquivos e impressoras na rede:
No Windows 7
Se você estiver usando um computador Windows 7, você pode alterar uma rede pública que está conectado a uma rede privada simplesmente …:
-
Clique no ícone Rede na área de notificação da barra de tarefas do seu computador.
-
Clique em Abrir Rede e Centro de Compartilhamento.

-
Na seção Veja suas redes ativas, você deve ver o nome da rede pública com ou sem fio à qual seu computador está conectado no momento, e abaixo haverá um link que diz Rede pública. Clique em Rede Pública.
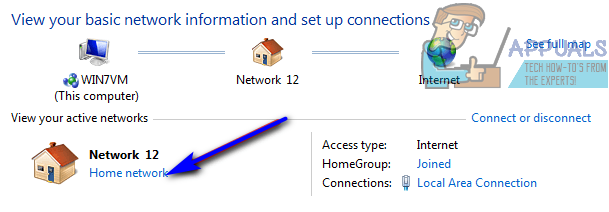
-
Ao fazer isso, o assistente Definir localização de rede abre, onde você pode escolher uma das três opções de local de rede diferentes para a rede selecionada: Rede doméstica, Rede de trabalho ou rede pública. Tanto a rede doméstica quanto a rede de trabalho são redes privadas, então, basta clicar naquele que melhor atende às suas necessidades. Assim que eu fizer, o local de rede selecionado será alterado de Público para qualquer local de rede que você escolher.
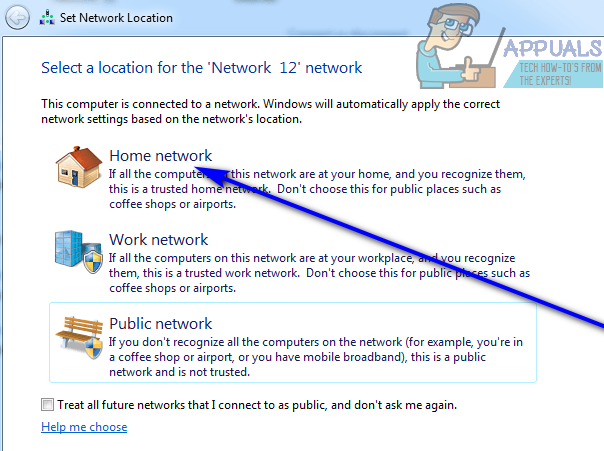
No Windows 8
Mudar uma rede pública para uma rede privada é um pouco mais complicado no Windows 8, pois você precisa se certificar de que tem as preferências corretas definidas para redes públicas e privadas primeiro, especialmente se for a primeira vez que você altera os locais de uma rede. no seu computador. Para garantir que as redes pública e privada sejam configuradas corretamente, tem que:
-
Clique com o botão direito no ícone Rede na área de notificação da barra de tarefas do seu computador.
-
Clique em Abrir Rede e Centro de Compartilhamento.
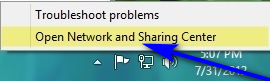
-
Você poderá ver o nome da rede pública à qual está conectado e o fato de que o Windows a identificou como uma rede pública na seção Exibir suas redes ativas. Clique em Alterar configurações de compartilhamento avançadas no painel esquerdo.
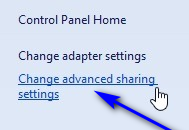
-
Expanda a seção Privado e certifique-se de que as seguintes opções estejam ativadas:
Habilitar descoberta de rede
Ativar compartilhamento de arquivo e impressora
Permitir que o Windows gerencie conexões de grupo em casa
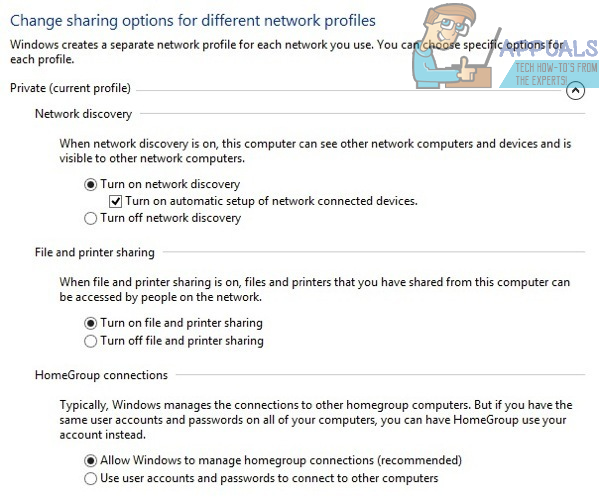
-
Recolher a seção Privada, expanda a seção Convidado ou Público e certifique-se de que as seguintes opções estejam ativadas:
Desativar descoberta de rede
Desativar compartilhamento de arquivo e impressora
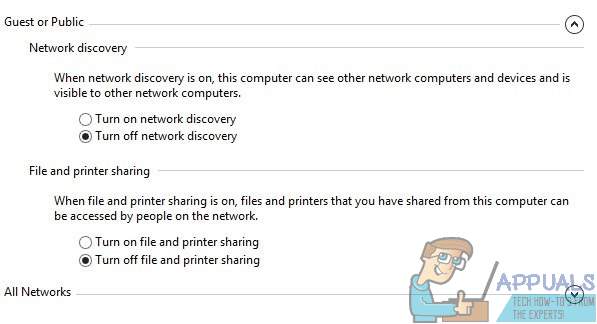
-
Clique em Salvar Mudanças.
Depois de fazer isso, você concluiu a configuração de ambos os locais de rede em seu computador. Feche a janela Configurações de compartilhamento avançadas e prossiga para realmente alterar o local da rede à qual você está conectado no momento de pública para privada. Para faze-lo, simplesmente:
-
Navegue até a área de trabalho do seu computador.
-
Abra a barra de botões pressionando a tecla do logotipo do Windows + C ou simplesmente pairando sobre o canto inferior direito da sua área de trabalho.
-
Clique em Configurações.
-
Neto .
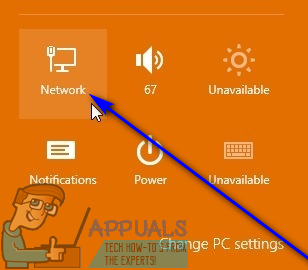
-
Clique com o botão direito na rede à qual seu computador está conectado e clique em Ativar ou Desativar Compartilhamento.
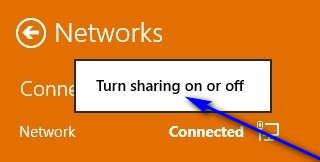
-
Clique Sim, habilite o compartilhamento e conecte-se a dispositivos para mudar a rede de pública para privada. As alterações entrarão em vigor assim que você fizer, mas não se preocupe se a rede ainda aparecer como uma rede pública na Central de Rede e Compartilhamento; continuará a funcionar como uma rede privada.
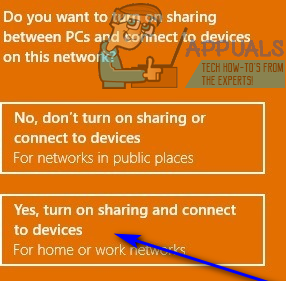
No Windows 8.1
Converta uma rede pública em uma rede privada no Windows 8.1 é muito mais fácil do que seu antecessor. Para alterar a localização de uma rede em um computador Windows 8.1 de público para privado, tem que:
-
Abra a barra de botões pressionando a tecla do logotipo do Windows + C ou colocando o mouse no canto inferior direito da área de trabalho do seu computador.
-
Clique em Alterar configurações do PC quando a barra de botões for exibida.
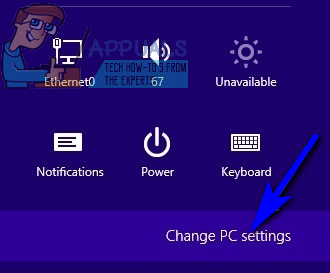
-
Clique na rede. Agora aparecerá uma tela com uma lista de todas as conexões de rede do seu computador (tanto com fio quanto sem fio).
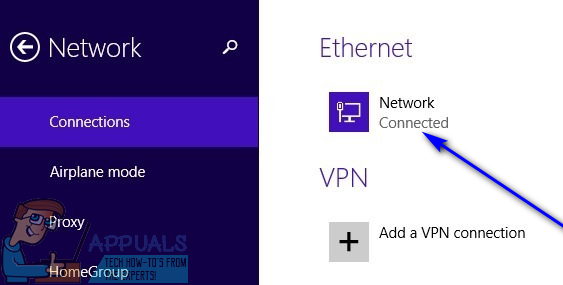
-
Localize o botão de alternar para o recurso Pesquisar dispositivos e conteúdo e ative-o. Ao ativar esta função em, outros dispositivos são obtidos da rede da qual o computador faz parte não apenas para ver o computador como parte da rede, mas também para se comunicar com ele e compartilhar informações e periféricos com ele. Esta opção está desabilitada por padrão para todas as redes públicas no Windows 8.1, então ativá-lo transforma automaticamente uma rede pública em uma rede privada sem fazer mais nada.
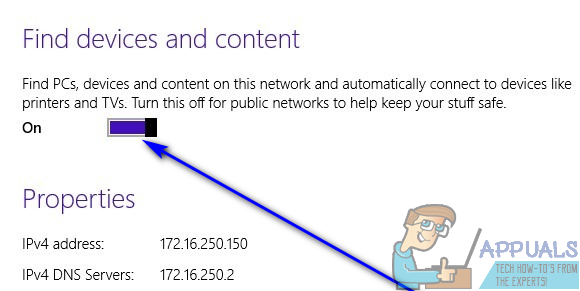
No Windows 10
A versão mais recente e melhor do Windows visa fornecer uma experiência fácil de usar, oferecendo mais recursos e possibilidades do que qualquer um de seus predecessores.. Sendo assim, converter uma rede pública em uma rede privada no Windows 10 é muito fácil. Tudo que você precisa fazer é:
-
Clique no ícone Rede na área de notificação da barra de tarefas do seu computador. Este ícone será um pequeno computador (se o seu computador tiver uma conexão Ethernet) ou um ícone de Wi-Fi (se o seu computador estiver conectado a uma rede sem fio).
-
Clique em Configurações de rede e Internet.
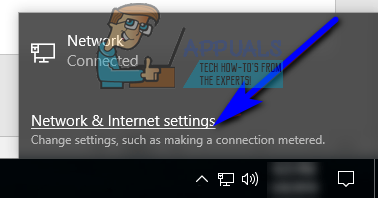
-
Se o seu computador estiver conectado à rede, você deseja alternar de uma rede pública para uma rede privada sem fio, clique em Wi-Fi no painel esquerdo da janela. Se o seu computador estiver conectado à rede usando um cabo Ethernet, clique em Ethernet no painel esquerdo da janela.
-
No painel direito da janela, clique na rede à qual seu computador está conectado no momento. Esta rede terá o status Conectado visível diretamente abaixo dela.

-
Na seção Perfil de Rede da rede selecionada, clique no botão de opção próximo a Privado para configurá-lo como uma rede privada. Tudo está feito!
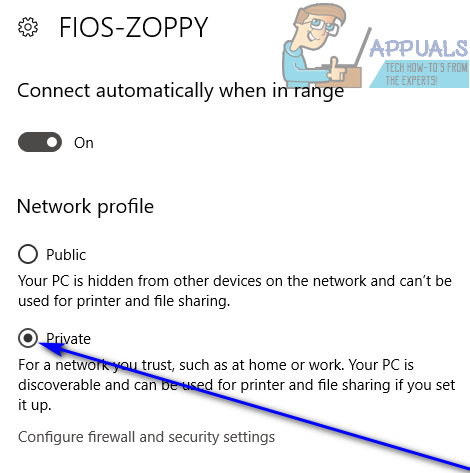
Se você não conseguiu mudar a localização da rede, o seu computador está conectado usando o método convencional, não tema: existe outro método universal que pode ser usado para forçar manualmente uma mudança de local de rede em qualquer versão do sistema operacional Windows. Para converter uma rede pública em uma rede privada usando este método, precisa de:
-
Pressione a tecla do logotipo do Windows + R para abrir uma caixa de diálogo Executar.
-
Digite secpol.msc na caixa de diálogo Executar e pressione Enter.
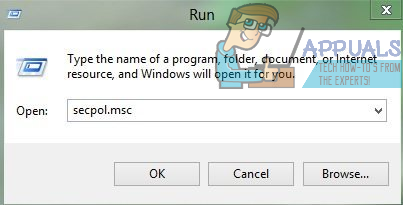
-
No painel esquerdo da janela que aparece, clique em Políticas do gerenciador de lista de rede.
-
No painel direito da janela, localize a lista que não tem nada abaixo de sua seção Descrição; esta lista pode ser chamada de Rede ou pode ter outro nome, dependendo da rede à qual o seu computador está conectado. Clique duas vezes nesta lista.
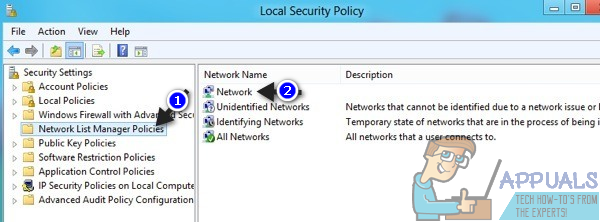
-
Navegue até a guia Local de rede da janela Propriedades de rede que aparece.
-
Na seção Tipo de Local, clique no botão de opção próximo a Privado para selecioná-lo.
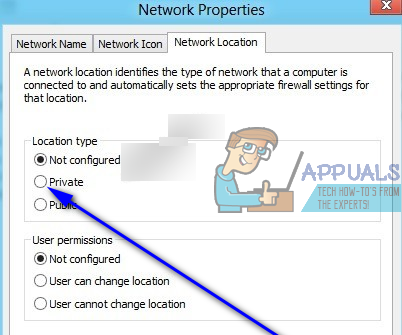
-
Clique em Aplicar e depois em OK.
Assim que eu fizer, você terá forçado com sucesso uma mudança de local na rede à qual o seu computador está conectado no momento, de público para privado.
Postagem Relacionada:
- ▷ Como consertar $ 0027O arquivo não pode ser aberto devido a um erro de cabeçalho $ 0027 no Adobe Premiere
- ▷ Como aprovo meu iPhone de outro dispositivo?
- ▷ Solução: api-ms-win-crt-runtime-l1-1-0.dll está ausente
- ▷ Solução: WebGL não é compatível
- ⭐ 4 Emuladores iOS para Android [Execute aplicativos iOS no Android]
- O painel de controle da Nvidia não abre






