O Microsoft Excel é possivelmente o melhor aplicativo de planilha já projetado para o sistema operacional Windows.. O Excel é incrivelmente rico em recursos e apenas um dos muitos recursos que o Excel tem a oferecer aos usuários é a capacidade de criar gráficos de dispersão.. Um gráfico de dispersão, também conhecido como gráfico de dispersão ou gráfico de dispersão, é um diagrama matemático que pode ser usado para mostrar os valores de duas variáveis usando coordenadas cartesianas em um gráfico. Os gráficos de dispersão são ferramentas incrivelmente úteis, especialmente para qualquer usuário que precise exibir os resultados de dois valores diferentes de duas variáveis diferentes no mesmo lugar.
Criar um gráfico de dispersão no Excel é bastante simples: tudo que você precisa fazer é criar uma coluna com as coordenadas do eixo X do gráfico e uma coluna com as coordenadas do eixo Y do gráfico, alimentar os dados brutos para o Excel e o assistente . absoluto que o aplicativo é, irá processar os dados, crie um gráfico de dispersão e plote as coordenadas que você deu ao gráfico de dispersão. Como todos os gráficos, um gráfico de dispersão tem um eixo X e um eixo Y. As vezes, Usuários do Excel, por várias razões, precisa trocar os eixos de um gráfico de dispersão entre si, o que significa que eles desejam alterar os valores do eixo X para que sejam plotados no eixo Y e os valores que estão atualmente no eixo Y sejam plotados no eixo X.
Embora possa parecer confuso e um pouco complicado, não é: alterar o eixo X de um gráfico de dispersão com seu eixo Y e vice-versa em uma planilha do Excel é bastante fácil. A seguir estão os dois métodos diferentes que você pode usar para alterar os eixos de um gráfico de dispersão no Excel:
Método 1: use a opção Alterar linha / coluna
O Microsoft Excel tem uma mudança de linha / coluna que tem alguns usos diferentes, um deles é mudar os eixos ou tabelas e gráficos como o gráfico de dispersão média. Embora a taxa de sucesso deste método com gráficos de dispersão não seja tão alta, ainda é um método que vale a pena tentar. Para tentar alterar os eixos de um gráfico de dispersão com este método, tem que:
-
Clique em qualquer lugar no gráfico de dispersão que você vê para alternar os eixos e selecioná-lo.
-
Agora você deve ver três novas guias no Excel: Projeto, Design e formato. Vá para a guia Design.
-
Na seção de dados, localize e clique no botão Alterar linha / Coluna do Excel para alterar os eixos do gráfico selecionado.
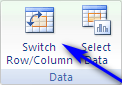
Método 2: trocar os valores de cada eixo entre si
Se a opção Alterar linha / coluna do excel não está funcionando para você, não tema, Não é o fim do mundo (pelo menos ainda não). Você ainda pode alterar os eixos do gráfico de dispersão alvo trocando manualmente as coordenadas do eixo X do gráfico pelas coordenadas do eixo Y do gráfico e alterando as coordenadas do eixo Y do gráfico pelas coordenadas do eixo X do gráfico .. Trocar manualmente as coordenadas de cada um dos eixos do gráfico entre si é o que fará com que o Excel mude os eixos do gráfico de dispersão. Se você deseja alterar os eixos de um gráfico de dispersão no Excel usando este método, simplesmente:
-
Clique com o botão direito no Eixo X do gráfico de dispersão ou em seu eixo Y, realmente não importa qual.
-
Clique em Selecionar dados … no menu de contexto resultante.
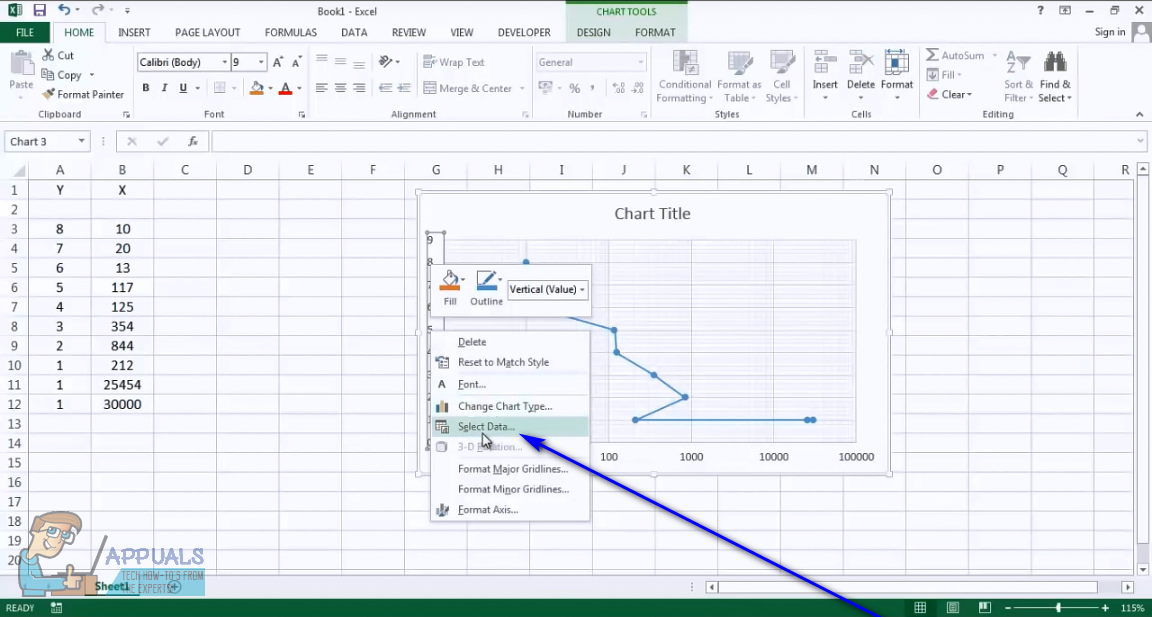
-
Clique em Editar na janela Selecionar fonte de dados que se abre.
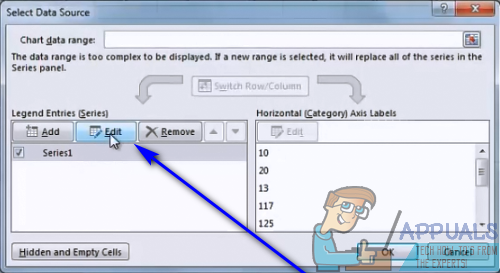
-
Substitua tudo o que estiver nos valores da série X: com o que quer que esteja nos valores da série Y: e substitua o que quer que esteja no campo de valores da série Y: com o que quer que esteja no campo Valores da Série X:

-
Clique OK.
-
Clique em OK mais uma vez na janela Selecionar Fonte de Dados.
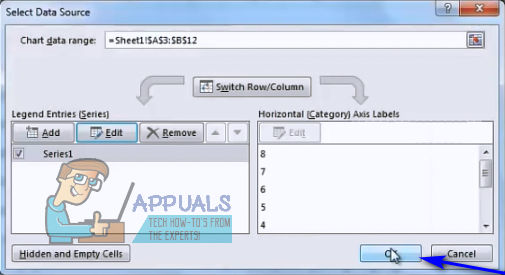
Assim que eu clicar em OK, os eixos do gráfico de dispersão selecionado serão invertidos e o Excel redesenhará o gráfico de dispersão para refletir a mudança.
Postagem Relacionada:
- ▷ Como alterar os valores do eixo X no Excel
- O Microsoft Excel está aguardando outra solicitação para concluir uma ação OLE
- ▷ Qual é o pedido de registro de um dispositivo sintonizador de TV digital e deve ser removido?
- ⭐ Topo 10 Players de IPTV para Windows [2020]
- ⭐ Como obter contas Fortnite grátis com Skins?
- ▷ Como faço para corrigir o código de erro “WS-37403-7” e PlayStation 4?






