O Microsoft Excel é sem dúvida o programa de planilhas mais poderoso disponível para o sistema operacional Windows.. Tão poderoso quanto um programa de planilha, Excel é extremamente rico em recursos. Um de muitos, muitos recursos que o Excel tem a oferecer a seus usuários é a capacidade de criar tabelas e gráficos. Tabelas e gráficos podem ser usados para representar dados na forma de gráficos. O Excel é capaz de pegar texto e dados e convertê-los em uma tabela ou gráfico, traçar cada ponto de dados individual no gráfico. O que mais, Os usuários do Excel têm uma ampla gama de opções diferentes para escolher quando se trata do tipo de gráfico ou tabela que desejam criar.
Quase todos os diferentes tipos de gráficos e tabelas que o Excel oferece aos usuários têm algo em comum: tem um eixo X e um eixo Y. Os dois eixos de um gráfico ou tabela são usados para traçar duas categorias diferentes de pontos. dados. Ao criar um gráfico no Excel, você pode especificar o conjunto de valores que deseja ver no eixo Y e o conjunto de valores que deseja ver no eixo X. Porém, em alguns casos, o usuário acaba criando o gráfico e depois quer alterar os valores de, por exemplo, o eixo X depois. Felizmente, isso está completamente dentro do reino da possibilidade.
É totalmente possível para um usuário alterar os valores do eixo X em um gráfico em uma planilha do Excel para um conjunto diferente de valores em um conjunto diferente de células na planilha.. O que mais, o processo a seguir para alterar os valores do eixo X em um gráfico do Excel é bastante semelhante em todas as versões do Microsoft Excel. Se você deseja alterar o conjunto de valores com os quais o eixo X de um gráfico foi representado graficamente no Excel, Tem que fazê-lo:
SUGESTÃO PROFISSIONAL: Se o problema for com seu computador ou laptop, deve tentar usar Reimage Plus, que pode escanear repositórios e substituir arquivos danificados e perdidos. Isso funciona na maioria dos casos, quando o problema se origina devido à corrupção do sistema. Você pode baixar Reimage para Clicando aqui
-
Inicie o Microsoft Excel e abra a planilha que contém o gráfico cujos valores do eixo X você deseja alterar.
-
Clique com o botão direito no eixo X do gráfico cujos valores você deseja alterar.
-
Clique em Selecionar dados … no menu de contexto resultante.
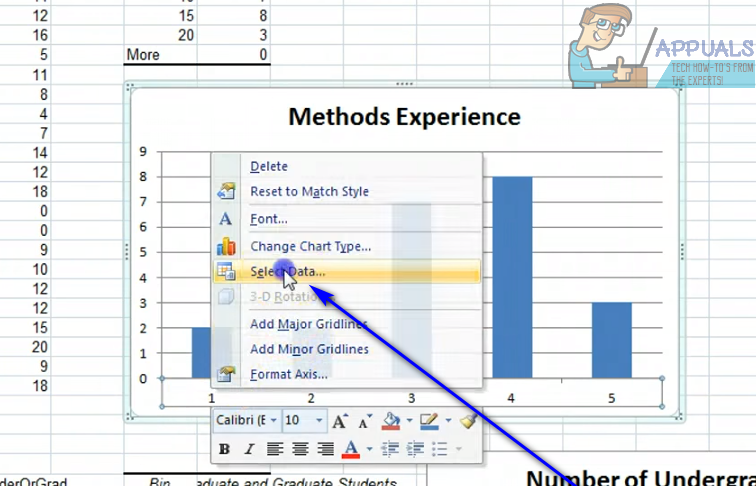
-
Na seção Rótulos do eixo horizontal (categoria), clique em editar.
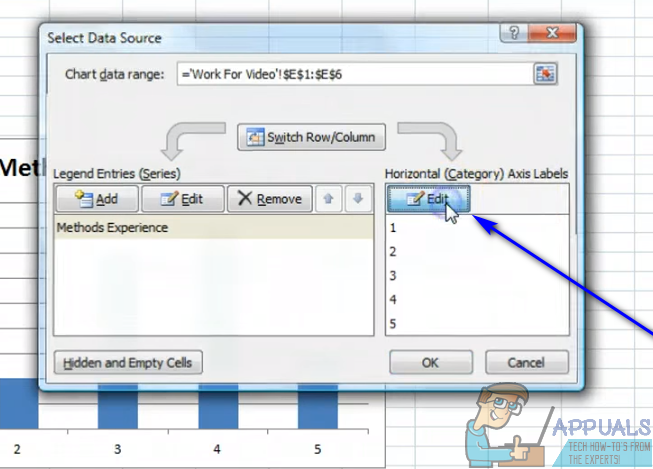
-
Clique no botão Selecionar intervalo ao lado do campo Intervalo do rótulo do eixo:
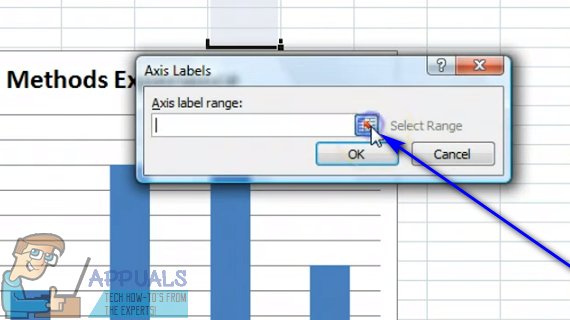
-
Selecione as células que contêm o intervalo de valores com os quais deseja que os valores atuais do eixo X do respectivo gráfico sejam substituídos.

-
Depois de selecionar todas as células que contêm o intervalo completo de valores, clique no botão Selecionar intervalo mais uma vez para confirmar a seleção que você fez.
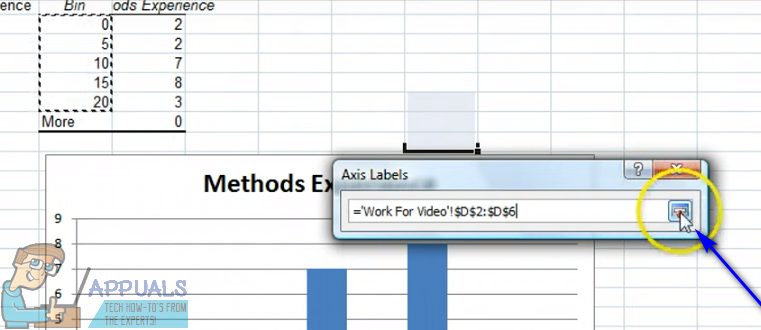
-
Clique OK. Assim que eu fizer, os valores atuais do eixo X do respectivo gráfico serão substituídos pelos novos valores que você selecionou.
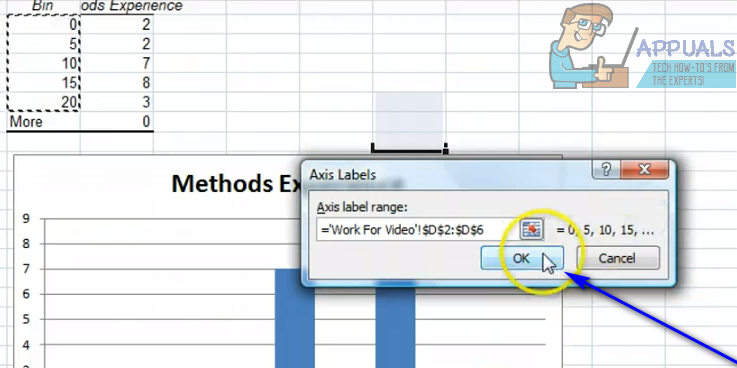
-
Clique em OK na caixa de diálogo Selecionar fonte de dados para dispensá-la.
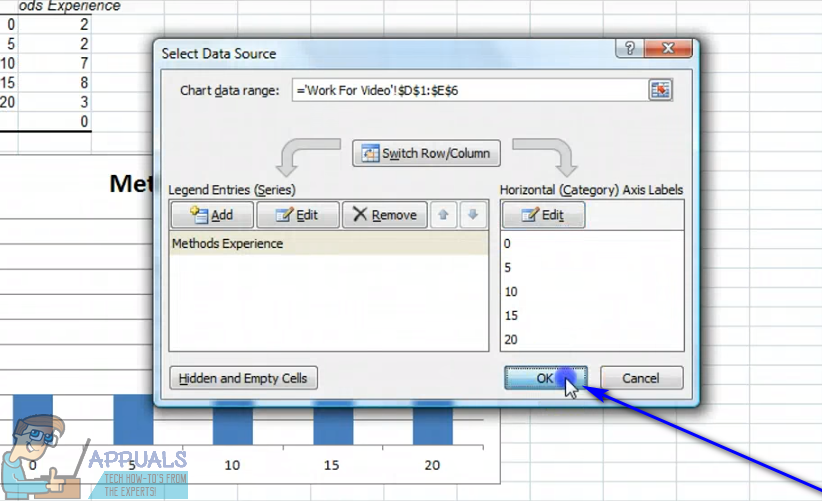
Embora as etapas listadas e descritas acima sejam usadas para alterar os valores do eixo X de um gráfico no Excel, Praticamente as mesmas etapas podem ser usadas para alterar os valores do eixo Y de um gráfico no Excel – tudo que você precisa fazer é clicar com o botão direito no eixo Y do gráfico na etapa 2 em vez do eixo X do gráfico.
SUGESTÃO: Se nenhum dos métodos resolver o seu problema, Recomendamos que você use a ferramenta de reparo Reimage, que pode fazer a varredura de repositórios para substituir arquivos danificados e perdidos. Isso funciona na maioria dos casos, quando o problema se origina devido a uma corrupção do sistema. Reimage também irá otimizar seu sistema para desempenho máximo. Você pode baixar Reimage para Clicando aqui
Postagem Relacionada:
- O Microsoft Excel está aguardando outra solicitação para concluir uma ação OLE
- ▷ Como alterar o eixo em um gráfico de dispersão no Excel
- ▷ Qual é o pedido de registro de um dispositivo sintonizador de TV digital e deve ser removido?
- ⭐ Topo 10 Players de IPTV para Windows [2020]
- ⭐ Como obter contas Fortnite grátis com Skins?
- ▷ Como faço para corrigir o código de erro “WS-37403-7” e PlayStation 4?






