O erro 0xc00000e9 geralmente é causado por uma falha ou disco rígido com defeito. Esse será o veredicto final sobre isso se nada mais funcionar com as possíveis soluções fornecidas abaixo.
sim, no caso de ser o disco rígido que falhou, você pode enviá-lo para uma empresa de recuperação para obter seus dados de volta, é um processo complicado, mas se você nunca fez um backup, é hora de começar a fazer isso com uma lição aprendida.
Método 1: desconecte todos os periféricos / dispositivos externos
Desligue seu laptop / computador desktop e remova todos os periféricos externos conectados a ele (disco rígido externo, disco usb, impressora, mouse sem-fio, teclado, tudo): você só precisa do monitor conectado para poder ver o status na tela. Com todos os periféricos desconectados, ligue o sistema e veja se isso resolve o problema.
Sim é assim, repita o processo conectando seus dispositivos externos um por um até encontrar aquele que está causando o erro. É possível desconectar todos os dispositivos externos e reconectar todos eles, pode funcionar sem problemas.
Método 2: use o BootCD de Hiren para verificar e corrigir erros de disco
Este método é um pouco complicado para iniciantes, mas vou tentar escrever nos termos mais simples. Se você não pode segui-lo ou tem perguntas, você pode me perguntar enviando um comentário abaixo.
Precisamos criar um cd ou usb inicializável para inicializar nosso PC com o Hirens BootCD. Para isso, precisamos acessar um segundo computador onde faremos o download do HBCD e gravá-lo em um USB ou CD. Uma vez feito isso, vamos mudar nossa BIOS para inicializar a partir deste CD / USB. Esse é o resumo geral, agora vamos começar
Baixe o CD inicializável do Hirens Baixe o CD inicializável de Hiren $ 0027s clicando aqui .
Depois de baixado, abra-o e extraia-o para o seu disco rígido, certifique-se de lembrar de onde você o comprou. Se você não consegue abrir o arquivo, obter WinZIP de http://www.winzip.com/win/en/index.htm. Baixe e instale-o, depois de instalado, o ícone do HirensBootCD irá clicar para que você possa abri-lo e extraí-lo.
Uma vez feito isso, você vai precisar de um gravador de ISO, como MagicISO que funciona bem. Você pode baixá-lo por Clicando aqui
Grave em CD ou USB usando MagicISO. Uma vez feito isso, coloque a mídia em seu computador ou conecte-a e, em seguida, inicialize a partir dela, certifique-se de ter alterado a ordem de inicialização no BIOS.
Assim que começar, selecione a opção “Dois programas”
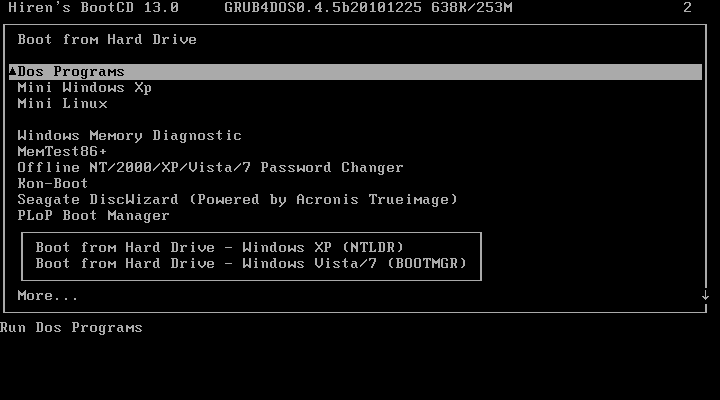
Em seguida, selecione a opção 6 o que são ferramentas de disco rígido
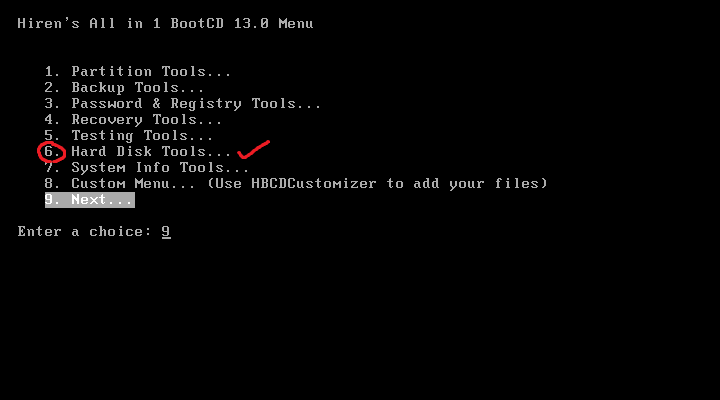
Agora, escolha a opção 1, o que é HDAT2 4.53 (Teste / reparo de setor ruim).
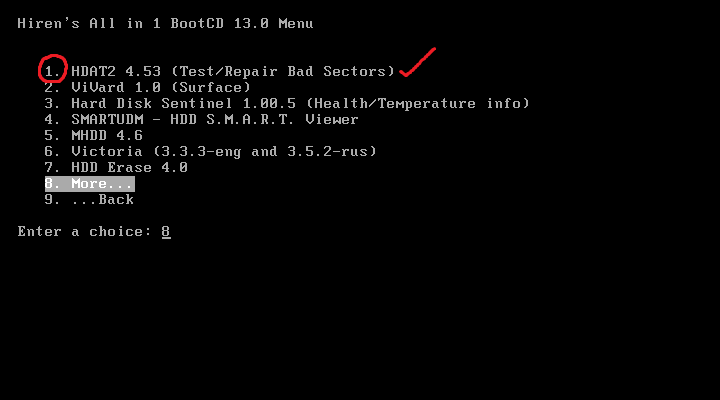
Agora, o menu do disco aparecerá. Escolha o seu disco neste menu. Se você não sabe quais dispositivos são seus, a maneira mais fácil é olhar para a última coluna que diz Capacidade, se o seu disco rígido for de 20,02 GB, então isso vai te dizer quais são as opções para o seu disco.
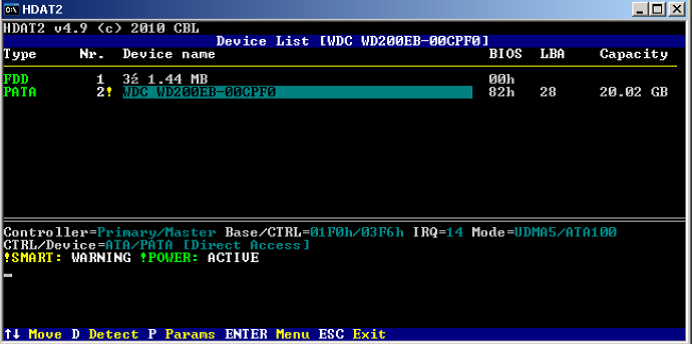
Agora, no menu de teste do dispositivo, escolher “Verificar e reparar setores defeituosos”
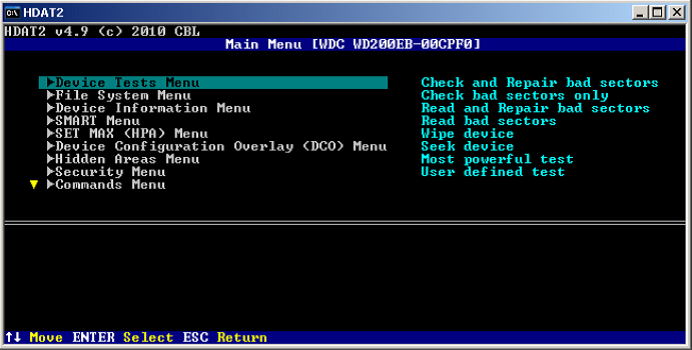
Agora o processo de reparo começará. Pode levar de vários minutos a horas. Você deve esperar até eu terminar. Quando eu terminar, retornar o disco ao estado em que estava na BIOS (Iniciar pedido) e excluir a mídia BootCD de Hiren $ 0027s. Se você continuar recebendo o erro 0xc00000e9, infelizmente, o disco falhou e precisa ser substituído.
Mas, se você tem dados neste disco, pode recuperá-los, Então não se preocupe. Você tem duas opções: tente recuperá-los você mesmo sem garantias de sucesso ou enviá-los para uma empresa de recuperação.
Método 3: verifique seus cabos SATA
Se isso acontecer em um computador desktop, alguns usuários descobriram que usar um cabo SATA mais antigo, como um cabo SATA II com uma porta SATA III e um disco rígido, às vezes, não pode fornecer velocidade de transferência de dados suficiente. . Nesta situação, o sistema operacional não consegue se comunicar com o disco rígido, o que causa este erro.
-
Desligue seu computador.
-
Abra a caixa e localize o disco rígido e a porta SATA à qual está conectado.
-
Substitua seu cabo por um mais novo, se você tiver um cabo SATA II, veja se você pode pegar emprestado um SATA III de um amigo, só para ver se funciona.
-
Se isso funcionar, você saberá que só precisa obter uma nova versão do cabo SATA, que deve ser bem barato.
Método 4: faça do disco rígido o primeiro dispositivo de inicialização
Configure o disco rígido para ser o dispositivo de inicialização principal na BIOS / UEFI também pode resolver o problema às vezes.
-
Digite sua BIOS. Isso é feito pressionando um botão predefinido do fabricante durante a tela POST. Esse botão pode ser ESC, F2, F12, Recuo, etc., e você vai encontrá-lo na tela do POST antes que o Windows inicie. Pressione rapidamente para entrar no utilitário BIOS / UEFA.
-
Uma vez dentro, procure por opções de inicialização. A maioria, sim não todos, Utilitários de BIOS / UEFI tem instruções de navegação na parte inferior ou direita da tela; use-os para acessar o menu.
-
Uma vez nas opções de inicialização, dê uma olhada na prioridade de inicialização. Você precisa se certificar de que o primeiro dispositivo de inicialização é o seu disco rígido. Use as instruções de navegação para fazer isso e coloque seu disco rígido no topo da lista de dispositivos de inicialização.
-
Saia, salve as alterações e reinicie o dispositivo. Isso deve resolver o seu problema.
Postagem Relacionada:
- ▷ Qual é o pedido de registro de um dispositivo sintonizador de TV digital e deve ser removido?
- ⭐ Topo 10 Players de IPTV para Windows [2020]
- ⭐ Como obter contas Fortnite grátis com Skins?
- ▷ Como faço para corrigir o código de erro “WS-37403-7” e PlayStation 4?
- ▷ o 5 melhores navegadores para Windows XP
- ▷ Como desativar o Adobe AcroTray.exe desde o início






