Vários usuários do Windows relataram que não podem abrir certos arquivos de vídeo (com o aplicativo player padrão ou com o Windows Movie Maker). O erro que aparece é 0xc00d36e5 Error. Acontece que o problema não é específico de uma determinada versão do Windows, uma vez que também está no Windows 7, Windows 8.1 e Windows 10. Na maioria dos casos relatados, o problema é encontrado com arquivos .MOV tentando reproduzir. de um drive externo conectado.
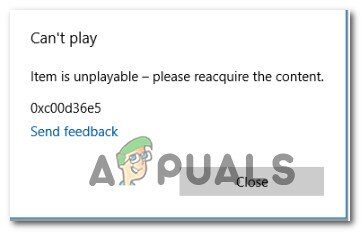 Erro 0xc00d36e5 ao reproduzir arquivos .MOV
Erro 0xc00d36e5 ao reproduzir arquivos .MOV
O que está causando o erro 0xc00d36e5?
Investigamos esse assunto específico examinando vários relatórios de usuários e estratégias de reparo comumente usadas para corrigir essa mensagem de erro específica.. Acontece que vários culpados diferentes podem ser responsáveis por esta mensagem de erro. Aqui está uma lista de possíveis cenários que podem desencadear esta mensagem de erro ao abrir arquivos de vídeo:
-
O Windows Media Player não suporta o tipo de arquivo: se o problema ocorrer ao tentar abrir certos arquivos com o Windows Media Player, você pode ver o código de erro porque o tipo de arquivo não é compatível com o software reprodutor de mídia. Nesta circunstância, você pode evitar o erro inteiramente usando um programa reprodutor de vídeo de terceiros.
-
Problema de hardware: um cabo USB com defeito ou um stick USB empoeirado também pode ser responsável por este código de erro específico se esse problema for encontrado apenas ao abrir arquivos hospedados externamente (em cartões SD, Discos rígidos externos, etc.) Nesta circunstância, você deve ser capaz de resolver o problema substituindo o componente de hardware quebrado.
-
Arquivo corrompido do sistema: de acordo com vários relatórios de usuários, este problema também pode ser causado por algumas dependências corrompidas do Windows que são usadas durante a reprodução de um vídeo. Nesta circunstância, você deve ser capaz de corrigir o problema resolvendo as instâncias corrompidas com utilitários como SFC ou DISM.
Método 1: abra o arquivo com um colega de terceiros
Antes de tentar qualquer outra estratégia de reparo, Observe que o Windows Media Player tem uma lista muito limitada de formatos suportados. Se o arquivo de vídeo que você está tentando abrir não for .MOV e você estiver usando o Windows Media Player, o problema é porque o Windows Media Player não é compatível com o tipo de arquivo que você está tentando reproduzir.
Aqui está uma lista de arquivos compatíveis com o Windows Media Player:
-
Formatos do Windows Media (.asf, .wma, .wmv, .wm)
-
Metarquivos do Windows Media (.asx, .cera, .wvx, .wmx, wpl)
-
Gravação de vídeo digital da Microsoft (.DVR-MS)
-
Pacote de download do Windows Media (.wmd)
-
Compilação audiovisual (.avi)
-
Grupo de especialistas em imagem em movimento (.mpg, .MPEG, .m1v, .mp2, .mp3, .mpa, .mpe, .m3u)
-
Interface digital de instrumento musical (.meio, .midi, .rmi)
-
Formato de arquivo de intercâmbio de áudio (.aif, .aifc, .aiff)
-
Sun Microsystems y NeXT (.para, .snd)
-
Audio para Windows (.wav)
-
Faixa de áudio de CD (.cda)
-
Tecnologia de vídeo Indeo (.ivf)
-
Skins do Windows Media Player (.wmz, .wms)
-
Arquivo de filme QuickTime (.mov)
-
Arquivo de áudio MP4 (.m4a)
-
Arquivo de vídeo MP4 (.mp4, .m4v, .mp4v, .3g2, .3gp2, .3gp, .3isso não importa)
-
Arquivo de áudio do Windows (.aac, .adt, .adts)
-
Arquivo de vídeo MPEG-2 TS (.m2ts)
-
Códec de audio Loss of Freedom (.flac)
Se o tipo de arquivo que você está tentando abrir com o Windows Media Player não puder ser encontrado neste link, considere usar um player de vídeo de terceiros, como. Se você quer algo totalmente grátis (Código aberto), você pode usar VCL: não tem custo, muito confiável e suporta quase qualquer tipo de arquivo de vídeo que você tente abrir. Você pode baixar o player VCL neste link (aqui).
 Baixando VLC Media Player
Baixando VLC Media Player
Se este método não for aplicável e o tipo de arquivo que você está tentando abrir for compatível, prossiga para o próximo método abaixo.
Método 2: verifique um obstáculo de hardware
Resulta que, a julgar por vários relatórios de usuários, este problema específico pode ocorrer adicionalmente devido ao mau funcionamento do hardware. Um cabo de conexão USB com defeito ou stick USB com defeito também pode ser responsável pelo erro 0xc00d36e5.
Alguns usuários afetados relataram que o problema foi resolvido após alterar o método de conexão. Então, se você tiver o problema ao se conectar a um dispositivo externo, tente mudar o cabo de conectividade (ou memória USB) e veja se você ainda tem o mesmo problema.
Se você continuar recebendo a mesma mensagem de erro, vá para o próximo método.
Método 3: reparar corrupção de arquivo do sistema
Se nenhum dos métodos acima o ajudaram a resolver o problema, o problema é provavelmente devido a algum tipo de corrupção de arquivo do sistema. O erro 0xc00d36e5 pode ser devido a erros lógicos ou algum tipo de corrupção avançada em algumas dependências usadas durante a reprodução de vídeo.
Nesta circunstância, você deve ser capaz de consertar o problema executando dois utilitários capazes de consertar arquivos corrompidos do sistema: DISM (Gerenciamento e serviço de imagem de implantação) o SFC (Verificador de arquivos do sistema).
Para melhores resultados, Sugerimos que você execute ambas as ferramentas integradas na ordem em que são apresentadas para garantir que qualquer dano reparável ao arquivo do sistema seja reparado. Aqui está um guia rápido para realizar varreduras SFC e DISM de comandos elevados:
-
Abra uma caixa de diálogo Executar pressionando a tecla Windows + R. Depois de, escriba “cmd” na caixa de texto e pressione Ctrl + Schiff + Entre para abrir um indicador CMD elevado. Quando solicitado pelo UAC (indicador de conta de usuário), clique em Sim para conceder acesso de administrador à janela CMD.
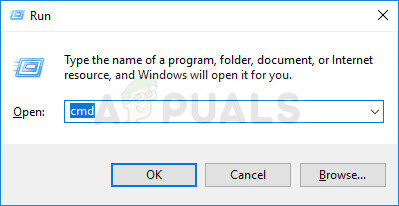 Execute o prompt de comando como administrador
Execute o prompt de comando como administrador -
Assim que estiver dentro do prompt de comando elevado, digite o seguinte comando e pressione Enter para executar uma varredura SFC:
sfc / scannow
Observação: Não feche a janela CMD em nenhuma circunstância após iniciar a digitalização, pois você corre o risco de produzir mais casos de corrupção de arquivos do sistema. Por favor, aguarde pacientemente até que o procedimento seja concluído.
-
Assim que o procedimento for concluído, digite o seguinte comando e pressione Enter para iniciar uma varredura DISM:
DISM / Online / Cleanup-Image / RestoreHealth
Observação: DISM depende do Windows Update para baixar cópias íntegras para substituir instâncias danificadas. Portanto, verifique se você está conectado a uma conexão de Internet confiável..
-
Quando o procedimento estiver completo, reinicie o computador e veja se o problema é resolvido após a próxima inicialização.
Postagem Relacionada:
- sem mais informações “Erro no Minecraft
- O dispositivo de áudio de alta definição AMD não está conectado
- ▷ Solução: HDMI sem sinal
- ▷ Devo ativar a compactação de arquivos e pastas?
- Erro de atualização do Windows 10 0x8024a206
- ⭐ Você pode assistir Disney Plus no Nintendo Switch? Maneiras possíveis [2020]






