Quando alguém descobre sobre aplicativos de terceiros, você pode pensar neles como algum tipo de aplicativo ilegal. Ao contrário, Este não é o caso, já que o uso do aplicativo de terceiros não é ilegal. Aplicativos de terceiros são aplicativos de software criados por desenvolvedores que não sejam o fabricante do dispositivo ou seu sistema operacional..
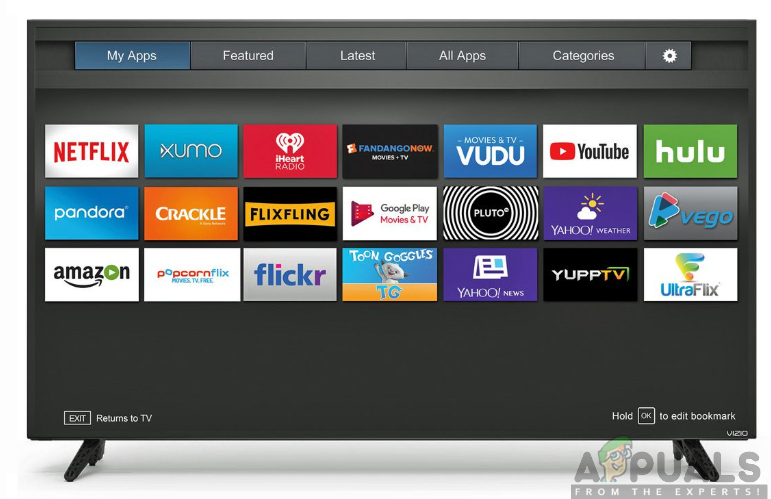 Aplicativos em uma smart TV
Aplicativos em uma smart TV
Agora, Você deseja baixar aplicativos de terceiros em sua Samsung Smart TV, mas não sabe como fazer isso?? Nós vamos, faça uma viagem por esta página e obtenha uma resposta para sua pergunta da maneira mais simples. Mesmo se você souber fazer o download de aplicativos da Play Store em sua TV Samsung, será vantajoso se você também souber e entender como obter aplicativos de terceiros.
O mais importante é conseguir um download bem-sucedido de aplicativos de terceiros em sua Samsung Smart TV, você precisará ter um computador e um dispositivo de armazenamento, como uma unidade flash, um cartão SD ou um pen drive entre outros. O que mais, você precisa ter certeza de conectar seu computador e TV à mesma rede sem fio.
Agora que você está prestes a fazer o download de aplicativos de terceiros, você deve primeiro permitir a instalação de fontes desconhecidas ativando o recurso Fontes desconhecidas em sua Samsung Smart TV. Para fazer isso, você precisará seguir as etapas abaixo:
Habilitando a instalação de fontes desconhecidas
-
Ligue sua Samsung Smart TV.
-
Na tela inicial, navegue até o menu Configurações.
-
Selecione a guia Pessoal e procure a opção Segurança.
-
Agora você pode ver as configurações de fontes desconhecidas. Mova a chave ao lado de para habilitar.
-
Assim que estiver habilitado, agora você pode baixar aplicativos de outras fontes além da Play Store.
 Permitir instalação de fontes desconhecidas
Permitir instalação de fontes desconhecidas
Ativando modo de desenvolvimento
Em segundo lugar, você precisará ativar o modo de desenvolvimento em sua Samsung Smart TV. A ativação do modo de desenvolvimento permitirá que você acesse todos os tipos de ferramentas e configurações úteis na sua Smart TV. Baixar aplicativos de terceiros é uma das funcionalidades que você pode alcançar com o modo de desenvolvedor. Portanto, certifique-se de seguir as etapas abaixo para ativá-lo:
-
Ligue sua Samsung Smart TV.
-
Navegue pelas configurações e selecione a opção Smart Hub.
-
Selecione a seção Aplicativos.
-
Será solicitado que você insira o pin após clicar no painel do aplicativo. Com o controle remoto, digitar 12345 um giro. Este é o código padrão para todas as smart TVs Samsung.
-
Agora aparecerá uma janela com as configurações do modo de desenvolvimento. Mude o modo de desenvolvimento para LIGADO.
-
Em seguida, digite o endereço IP do computador que deseja conectar à TV e clique em OK. (Você pode encontrar o endereço IP do seu computador no suporte da Microsoft)
-
Mais tarde, você pode reiniciar sua TV e estar pronto para ir.
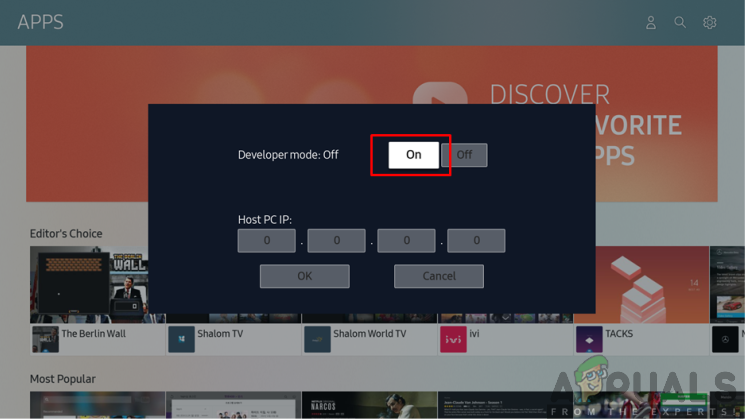 Ativando modo de desenvolvimento
Ativando modo de desenvolvimento
Agora que os requisitos foram estabelecidos, você pode baixar os aplicativos de terceiros em sua Smart TV. Existem maneiras externas e internas de baixar os aplicativos. Isso envolve o uso do prompt de comando em seu computador ou o uso de dispositivos de armazenamento externos.
Baixar aplicativos de terceiros usando o prompt de comando
Esta é uma das maneiras mais fáceis de baixar aplicativos de terceiros em sua Samsung Smart TV. Com a ajuda do seu computador, você usará o prompt de comando para inserir alguns comandos e ter o aplicativo instalado na sua TV. Porém, para fazer isso, você precisará descobrir o endereço IP da sua TV. Certifique-se de seguir o procedimento abaixo para obter o endereço IP:
-
Ligue sua TV e vá para Configurações.
-
Selecione a opção de rede.
-
Clique em Informações e você verá a seção Endereço IP.
-
Indique o endereço IP da sua TV. Deve ser assim, 168.2.201
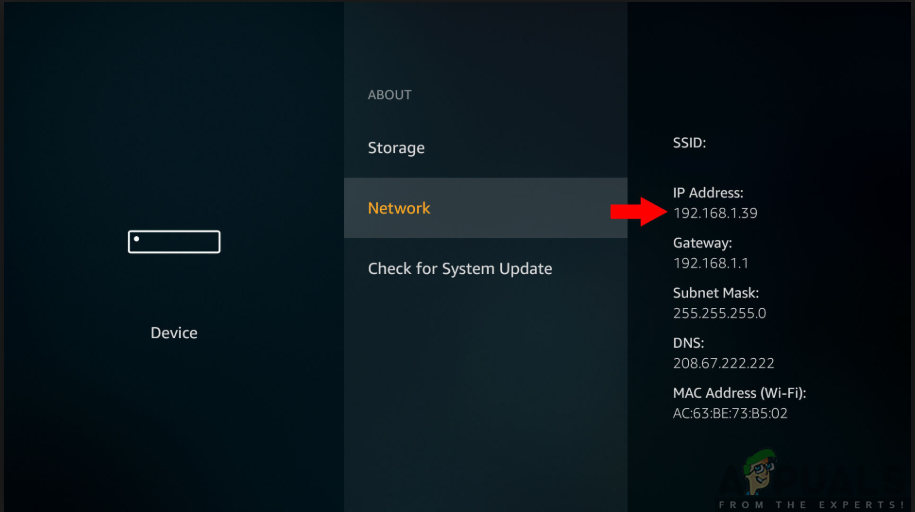 Verificando o endereço IP da sua smart TV
Verificando o endereço IP da sua smart TV
Agora que você tem o endereço IP da sua TV, Você pode prosseguir com o processo de download seguindo as etapas abaixo:
-
Abra o seu computador e execute o prompt de comando.
-
No prompt de comando, digite o comando adb conectar 192.168.2.201 (o IP da sua TV). Isso mostrará que você está conectado a 192.168.2.201:5555
-
Execute o comando instale Dinstall.apk (este é o local do seu arquivo de solicitação).
-
Por favor, seja paciente por um tempo enquanto o download está ocorrendo. Deve aparecer como um hit no indicador.
-
Desconecte sua TV do computador digitando o comando adb desconectar 192.168.2.201 (o endereço IP da sua TV)
-
Agora você baixou com sucesso o aplicativo de terceiros em sua Samsung Smart TV. Agora você pode navegar no smart hub e depois nos aplicativos da sua TV e assim encontrará o aplicativo que baixou.
Baixar aplicativos de terceiros usando dispositivos de armazenamento externos
Isso envolve o processo de carregamento de aplicativos de uma fonte confiável disponível na Internet.. Isso é feito usando o navegador de Internet do seu computador., onde o aplicativo será baixado para o seu computador. Agora, ao usar dispositivos de armazenamento, como uma unidade flash, você pode copiar o arquivo do seu computador e transferi-lo para a sua Samsung Smart TV. Por tanto, para alcançar este processo, você terá que seguir os seguintes passos:
 Instalação de arquivo APK
Instalação de arquivo APK
-
Vá para o navegador da web do seu computador ou laptop.
-
De fontes confiáveis, Encontre o arquivo .apk do aplicativo que deseja instalar em sua Samsung Smart TV e baixe-o.
-
Insira a unidade flash em seu laptop ou computador e copie o arquivo para ele.
-
Depois de copiar o arquivo, remova o pen drive do computador e conecte-o à TV.
-
Abra a unidade flash e depois de encontrar o arquivo .apk, selecione-o e clique em Instalar.
-
Após a conclusão do processo de instalação, você pode abrir e desfrutar do aplicativo que acabou de instalar em sua Samsung Smart TV.
Postagem Relacionada:
- ▷ Qual é o pedido de registro de um dispositivo sintonizador de TV digital e deve ser removido?
- ⭐ Topo 10 Players de IPTV para Windows [2020]
- ⭐ Como obter contas Fortnite grátis com Skins?
- ▷ Como faço para corrigir o código de erro “WS-37403-7” e PlayStation 4?
- ▷ o 5 melhores navegadores para Windows XP
- ▷ Como desativar o Adobe AcroTray.exe desde o início






