O disco rígido de um computador funciona mais rápido (o que significa que ele é capaz de ler e gravar arquivos sozinho na maior velocidade possível) quando todos os dados armazenados nele são armazenados de forma contígua, quer dizer, continuamente e sem interrupções entre. Pense nos dados em um disco rígido como uma cadeia de blocos de armazenamento: o disco rígido será mais rápido quando todos os blocos forem empilhados um após o outro, sem interrupções entre eles. E, para qualquer circustância, os intervalos começam a se acumular entre os blocos de armazenamento ao longo do tempo, o disco rígido ficou fragmentado. Quanto mais fragmentado é um disco rígido, mais lento será.
A fragmentação em um disco rígido pode ser resolvida simplesmente desfragmentando: durante a desfragmentação, todos os dados armazenados em um disco rígido são reorganizados para que blocos imaginários de dados sejam armazenados de forma contígua e as interrupções entre eles sejam eliminadas. O sistema operacional Windows sempre vem com um utilitário de desfragmentação de disco embutido. Até os dias do Windows 7, este utilitário era conhecido como Desfragmentador de disco e foi alterado de forma impressionante. Porém, com a chegada do Windows 8.1, O Desfragmentador de disco foi completamente remodelado como o utilitário Optimize Drives, e parece que continuará sendo o utilitário Optimize Drives no futuro próximo. Porém, este novo utilitário continua a servir ao mesmo propósito de sempre: desfragmentar partições do disco rígido e discos rígidos inteiros que foram fragmentados.
Desfragmentar um disco rígido maximiza a velocidade de transferência de arquivos e dados de e para o disco rígido, e isso só deve ser feito no disco rígido; você não deve tentar desfragmentar uma unidade de estado sólido (SSD) ou uma unidade USB. Para desfragmentar um disco rígido em um computador Windows 8.1, isso é o que fazer:
-
Vá para a tela inicial, Digite »desfragmentar» no campo de pesquisa e clique no resultado da pesquisa intitulado Desfragmentar e otimizar suas unidades. alternativamente, Você pode obter o mesmo resultado abrindo o Painel de Controle e navegando até Sistema e Segurança> Ferramentas administrativas> Desfragmentar e otimizar unidades.
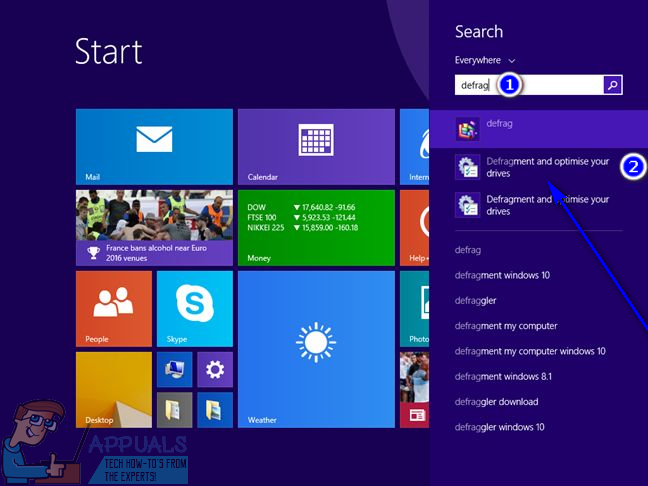
-
Você verá uma lista de todas as unidades do seu computador na seção Status da janela, junto com um número para cada uma de suas propriedades. Basta clicar em uma unidade para selecioná-la e clicar em Analisar para o utilitário para descobrir o quão fragmentada está aquela partição específica do disco rígido. Se você deseja que o utilitário verifique várias partições ao mesmo tempo, basta clicar em cada partição enquanto segura a tecla Ctrl para selecioná-los e clicar em Scan All para o utilitário para examiná-los.
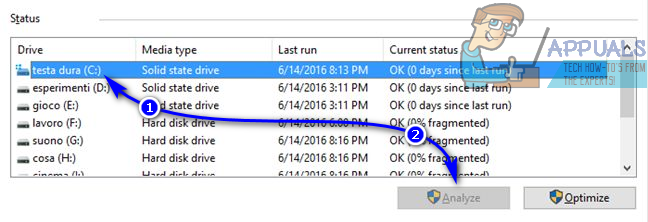
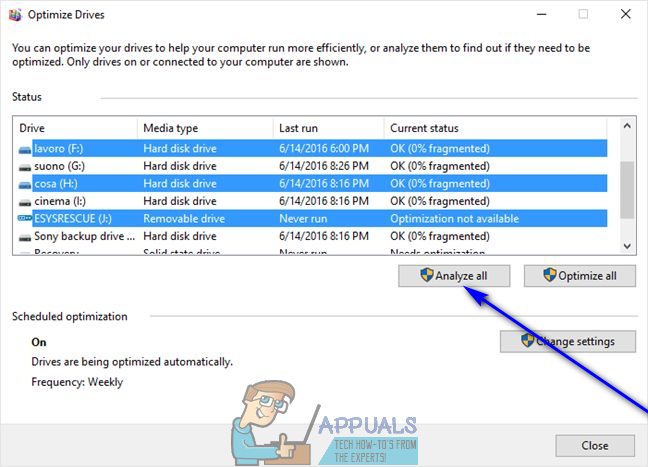
-
Uma vez que o utilitário tenha verificado as partições selecionadas, uma porcentagem de fragmentação será exibida ao lado da unidade. Você pode usar essa porcentagem de fragmentação para determinar se a unidade precisa ser desfragmentada; A regra geral é que uma unidade deve ser desfragmentada se seu valor de fragmentação for menor que 20% o mais. Para desfragmentar uma unidade, clique nele para selecioná-lo e clique em Otimizar. Várias unidades também podem ser desfragmentadas ao mesmo tempo clicando nelas uma a uma enquanto mantém pressionada a tecla Ctrl para selecioná-las e, em seguida, clicando em Otimizar tudo.
-
Tudo o que você precisa fazer agora é esperar que o utilitário desfragmente com sucesso as partições que você selecionou. Este processo pode demorar muito dependendo do número de partições que seleccionou para desfragmentar e do tamanho das partições seleccionadas. Você pode ver o progresso do processo de desfragmentação em tempo real na seção Status atual das partições que você selecionou para desfragmentação.

O processo de desfragmentação no Windows 8.1 não requer muitos recursos, o que significa que você não deve sentir a necessidade de colocar o uso do computador em espera para desfragmentar o disco rígido: você está completamente livre para usar seu computador normalmente enquanto o utilitário Optimize Drives desfragmenta seu disco rígido.
Postagem Relacionada:
- ▷ O que é “Host de configuração moderna” e como consertar o alto uso do disco por “Host de configuração moderna”?
- ▷ Como corrigir erro de tempo limite de conexão do servidor do Minecraft no Windows?
- ▷ O que é nvbackend.exe e como corrigi-lo?
- Código NVIDIA 43 (O Windows parou este dispositivo porque relatou problemas)
- ⭐ As melhores alternativas CCleaner em 2020
- ▷ Solução: erro de PS4 CE-34788-0






