Computadores com tela sensível ao toque são a próxima grande novidade na indústria de computadores. Embora eles tenham demorado, telas sensíveis ao toque em computadores são finalmente populares e estão disponíveis em quase todos os principais fabricantes. A tela de toque ajuda os usuários em ambientes empresariais ou domésticos a interagir com suas máquinas instantaneamente com um simples toque. Os computadores ainda têm um “modo tablet” que amplia os ícones para ajudar o usuário a usar a tela de toque.
 Laptop com tela sensível ao toque
Laptop com tela sensível ao toque
Porém, você pode se encontrar em uma situação onde, em vez de ser útil, a tela de toque é um incômodo. Você pode acidentalmente tocá-lo ou a tarefa que você está fazendo não requer a função. Neste caso, você pode facilmente desabilitar a tela de toque sem complicações.
Como desativar a tela de toque de um computador?
As etapas para habilitar a tela sensível ao toque de um computador são quase as mesmas para desabilitá-la.. Só existe uma opção que precisa ser habilitada em vez de desabilitada, como será visto abaixo. Certifique-se de ter uma conta de administrador ao seguir a solução.
Pressione Windows + R, tipo »devmgmt. msc »na caixa de diálogo e pressione Enter para iniciar o gerenciador de dispositivos.
Uma vez no gerenciador de dispositivos, expandir categoria $ 0027 Dispositivos de interface humana $ 0027.
Agora selecione a entrada $ 0027 Reclamações da tela de toque da HID $ 0027. Clique com o botão direito na entrada e selecione Desativar.
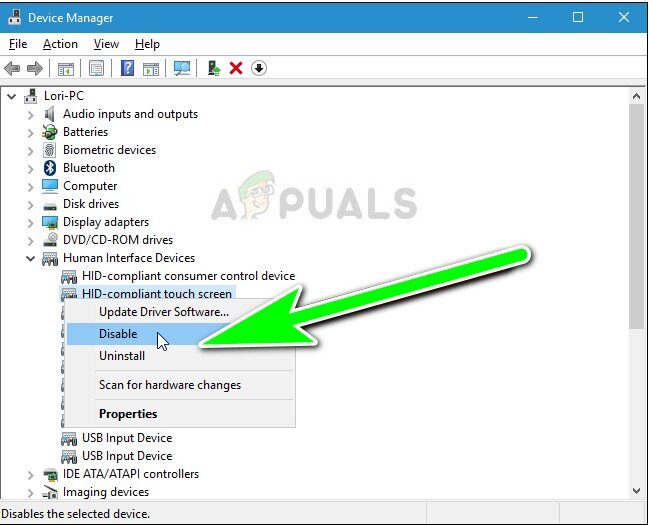 Desativando a tela sensível ao toque compatível com HID: Administrador de dispositivos
Desativando a tela sensível ao toque compatível com HID: Administrador de dispositivos
Você verá uma tela confirmando suas ações. Pressione sim.
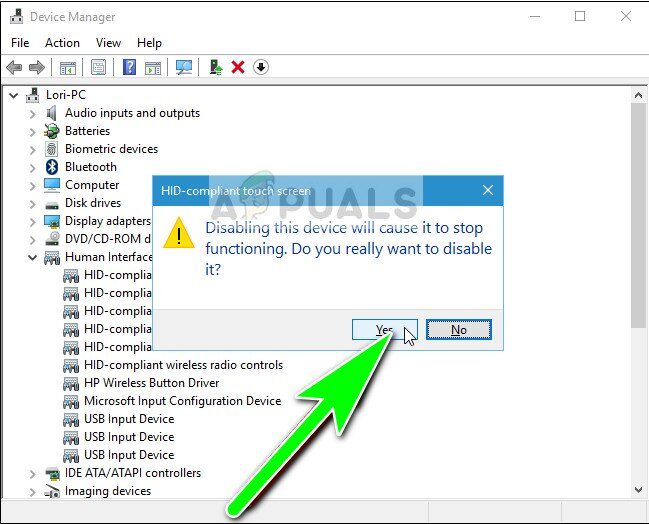 Confirmando a desativação da tela de toque – Administrador de dispositivos
Confirmando a desativação da tela de toque – Administrador de dispositivos
A tela sensível ao toque agora será desativada em seu laptop. Se você deseja habilitar a tela de toque, apenas clique com o botão direito na entrada acima e selecione Habilitar em vez de desabilitar.
SUGESTÃO PROFISSIONAL: Se o problema for com seu computador ou laptop, você deve tentar usar Reimage Plus, que pode escanear repositórios e substituir arquivos danificados e perdidos. Isso funciona na maioria dos casos, quando o problema se origina devido à corrupção do sistema. Você pode baixar Reimage clicando aqui
Como desativar ou ativar o modo tablet no Windows 10?
O modo Tablet é um modo introduzido no Windows 10 após o desenvolvimento de telas sensíveis ao toque para facilitar e simplificar a entrada de dados do usuário. Em vez de tocar em pequenos ícones, Acesse ícones e barras de ferramentas maiores e mais claros.
Se você deseja desativar o modo tablet em seu Windows, Siga os passos abaixo.
Pressione Windows + UMA (pular para o centro da ação) e clique uma vez no modo Tablet para ligá-lo / Desligue isso.
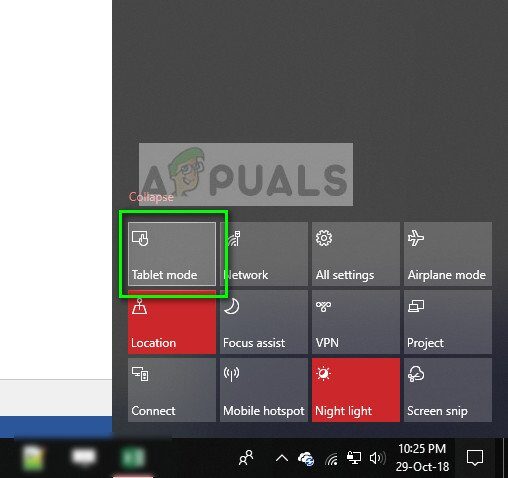 Modo tablet: Windows 10
Modo tablet: Windows 10
Você pode distinguir facilmente entre o modo tablet e o modo normal olhando para a tela. O modo Tablet será mais interativo e quando você clicar no botão do Windows, você verá um menu interativo. Em modo normal, você verá a área de trabalho tradicional do Windows.
 Modo tablet vs modo normal
Modo tablet vs modo normal
SUGESTÃO: Se nenhum dos métodos resolver o seu problema, Recomendamos que você use a ferramenta de reparo Reimage, que pode fazer a varredura de repositórios para substituir arquivos danificados e perdidos. Isso funciona na maioria dos casos, quando o problema se origina devido a uma corrupção do sistema. Reimage também irá otimizar seu sistema para desempenho máximo. Você pode baixar Reimage clicando aqui

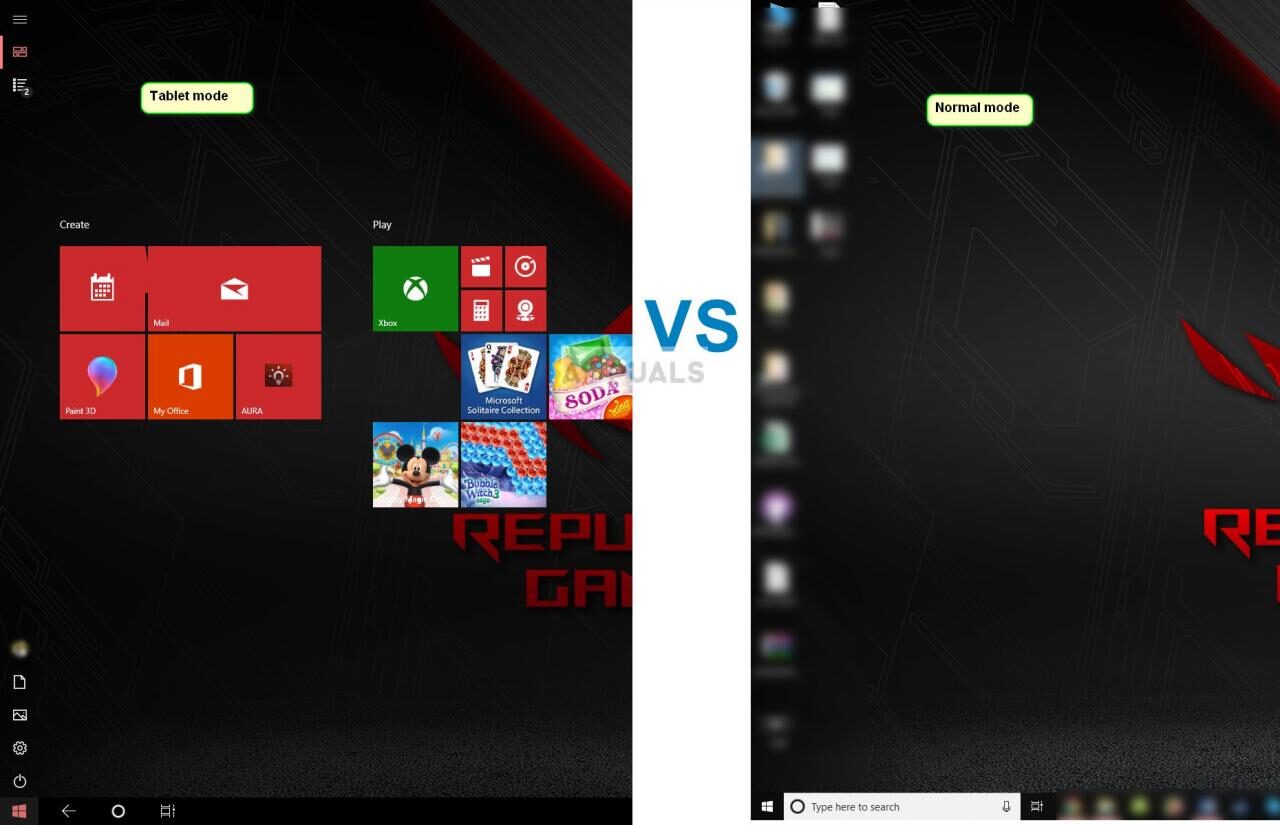 Modo tablet vs modo normal
Modo tablet vs modo normal




