Escrever um documento no Microsoft Word pode ser uma luta pelo poder, especialmente quando você deve prestar atenção ao formato e layout do documento. Vários aspectos da formatação de um documento e do aperfeiçoamento de seu layout podem ser significativamente difíceis., sendo uma das piores páginas em movimento existentes em um documento. O Word simplesmente cria novas páginas conforme necessário quando você está escrevendo um documento, mas é quando você deseja navegar pelas páginas existentes que as coisas ficam um pouco difíceis. Por que? Nós vamos, O Word não tem uma opção ou recurso nativo que permite aos usuários mover as páginas de um documento do Word de forma livre e fácil, pelo menos não em circunstâncias normais.
Apesar disto, isso não significa que é impossível mover as páginas em um documento do Word; é certamente factível, e não muito difícil. Ao mesmo tempo, de uma forma ou outra, é possível mover páginas inteiras em todas as versões do Word. Existem duas maneiras diferentes de um usuário do Word mover as páginas existentes em um documento do Word: Você pode mover as páginas usando títulos (si está usando Word 2010 o posterior) ou movendo cada palavra nas páginas que deseja mover para uma . novo local no documento (as páginas se moverão automaticamente quando você mover seu conteúdo). Sem mais preâmbulos, é assim que você pode mover as páginas existentes em um documento do Word:
Método 1: use o painel de navegação (Word 2010 o posterior)
Primeiro, você pode mover as páginas de um documento do Word usando o painel de navegação para mover todos os títulos e todo o conteúdo abaixo deles. Este método só pode ser usado no Word 2010 ou em uma versão mais recente do processador de texto, e só funciona se os títulos forem incorporados ao documento. Para mover as páginas de um documento do Word com este método, precisa de:
-
Abra o documento do Word no qual deseja reorganizar as páginas.
-
Navegue até a guia Exibir na barra de ferramentas do Word.
-
Na seção Show, marque a caixa de seleção ao lado da opção Painel de Navegação para habilitar o Painel de Navegação.
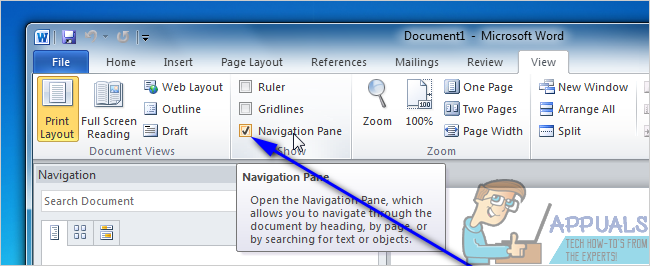
-
Vá para Procurar os títulos dos seus documentos no painel de navegação. O documento do Word não terá a aparência de uma página muito longa e será dividido em diferentes seções por títulos.

-
Clique no título da seção de texto que deseja mover para um novo local no documento do Word e, com o clique ainda pressionado, arraste o cabeçalho para o novo local onde deseja. Tudo abaixo do cabeçalho será movido para o novo local com o cabeçalho, e o Word reformatará e moverá automaticamente as páginas do documento conforme necessário.
Método 2: mover o conteúdo da página de destino para um novo local
As páginas de qualquer documento do Word são movidas em qualquer versão do Microsoft Word simplesmente cortando o conteúdo das páginas de destino de sua localização atual e colando-as em qualquer lugar do documento para o qual serão movidas. Para faze-lo, simplesmente:
-
Abra o documento do Word no qual deseja reorganizar as páginas.
-
Clique com o botão direito e arraste o ponteiro do mouse principalmente no (s) página (s) você deseja mover para destacar e escolher o conteúdo.
-
Presione Ctrl + X para cortar a seleção de texto. As páginas em que o texto estava serão removidas assim que forem cortadas.
-
Posicione o ponteiro do mouse onde deseja que as páginas se movam no documento do Word.
-
Presione Ctrl + V para colar o conteúdo das páginas de destino. O conteúdo será movido para o novo local e o Word criará automaticamente um espaço para acomodar o texto que você colou, movendo com sucesso o (s) página (s) destino de seu local anterior para o novo local que você selecionou.
Postagem Relacionada:
- ▷ Qual é o pedido de registro de um dispositivo sintonizador de TV digital e deve ser removido?
- ⭐ Topo 10 Players de IPTV para Windows [2020]
- ⭐ Como obter contas Fortnite grátis com Skins?
- ▷ Como faço para corrigir o código de erro “WS-37403-7” e PlayStation 4?
- ▷ o 5 melhores navegadores para Windows XP
- ▷ Como desativar o Adobe AcroTray.exe desde o início






