Monster Hunter World é o novo jogo de aventura no qual você tem que sobreviver em um mundo cheio de monstros que às vezes são pacíficos e às vezes querem comê-lo. De qualquer maneira, O código de erro 5038f MW1 do Monster Hunter World é bastante famoso para o jogo, como muitos jogadores de todas as plataformas já experimentaram ao tentar entrar em uma sessão de jogo.
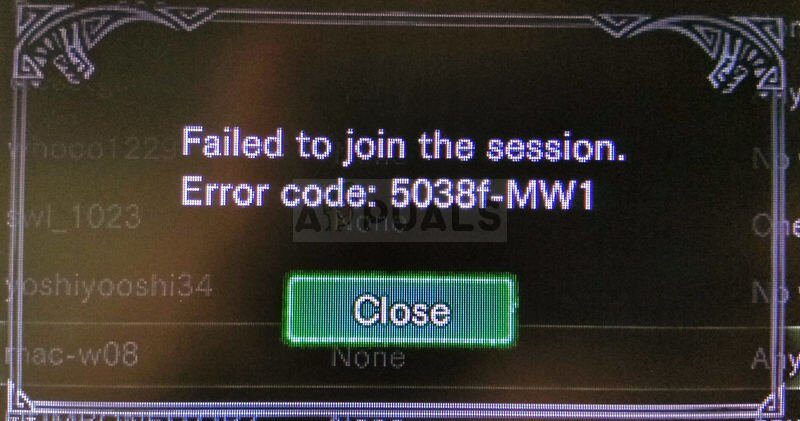
Os métodos que preparamos às vezes podem ser aplicados apenas a jogadores de console, Usuários de PC ou todos. Esperamos que pelo menos um método possa ajudá-lo com seu problema., não importa a plataforma que você usa para jogar.
O que causa o código de erro do Monster Hunter World 5038f MW1?
O erro geralmente é causado por incompatibilidades com seu roteador, que muitas vezes bloqueia acidentalmente o seu console de se conectar corretamente à internet. Isso só pode ser corrigido atribuindo um IP estático ao seu console e colocando seu IP na DMZ (Zona desmilitarizada).
Os usuários de PC que têm o jogo no Steam podem tentar desativar a sobreposição do Steam, já que ajudou muitas pessoas.
Solução de usuário do console: adicione seu console ao DMZ em seu roteador
Jogar jogos online com o console pode ser bastante complicado, pois o IP do console pode mudar de tempos em tempos. Depois de corrigir seu IP, você precisará adicioná-lo ao DMZ (Zona desmilitarizada) onde você deve estar seguro sem problemas de conexão.
A primeira coisa é descobrir o IP de seus respectivos consoles:
Utilizadores de PlayStation 4:
-
No menu principal do PlayStation 4, selecione Configurações >> vermelho >> Ver o status da conexão.

-
Encontre o endereço IP na tela que se abre e certifique-se de anotá-lo em algum lugar, pois você vai precisar para habilitar o encaminhamento de porta. Certifique-se de escrever também o endereço MAC do seu PS4.
Usuários do Xbox One:
-
Navegue até a tela inicial e pressione o botão de menu no controle do Xbox one.
-
Vá para as configurações >> vermelho >> inicie o Explorador de Arquivos abrindo Iniciar e pesquisando.
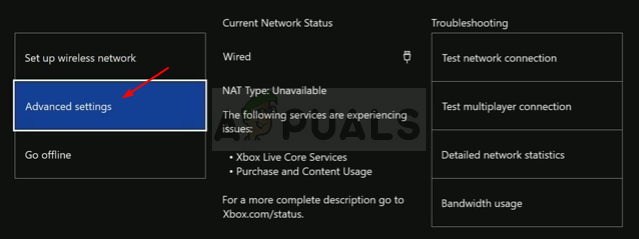
-
Na seção de configuração de IP, você deve ver o endereço IP listado. Anote este número porque você terá que atribuir o endereço IP mais tarde.
-
Você também deve ver o endereço MAC com fio ou o endereço MAC sem fio listado nas configurações de IP. Escreva o endereço de 12 dígitos da conexão que você está usando.
Agora teremos que atribuir endereços IP estáticos aos consoles, seguindo as seguintes etapas:
-
Abra um navegador de internet, insira o número do gateway padrão (direção IP) na barra de endereço e pressione Enter.
-
Digite seu nome de usuário e senha para acessar a interface do roteador. O nome de usuário e senha padrão devem aparecer na documentação do roteador, em uma etiqueta na lateral do roteador ou no site Port Forward.

-
Primeiro, localize a opção Ativar mapeamento manual e clique no botão de rádio próximo a Sim. O nome da opção pode ser diferente ou a opção pode nem estar presente.
-
Localize a janela que permite inserir o endereço MAC e o endereço IP de sua escolha, então insira os endereços que você reuniu nas etapas acima para seu respectivo console.
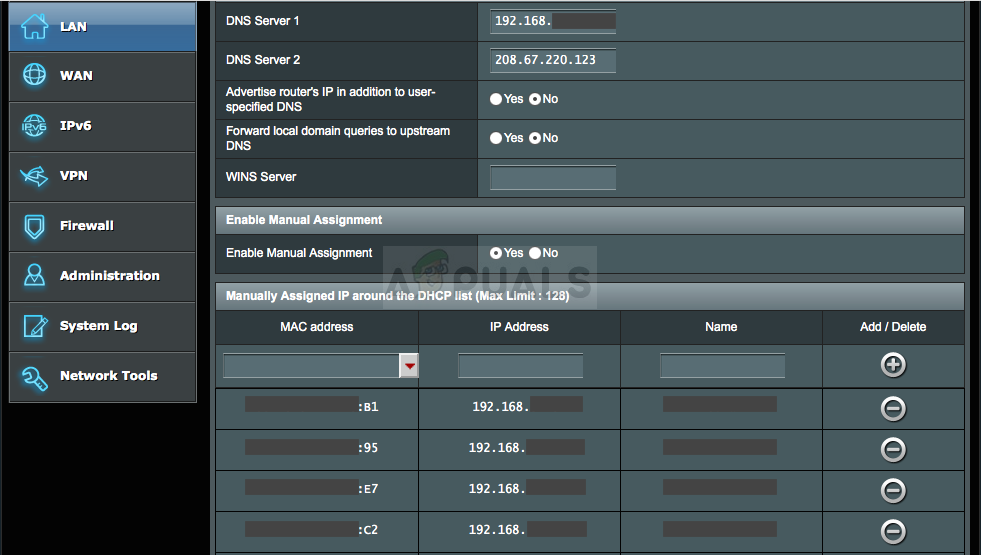
-
Uma vez feito isso, clique na opção Adicionar e você já terá adicionado o endereço IP do seu console ao roteador.
Agora, precisaremos adicionar o endereço IP do seu console ao DMZ, que é uma configuração encontrada no menu após entrar no roteador com um navegador de internet de um dispositivo conectado a ele.
-
Abra um navegador de internet, insira o número do gateway padrão (direção IP) na barra de endereço e pressione Enter. Certifique-se de fazer o login da mesma maneira que antes!!

-
Procure a opção DMZ na guia Configurações do seu roteador. A opção está sempre em um local diferente, mas provavelmente aparecerá na guia Segurança ou algo semelhante.
-
Escolha a opção DMZ e digite o endereço IP estático que você atribuiu ao seu console. Se tudo correr bem, seu console agora deve ter acesso à internet. Depois de fazer essas alterações, certifique-se de desligar o roteador e o console e aguarde alguns minutos.
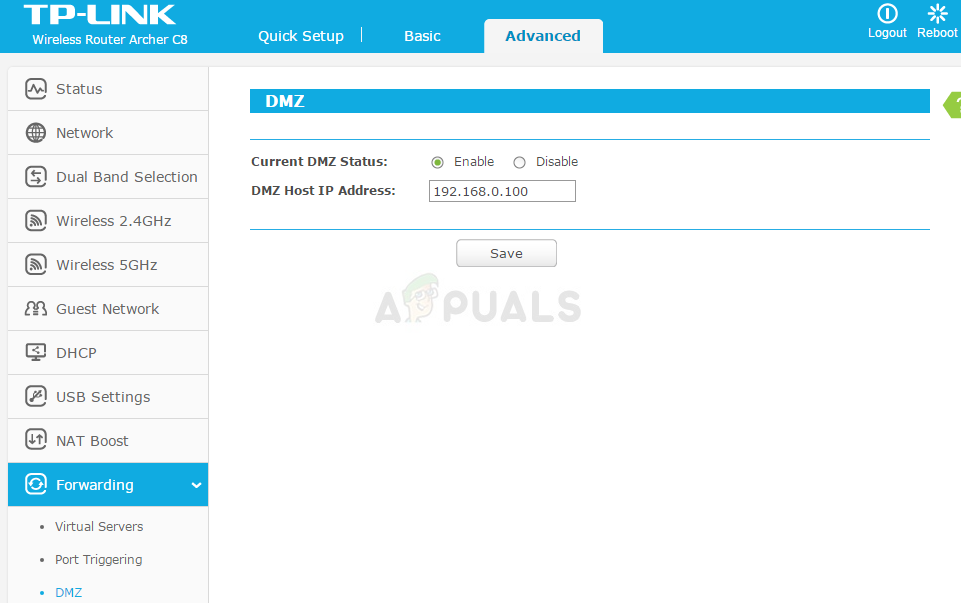
-
Ligue o console, inicie Monster Hunter e veja se o código de erro ainda aparece.
Solução para usuários do Steam: desative a sobreposição do Steam e outras configurações do jogo
Os usuários que possuem o jogo no Steam podem usar este método útil para possivelmente resolver seus problemas desativando a sobreposição do Steam para o jogo.. Funciona para algumas pessoas, enquanto outros afirmam que não faz nada, mas vale a pena tentar.
-
Abra o Steam no seu computador clicando duas vezes em sua entrada na área de trabalho ou procurando por ele no menu Iniciar.

-
Navegue até a guia Biblioteca na janela do Steam localizando a guia Biblioteca no topo da janela e localize Monster Hunter na lista de jogos que você tem em sua respectiva biblioteca.
-
Clique com o botão direito no ícone do jogo na lista e escolha Propriedades no menu de contexto que aparece. Clique no botão Definir opções de inicialização.
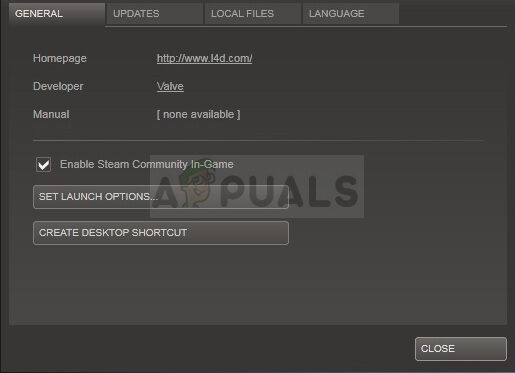
-
Escreve “-nofriendsui -udp -nofriendsui -tcp” no bar. Se houver outras opções de inicialização localizadas lá que você possa estar usando, certifique-se de separar isso com um espaço. Clique no botão OK para confirmar as alterações.
-
Tente iniciar o jogo a partir da guia Biblioteca e veja se o código de erro do Monster Hunter World ainda aparece: 5038f-MW1.






