WerFault.exe é um executável relacionado ao serviço de relatório de erros do Windows. Permite que a Microsoft rastreie e corrija erros relacionados ao sistema operacional e aos recursos e ferramentas do Windows. Os usuários relataram ter visto esta mensagem de erro em momentos aleatórios, mas na maioria das vezes logo após o computador iniciar. Você pode ler mais sobre o werfault.exe aqui.
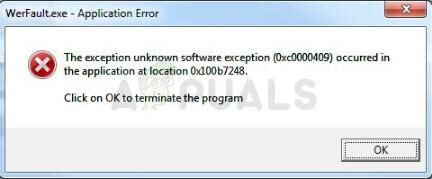
O erro também aparece ao tentar acessar aplicativos da Microsoft, como Configurações, Fotos, Correspondência, Calendário, etc. O problema pode ser muito chato, mas os usuários relataram que existem vários métodos úteis que podem ser usados para corrigir o problema. Boa sorte seguindo as soluções abaixo!
O que causa erro de aplicativo WerFault.exe no Windows?
O problema geralmente está relacionado ao serviço de relatório de erros do Windows e deve ser a primeira parada para verificar se há problemas. Ainda assim, fizemos uma lista abrangente de possíveis causas para que você possa encontrar facilmente seu próprio cenário.
Problemas com o serviço de relatório de erros do Windows: esses problemas podem ser causados por muitos erros relacionados a serviços diferentes, mas muitas vezes podem ser resolvidos com um simples reinício do serviço.
Problemas com o BIOS ou sistema operacional Windows: frequentemente, Vários problemas podem ser resolvidos simplesmente atualizando o BIOS e o sistema operacional Windows para a versão mais recente. O que mais, Uma simples reinicialização foi capaz de ajudar os usuários!
Solução 1: reinicie o serviço de relatório de erros do Windows
Como o executável WerFault.exe está relacionado ao Serviço de Relatório de Erros do Windows, Reiniciar todo o serviço tem se mostrado muito útil para resolver este problema. Esta é a solução número um que você deve tentar ao resolver este problema, então certifique-se de seguir as instruções cuidadosamente.
Abra o utilitário Executar usando a combinação de teclas do Windows + Tecla R no seu teclado (pressione essas teclas ao mesmo tempo. Escreva os serviços ». Msc »na caixa recém-aberta sem as aspas e clique em OK para abrir a ferramenta Serviços.
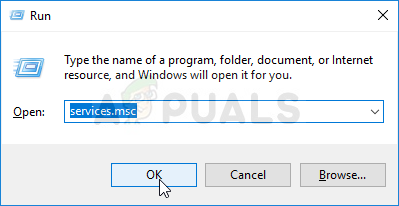
A forma alternativa é abrir o painel de controle, localizando-o no menu iniciar. Você também pode pesquisar usando o botão de pesquisa no menu iniciar.
Depois que a janela do Painel de Controle abrir, mude a opção »Exibir por» no canto superior direito da janela para »Ícones grandes» e role para baixo até encontrar Ferramentas Administrativas. Clique neles e localize o atalho de Serviços na parte inferior. Clique nele para abri-lo também.
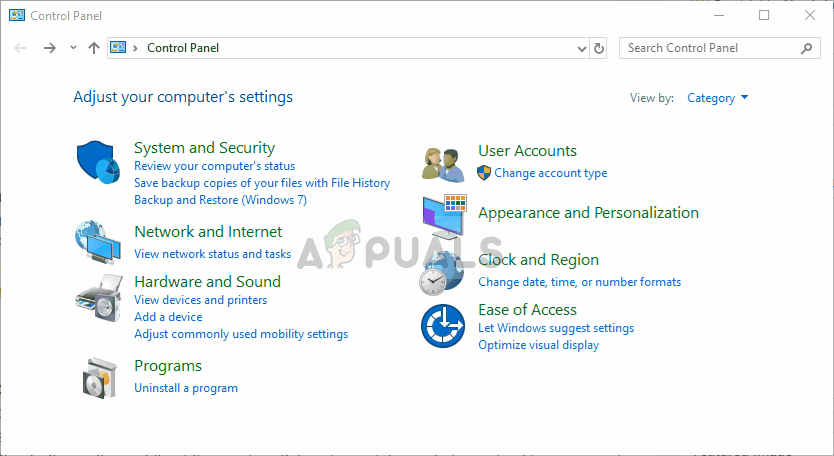
Encontre o Serviço de Relatório de Erros do Windows na lista, clique com o botão direito nele e selecione Propriedades no menu de contexto que aparece.
Se o serviço começar (você pode marcá-lo ao lado da mensagem de status do serviço), você deve parar por agora clicando no botão Parar no meio da janela. Se você está detido, deixe-o parado até prosseguirmos.
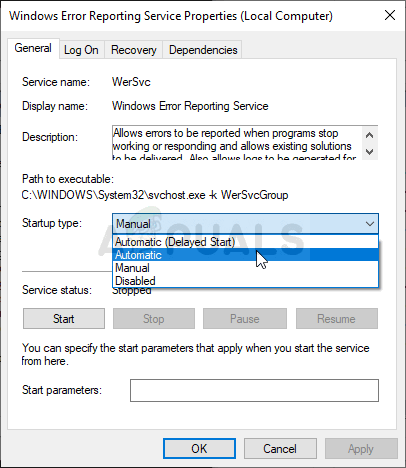
Certifique-se de que a opção de menu Tipo de inicialização na janela de propriedades do serviço esteja definida como Automática antes de prosseguir com quaisquer outras etapas. Confirme as caixas de diálogo que podem aparecer ao alterar o tipo de inicialização. Clique no botão Iniciar no centro da janela antes de sair. Você pode receber a seguinte mensagem de erro ao clicar em Iniciar:
O Windows não conseguiu iniciar o serviço de relatório de erros do Windows no computador local. Erro 1079: a conta especificada para este serviço difere da conta especificada para outros serviços em execução no mesmo processo.
Se isso acontecer, siga as instruções abaixo para consertar.
Siga os passos 1 uma 3 das instruções acima para abrir a janela de propriedades do serviço. Vá para a guia Login e clique em Navegar …
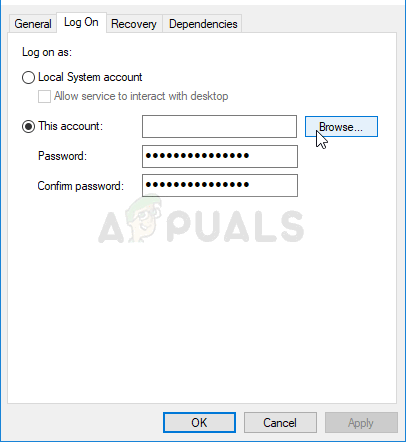
Na caixa de entrada »Insira o nome do objeto para selecionar«, insira o nome da sua conta, clique em Verificar nomes e aguarde até que o nome esteja disponível.
Clique em OK quando terminar e digite sua senha na caixa Senha quando perguntado se você definiu uma senha. Sua impressora agora deve estar funcionando corretamente!!
Solução 2: atualize o Windows para a versão mais recente
As últimas versões do Windows 10 parece ter resolvido esse problema para sempre, contanto que não seja causado por programas de terceiros. Atualizar o sistema operacional para a versão mais recente é sempre útil quando se trata de lidar com erros semelhantes, e os usuários relataram que as versões mais recentes do Windows 10 realmente abordar este problema especificamente.
Use a combinação de teclas do Windows + I para abrir as configurações em seu PC com Windows. alternativamente, você pode pesquisar por »Configurações» usando a barra de pesquisa localizada na barra de tarefas.

Encontre e abra a seção »Atualização e segurança» na guia Configurações. Permaneça no Windows Update e clique no botão Verificar atualizações sob o status de atualização para verificar se uma nova versão do Windows está disponível.
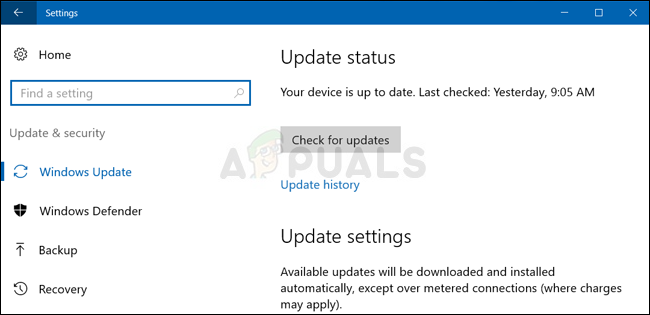
Sim existe, O Windows deve instalar a atualização imediatamente e, em seguida, você será solicitado a reiniciar o computador.
Solução 3: atualize o sistema enquanto salva arquivos
Se você estiver usando Windows 10, uma reinstalação não é mais algo a temer, mas uma solução e método razoavelmente fáceis de realizar se você começar a ter um erro fatal, como a mensagem de erro “Erro de aplicativo WerFault.exe”. Isso pode ser corrigido com uma instalação limpa, mas você definitivamente deve tentar o método acima antes de decidir prosseguir com este método.
Navegue até o aplicativo Configurações no Windows 10. Você pode acessá-lo clicando no ícone de engrenagem no canto inferior esquerdo do menu Iniciar. Selecione a opção »Atualização e segurança» e clique na guia Recuperação no painel esquerdo.
O Windows mostrará três opções: reinicie este pc, reverter para uma construção anterior e inicialização avançada. Reiniciar este PC é a opção definitiva para recomeçar com perdas mínimas em seus arquivos se você seguir nossas instruções corretamente.

Clique em »Manter meus arquivos» ou »Excluir tudo», dependendo do que você deseja fazer com seus arquivos. De qualquer maneira, todas as suas configurações serão revertidas para seus valores padrão e os aplicativos serão desinstalados. Recomendamos que você escolha a opção Manter meus arquivos, uma vez que o problema provavelmente não está em seus documentos ou algo semelhante.
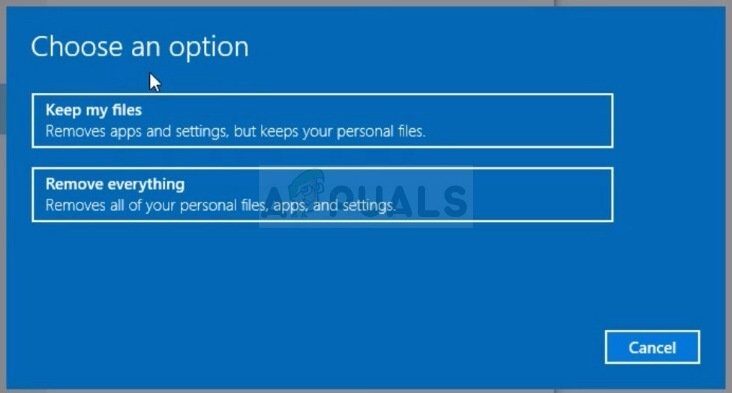
Clique em Avançar se o Windows avisar que você não poderá reverter para uma versão anterior do Windows. Clique em Redefinir quando solicitado e aguarde o Windows concluir o processo de redefinição. Clique em Continuar quando solicitado e inicie o computador. Verifique se o erro ainda aparece.
Solução 4: atualizar BIOS
Atualizar o BIOS pode ser uma maneira estranha de resolver o problema, mas os usuários relataram que os ajudou. Observe que o processo difere de fabricante para fabricante, então certifique-se de manter isso em mente.
Descubra a versão atual do utilitário BIOS que você instalou no seu computador digitando »msinfo» na barra de pesquisa ou no menu iniciar.
Encontre os dados da versão do BIOS logo abaixo do modelo do seu processador e copie ou reescreva tudo em um arquivo de texto no seu computador ou em um pedaço de papel.
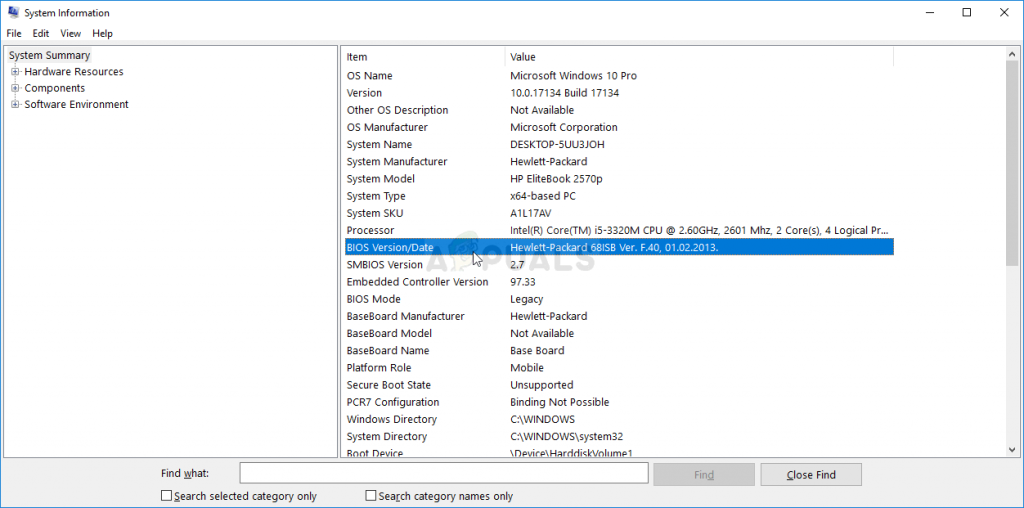
Descubra se o seu computador foi embalado, pré-projetado ou montado. Isto é muito importante porque você não quer usar o BIOS criado para um único componente do seu PC quando ele não se aplica aos seus outros dispositivos e irá sobrescrever o BIOS com o errado, o que levará a grandes erros e problemas no sistema.
Prepare seu computador para a atualização do BIOS. Se você estiver atualizando seu laptop, certifique-se de que a bateria está totalmente carregada e conecte-a na parede para o caso. Se você estiver atualizando um computador, é recomendado o uso de uma fonte de alimentação ininterrupta (UPS) para garantir que o computador não desligue durante a atualização devido a uma queda de energia.
Siga as instruções que preparamos para vários fabricantes de desktops e laptops, como Lenovo, Porta de entrada, HP, Dell e MSI.
Postagem Relacionada:
- ▷ Qual é o pedido de registro de um dispositivo sintonizador de TV digital e deve ser removido?
- ⭐ Topo 10 Players de IPTV para Windows [2020]
- ⭐ Como obter contas Fortnite grátis com Skins?
- ▷ Como faço para corrigir o código de erro “WS-37403-7” e PlayStation 4?
- ▷ o 5 melhores navegadores para Windows XP
- ▷ Como desativar o Adobe AcroTray.exe desde o início






