Em geral, o código de erro 0xc0000221 é encontrado logo após o computador não inicializar. A maioria dos usuários relata que isso não acontece em todas as tentativas de inicialização, mas vários usuários estão relatando que estão presos em um ciclo de reparo automático com este código de erro.
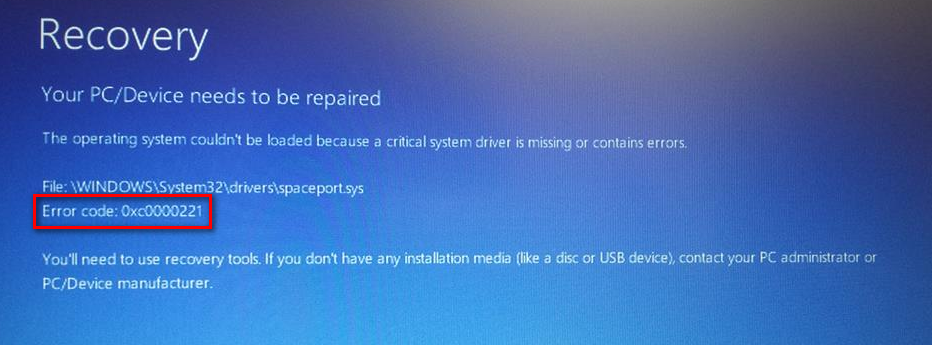 Erro de código: 0xc0000221 Su PC / dispositivo precisa ser reparado
Erro de código: 0xc0000221 Su PC / dispositivo precisa ser reparado
Códigos de erro que começam com “0x” geralmente apontam para um problema de corrupção no nível do sistema. Porém, com este código de erro específico, o erro também pode estar relacionado ao hardware (uma RAM recém-inserida ou energia insuficiente).
O que está causando o código de erro 0xc0000221?
Depois de pesquisar o assunto e observar muitos sintomas diferentes do mesmo erro, descobrimos alguns culpados diferentes que podem gerar o código de erro 0x0000221:
Problema de hardware criado por nova RAM ou disco rígido: há alguns casos relatados em que os usuários começaram a receber este erro após inserir uma segunda RAM ou conectar um novo disco rígido escravo.
GPU Secundária: o problema às vezes é relatado em computadores que têm uma configuração SLI ou CrossFire.
A fonte de alimentação não pode fornecer energia suficiente: este comportamento pode ocorrer se a fonte de alimentação não for grande o suficiente para suportar todos os dispositivos conectados.
Arquivo corrompido do sistema: o código de erro aponta para um problema no nível do sistema que tem a ver com corrupção de arquivo.
O serviço de terceiros está interrompendo a inicialização: Foram relatados casos em que o erro foi acionado por um serviço de terceiros não autorizado que acabou produzindo uma falha de BSOD.
Como reparar o código de erro 0xc0000221
Se você estiver procurando ativamente por algumas etapas de solução de problemas para ajudá-lo a contornar o código de erro 0xc0000221, nós facilitamos isso. Aqui está uma coleção de soluções possíveis que outros usuários em um cenário semelhante usaram com sucesso para resolver o problema.
Para melhores resultados, siga os métodos listados abaixo na ordem apresentada, classificado por eficiência e gravidade. Comece com o primeiro método e avance para o próximo até encontrar uma solução que seja eficaz para resolver o problema para você..
Método 1: comece em modo de segurança
Vamos começar nossa busca de solução de problemas nos certificando de que o assunto não é facilitado por um serviço fraudulento que está facilitando o bloqueio do BSOD.. Podemos garantir que o problema não seja causado por interferência de terceiros iniciando o sistema no Modo de segurança..
Enquanto estiver no modo de segurança, o computador inicializará em um estado limitado com apenas os arquivos básicos e drivers necessários para o processo de inicialização. Se o seu computador inicializa corretamente no modo de segurança, podemos determinar que o problema é devido a algum software que você instalou anteriormente.
Aqui está um guia rápido sobre como inicializar no modo de segurança e identificar o processo que está causando a falha do BSOD:
Se você não consegue passar da tela inicial, Você pode forçar a exibição da tela Opções Avançadas de Inicialização, forçando duas ou três interrupções consecutivas durante o processo de inicialização. Você pode fazer isso facilmente reiniciando o PC durante a fase de inicialização..
 Provoca 3 Interrupções de inicialização consecutivas para acessar o menu de inicialização avançado
Provoca 3 Interrupções de inicialização consecutivas para acessar o menu de inicialização avançadoObservação: Se você pode completar o processo de inicialização, você também pode abrir a guia Recuperação da Configuração abrindo uma caixa de diálogo Executar (tecla de Windows + R) e digitando »ms-settings: recuperação". Mais tarde, basta clicar no botão Reiniciar Agora em Inicialização Avançada e seu computador irá reiniciar diretamente no menu Opções de Inicialização Avançada.
 Reinicie no menu Opções de inicialização avançadas
Reinicie no menu Opções de inicialização avançadasNa tela Opções de inicialização avançadas, selecione Solução de problemas e clique em Opções avançadas.
Por Dentro das Opções Avançadas, clique em Configurações de inicialização e, em seguida, clique no botão Reiniciar.
 Clique em Reiniciar para abrir o menu Configurações de inicialização
Clique em Reiniciar para abrir o menu Configurações de inicializaçãoQuando eu volto para as configurações de inicialização, pressione F4, F5 ou F6 para iniciar em um dos três modos de segurança disponíveis.
Se o seu computador iniciar com sucesso no Modo de Segurança, um serviço de aplicativo que você instalou recentemente provavelmente está causando o BSOD. Neste ponto, você pode começar a desinstalar programas instalados recentemente que você acha que podem estar causando o problema, ou você pode usar este guia (aqui) excluir sistematicamente programas e serviços do processo de inicialização até encontrar o culpado.
Se você tiver a mesma falha BSOD ao inicializar em modo de segurança, prossiga para o próximo método.
Método 2: realizar uma varredura SFC, CHKDSK e DISM
Agora, vamos nos certificar de que o código de erro 0xc0000221 não ocorra devido a um arquivo de sistema corrompido, executando alguns utilitários integrados projetados para reparar arquivos corrompidos do Windows..
Vários usuários que lutam com o mesmo problema conseguiram resolvê-lo resolvendo a corrupção de arquivos do sistema usando varreduras SFC, CHKDSK o DISM. Este procedimento pode demorar um pouco, então, por favor, seja paciente e não interrompa o processo até que esteja completo.
Aqui está um guia rápido para realizar varreduras SFC e DISM:
Pressione a tecla Windows + R para abrir a caixa de diálogo Executar. Em seguida, digite »cmd» e pressione Ctrl + Mudança + Digite para abrir um prompt de comando elevado. Quando solicitado UAC (Controle de conta de usuário), escolha Sim para conceder privilégios de administrador.
 Execute a caixa de diálogo: cmd e pressione Ctrl + Mudança + Digitar
Execute a caixa de diálogo: cmd e pressione Ctrl + Mudança + DigitarObservação: Se você não consegue passar da tela inicial, siga o passo 1 do método 1 para entrar no menu Opções de inicialização avançadas e ir para Solução de problemas> Opções avançadas> Simbolo do sistema.
No prompt de comando elevado, digite o seguinte comando para iniciar uma varredura SFC:
sfc / scannow
Observação: Este utilitário fará a varredura do seu sistema em busca de danos e substituirá o arquivo corrompido do Windows por cópias em cache localmente.
Assim que o processo for concluído, reinicie o computador e veja se o código de erro 0xc0000221 não aparece mais. Se ainda é, siga o passo 1 novamente para retornar a um prompt de comando elevado e digite o seguinte comando:
chkdsk / f C:
Observação: Este utilitário irá escanear o seu disco e reparar quaisquer erros que encontrar. Observe que você deve alterar a letra C para a letra da sua unidade se o seu sistema operacional estiver em outro lugar.
Quando a estratégia de reparo estiver concluída, reinicie sua máquina e veja se ela passa na tela de boot. Se o mesmo erro se repetir, volte ao prompt de comando elevado a passo 1 e digite o seguinte comando:
dism / online / cleanup-image / restorehealth
Observação: Este utilitário substituirá todos os arquivos corrompidos do Windows por novas cópias baixadas do servidor da Microsoft.. É importante que você tenha uma conexão estável com a Internet antes de iniciar esta análise..
Reinicie o computador e veja se o erro é resolvido na próxima inicialização, pelo contrário, prossiga para o próximo método abaixo.
Método 3: Verificar se há problemas na RAM
Dispositivos de memória RAM são frequentemente identificados como os culpados quando se trata do código de erro 0xc0000221. Problemas de RAM podem ser difíceis de identificar, pois mesmo alguns dos melhores utilitários de teste podem não capturar todos os erros, como erros de incompatibilidade de memória.
A melhor e mais simples estratégia para verificar se os módulos de RAM são os responsáveis pelo erro é abrir o PC e remover um dos módulos. (se duas barras de RAM forem usadas).
Se o computador está inicializando bem com uma única RAM, tente trocar a posição dos dois RAMs; às vezes ocorrem problemas quando a memória mais rápida é colocada atrás da mais lenta.
Se você suspeitar que há problemas com um ou ambos os módulos de RAM, você pode executar um MemTest neles, mas certifique-se de deixá-lo funcionar por pelo menos 5 horas para obter um resultado conclusivo.
Se você conseguiu remover seus módulos de RAM da lista de culpados, continue abaixo com o próximo método.
Método 4: remover GPU secundária e discos rígidos externos ou SSD
Outros usuários relataram que conseguiram limpar o código de erro 0xc0000221 desconectando todos os dispositivos desnecessários. É muito possível que esse problema ocorra porque sua fonte de alimentação não tem energia suficiente para sustentar todos os dispositivos conectados.
Vamos verificar se esta teoria é verdadeira desconectando todos os dispositivos desnecessários: disco rígido secundário, disco rígido externo, Unidade óptica de DVD, segunda GPU SLI (a configuração CrossFire), periféricos não críticos.
Assim que seu PC estiver no mínimo, ligue o computador e veja se o sistema consegue passar da tela de inicialização. Se o seu computador conseguir inicializar sem o código de erro 0xc0000221, sistematicamente reconecte componentes não essenciais até que você possa identificar o culpado.
Se este método não for aplicável, continue então com o próximo método.
Método 5: usar um ponto de restauração do sistema anterior
Vários usuários relataram que esse problema começou a ocorrer logo após o Windows Update (WU) irá completar a instalação de uma grande atualização do sistema operacional. Se uma atualização do Windows Update com falha está causando falhas BSOD aleatórias com o código de erro 0xc0000221, você pode ser capaz de resolver o problema usando um ponto de restauração do sistema.
A Restauração do Sistema é um recurso do Windows que permite corrigir uma ampla variedade de falhas, restaurando o estado de sua máquina para um momento anterior.. Com sorte, vamos usá-lo para restaurar o computador a um estado saudável, no qual o código de erro 0xc0000221 não ocorreu.
A menos que você mesmo tenha alterado o comportamento padrão, seu sistema operacional deve ter criado um ponto de restauração do sistema pouco antes da atualização responsável pelo erro ser aplicada. Aqui está um guia rápido sobre como usar a Restauração do sistema para resolver o código de erro 0xc0000221:
Pressione a tecla Windows + R para abrir a caixa de diálogo Executar. Em seguida, digite »rstrui» e pressione Enter para abrir o assistente de Restauração do Sistema.
 Caixa de Diálogo Executar: rstrui
Caixa de Diálogo Executar: rstruiNa primeira tela de Restauração do Sistema, clique em Avançar para avançar para a seção Ponto de Restauração.
Na próxima tela, certifique-se de marcar a caixa associada a Mostrar mais pontos de restauração para ver todos os pontos de restauração disponíveis.
 Habilite a caixa Mostrar mais pontos de restauração e clique em Avançar
Habilite a caixa Mostrar mais pontos de restauração e clique em AvançarMais tarde, selecione um ponto de restauração anterior à ocorrência do código de erro 0xc0000221 e clique no botão Avançar novamente.
Clique em Concluir e confirme uma última vez clicando em Sim para iniciar o processo de Restauração do Sistema.
Depois de alguns minutos, o seu computador irá reiniciar e o estado anterior será restaurado. Se tudo correr bem, sua máquina não deve mais travar com o código de erro 0xc0000221.
Se você não tinha um ponto de restauração do sistema adequado ou este método não era aplicável, continue abaixo com o próximo método.
Método 6: realizar uma instalação de reparo
Se nenhum dos métodos apresentados acima permitiu que você evitasse o erro 0xc0000221, você pode precisar começar a considerar uma instalação limpa. Mas antes que você o faça e perca todos os seus dados pessoais, existe uma opção melhor que permitirá que você mantenha seus arquivos pessoais e aplicativos.
Uma instalação de reparo substituirá quaisquer componentes quebrados do Windows que possam estar causando o erro com novas cópias.. Mas ao contrário de uma instalação limpa, uma instalação de reparo não excluirá os arquivos pessoais do usuário (como fotos, música, videos) ou aplicativos de terceiros.
Se você decidir realizar uma instalação de reparo, você pode seguir nosso guia passo a passo usando este guia (aqui).
Postagem Relacionada:
- ▷ Qual é o pedido de registro de um dispositivo sintonizador de TV digital e deve ser removido?
- ⭐ Topo 10 Players de IPTV para Windows [2020]
- ⭐ Como obter contas Fortnite grátis com Skins?
- ▷ Como faço para corrigir o código de erro “WS-37403-7” e PlayStation 4?
- ▷ o 5 melhores navegadores para Windows XP
- ▷ Como desativar o Adobe AcroTray.exe desde o início

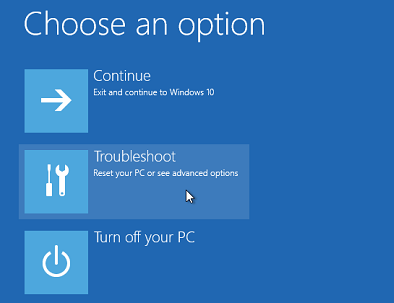 Provoca 3 Interrupções de inicialização consecutivas para acessar o menu de inicialização avançado
Provoca 3 Interrupções de inicialização consecutivas para acessar o menu de inicialização avançado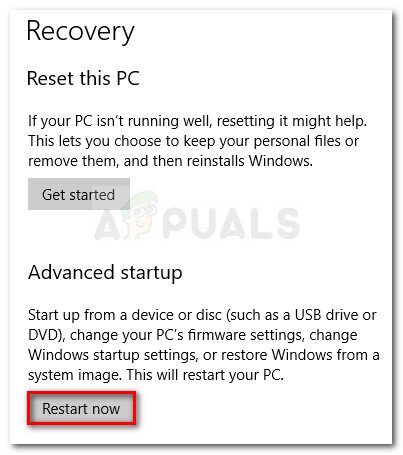 Reinicie no menu Opções de inicialização avançadas
Reinicie no menu Opções de inicialização avançadas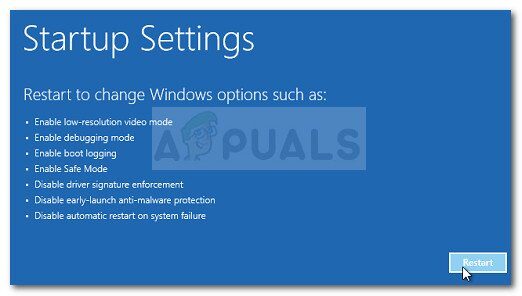 Clique em Reiniciar para abrir o menu Configurações de inicialização
Clique em Reiniciar para abrir o menu Configurações de inicialização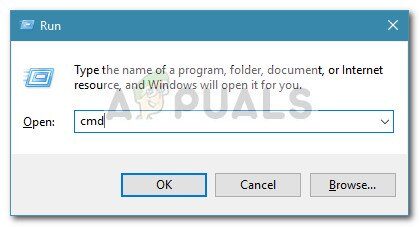 Execute a caixa de diálogo: cmd e pressione Ctrl + Mudança + Digitar
Execute a caixa de diálogo: cmd e pressione Ctrl + Mudança + Digitar Caixa de Diálogo Executar: rstrui
Caixa de Diálogo Executar: rstrui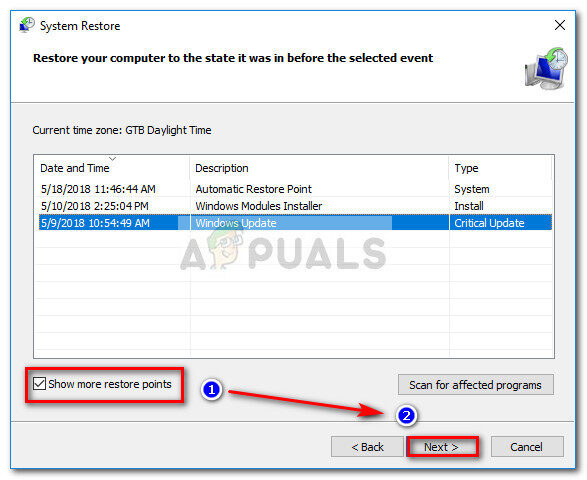 Habilite a caixa Mostrar mais pontos de restauração e clique em Avançar
Habilite a caixa Mostrar mais pontos de restauração e clique em Avançar




