A função Stereo Mix é muito útil se você deseja ter uma gravação direta do som que está sendo reproduzido pelo alto-falante.. É um dispositivo de áudio virtual e muitos usuários relataram que esse recurso simplesmente desapareceu em seus computadores.
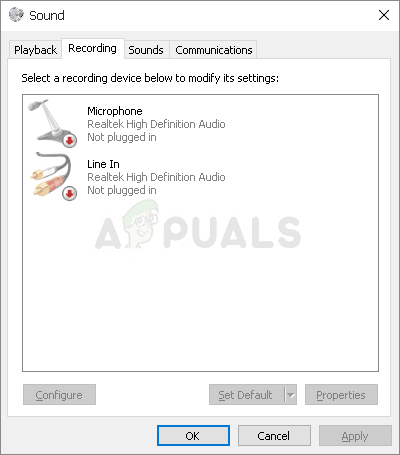
Existem vários cenários para este desaparecimento repentino. A maioria das vezes, apareceu após a atualização de uma versão anterior do Windows para o Windows 10 ou depois de realizar uma atualização importante do Windows. Existem várias maneiras de obter o Stereo Mix de volta ao seu computador, então certifique-se de seguir os métodos abaixo para resolver o problema.
O que faz com que o Stereo Mix se perca no Windows 10?
O Windows se livra constantemente de recursos que considera desnecessários, e Stereo Mix pode ser apenas mais um. Ainda assim, O Stereo Mix também está relacionado ao driver de áudio que você instalou e pode ser possível restaurá-lo. Existem algumas causas diferentes que podem fazer com que você perca, então verifique o seguinte para obter mais informações:
-
O microfone não está acessível: se o seu dispositivo de microfone não estiver acessível para gravação de áudio, Stereo Mix também será desabilitado. Você deve permitir que aplicativos acessem seu microfone nas configurações do Windows 10.
-
Stereo Mix apenas mostra como desativado: Stereo Mix pode simplesmente ser desativado como um dispositivo de áudio virtual nas configurações de sons, então certifique-se de ligá-lo novamente para resolver o problema.
-
driver de áudio: O Stereo Mix está disponível apenas para os drivers fornecidos pelo fabricante e você precisará atualizá-los se estiver usando os padrões da Microsoft.
Solução 1: verifique se o microfone está disponível para acesso
Esse problema também pode aparecer se seu microfone não estiver disponível para acesso. Isso desativa automaticamente o uso de mixagem estéreo. Esta solução é a mais simples e pode poupar horas de esforço, portanto, certifique-se de não pular este método ao solucionar problemas de No Stereo Mix no Windows 10.
-
Clique no ícone de engrenagem na seção inferior esquerda do menu Iniciar para abrir o aplicativo Configurações. Você também pode pesquisar por ele.
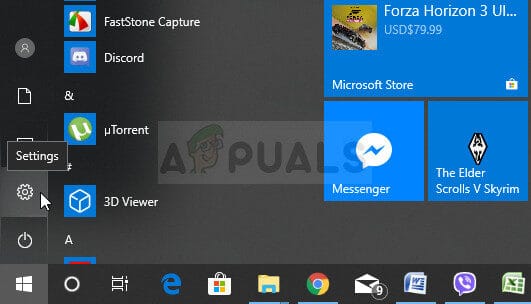
-
Role para baixo até ver a seção Privacidade e clique nela. Na parte esquerda da janela, você deve ver a seção Permissões do Aplicativo. Role para baixo até Microfone e clique nesta opção.
-
Em primeiro lugar, verifique se a opção de acesso ao microfone para este dispositivo está ativada. Sim, não é assim, clique em Alterar e ative o controle deslizante.
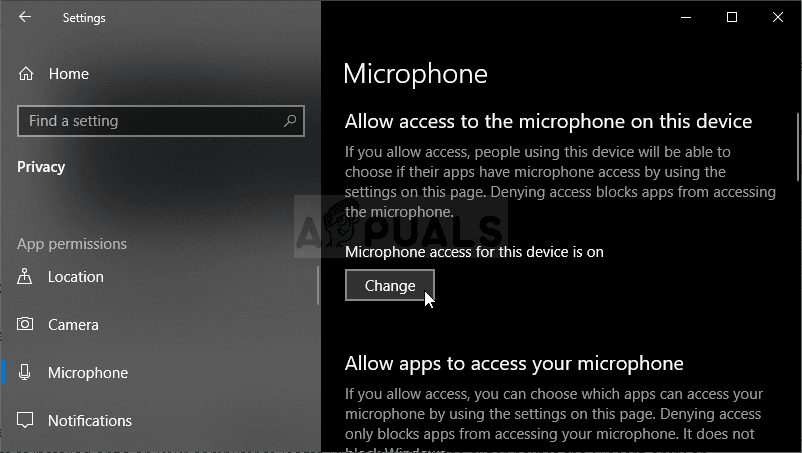
-
Depois disso, alterne o controle deslizante na opção "Permitir que aplicativos acessem seu microfone" para Ligado e role para baixo a lista de aplicativos instalados no seu computador. Ative o controle deslizante ao lado dos aplicativos aos quais você deseja fornecer acesso na lista.
-
Reinicie o computador para ver se o problema persiste.
Solução 2: mostrar dispositivos para pessoas com deficiência
É bem possível que o Windows 10 de alguma forma desativou automaticamente a função Stereo Mix como um dispositivo de som virtual. Pode ser considerado desnecessário ou pode ter sido desativado por um aplicativo de terceiros. Este é um grande erro da Microsoft, já que esconder o dispositivo em dispositivos de gravação era definitivamente desnecessário. Certifique-se de verificar se esta é a causa do seu problema!!
-
Clique com o botão direito do mouse no ícone de volume no canto inferior direito da tela e escolha a opção Sons. Uma maneira alternativa seria abrir o Painel de Controle do seu PC e definir a opção Exibir por ícones grandes. Depois disso, localize e clique na opção Sons para abrir a mesma janela.
-
Navegue até a guia Gravação da janela Som que acabou de abrir.
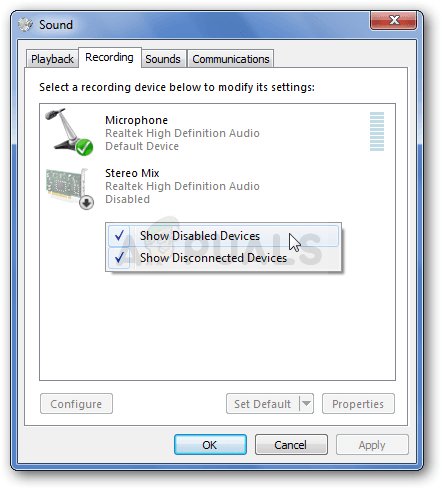
-
Clique com o botão direito do mouse em qualquer lugar no centro da janela e marque as caixas ao lado das opções Mostrar dispositivos offline e Mostrar dispositivos offline. Stereo Mix deve aparecer agora. Clique com o botão direito do mouse e escolha a opção Ativar no menu de contexto que aparecerá.
-
Não deixe de experimentar para ver se funciona!!
Solução 3: atualize o driver de áudio
Muitos usuários relataram que conseguiram resolver o problema simplesmente reinstalando os drivers de seus dispositivos de áudio.. Este é um método fácil de fazer e definitivamente vale o seu tempo.. Confira abaixo!
-
Clique no menu iniciar na parte inferior esquerda da tela, em seguida, digite “Gerenciador de dispositivos” e selecione-o na lista de resultados disponíveis, simplesmente clicando no primeiro.
-
Você também pode pressionar a combinação de teclas do Windows + R para abrir a caixa de diálogo Executar. Digite »devmgmt.msc» na caixa de diálogo e clique em OK para executá-lo.
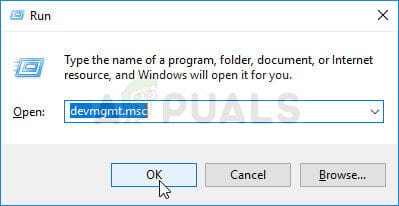
-
Como você deseja atualizar o driver do fone de ouvido, expanda a seção Drivers de som, video e jogos. Clique com o botão direito do mouse no fone de ouvido na lista e escolha Atualizar driver no menu de contexto.
-
Escolha a opção Pesquisar automaticamente por software de driver atualizado na nova janela e aguarde para ver se o utilitário pode encontrar drivers mais recentes.

-
Verifique se seus fones de ouvido aparecem na seção de dispositivos de reprodução nas configurações de som!!
Solução 4: habilitar downmix estéreo para áudio HD relacionado
Se o dispositivo de áudio do seu computador for um dispositivo de áudio Conexant HD, as etapas a seguir podem ajudá-lo a restaurar a mixagem estéreo no Windows 10. Certifique-se de seguir cuidadosamente os passos abaixo, pois há solução de problemas avançada que precisa ser feita com cuidado. Boa sorte na resolução do problema!
-
Abra a entrada Bibliotecas no PC com problema ou abra qualquer pasta no computador e clique na opção Este PC no menu esquerdo.
-
Navegue até o seguinte local em seu computador para localizar o arquivo que precisa ser editado para habilitar o Stereo Mix no Windows 10:
C:WindowsSystem32DriverStoreFileRepositoryCALCC2WA.inf_amd64_07118bd8a2180658
-
Você precisará se apropriar do arquivo $ 0027CALCC2WA.inf $ 0027 localizado dentro da pasta fornecida acima antes de continuar. Clique com o botão direito no arquivo, clique em Propriedades e depois na guia Segurança. Clique no botão Avançado. A janela irá aparecer “Configurações avançadas de segurança”. Aqui você deve alterar o dono da chave.
-
Clique no link Alterar próximo ao rótulo “Proprietário:”. A janela Selecionar usuário ou grupo é exibida.
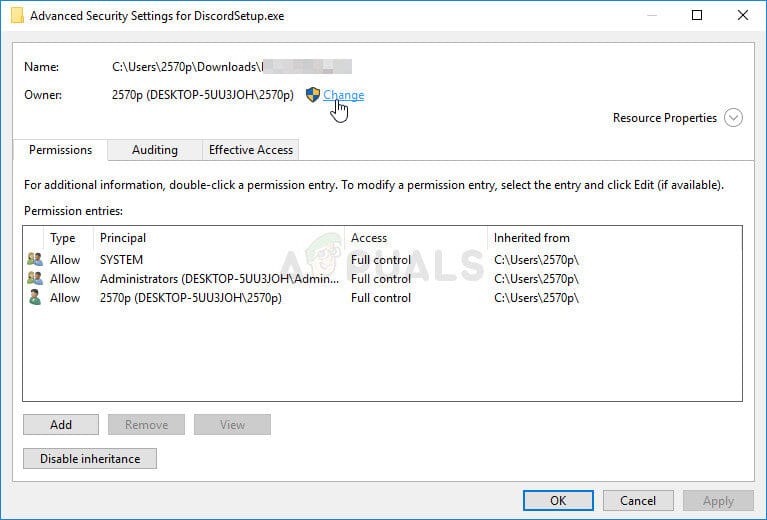
-
Selecione a conta de usuário usando o botão Avançado ou apenas digite sua conta de usuário na área que diz “Insira o nome do objeto a selecionar” e clique em OK. Adicionar a conta Todos.
-
Clique no botão Adicionar na parte inferior e, em seguida, clique no botão Selecionar um pai na parte superior. Selecione a conta de usuário usando o botão Avançado ou apenas digite sua conta de usuário na área que diz $ 0027 Insira o nome do objeto a selecionar $ 0027 e clique em OK. Adicionar a conta Todos.
-
Na seção Permissões básicas, certifique-se de escolher Controle total antes de aplicar as alterações feitas.
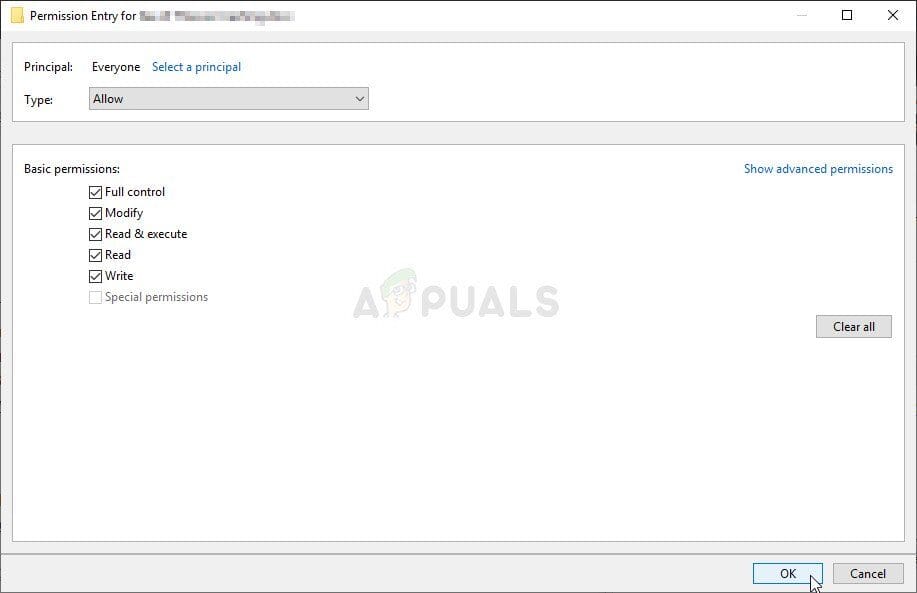
-
Depois de alterar com êxito a propriedade e conceder permissões ao arquivo $ 0027CALCC2WA.inf $ 0027, é hora de editá-lo. Clique com o botão direito sobre ele e escolha Abrir com o Bloco de Notas. Use a combinação de teclas Ctrl + F e certifique-se de entrar $ 0027estéreo na caixa Localizar antes de clicar no botão Localizar próximo.
-
Você deve ser capaz de ver três linhas dentro do arquivo. As linhas devem ficar assim:
;HKR,%EPattributePath%NEpSettingsN-StereoMixEnable,Habilitar,1,01
;HKR,%EPattributePath%NEpSettingsNStereoMixEnable,MixAssocSeq,1,E0,E0
; HKR,%EPattributePath%NEpSettingsNStereoMixEnable,Configurações MuteGain,1,00,00
-
Remova os pontos e vírgulas na frente de cada linha, excluindo-os. Clique em Arquivo >> Salvar para salvar as alterações ou use a combinação de teclas Ctrl + S. Saia do bloco de notas e siga os passos abaixo.
-
Agora é hora de reinstalar o driver de áudio. Clique no botão do menu iniciar na parte inferior esquerda da tela, digite »Gerenciador de dispositivos« e selecione sua entrada na lista de resultados disponíveis clicando no primeiro.
-
Você também pode usar a combinação de teclas do Windows + R para abrir a caixa de diálogo Executar. Digite “devmgmt.msc” na caixa de diálogo e clique em OK para executar o Gerenciador de Dispositivos.
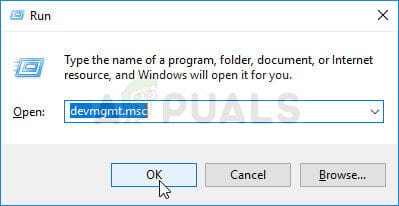
-
Como você deseja reinstalar o driver para seus dispositivos de som, expanda a seção Drivers de som, vídeo e jogos clicando com o botão esquerdo na seta ao lado do nome. Clique com o botão direito do mouse na entrada Conexant HD Audio na lista e selecione Desinstalar dispositivo no menu de contexto.
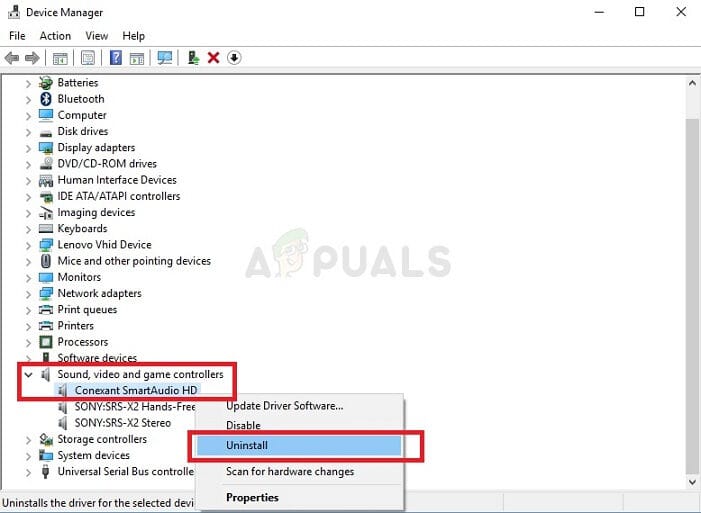
-
Confirme as caixas de diálogo que podem aparecer solicitando que você confirme a desinstalação. Não marque a caixa “Excluir o software do driver para este dispositivo”, pois deseja que este arquivo de driver seja reinstalado.
-
Reinicie seu computador e verifique se o recurso Stereo Mix retornou ao seu computador.






