Todos nós passamos por. Grave um vídeo maravilhoso com seu telefone ou câmera e faça o download para o seu computador, mas você descobre que filmou na orientação errada.
Existem várias maneiras de abordar este tópico. Como você pode imaginar, existem maneiras melhores de resolver este problema do que inclinar a cabeça ou girar a tela do computador.
Infelizmente, não há maneira nativa de girar o vídeo no Windows Media Player. Isso é um pouco estranho, considerando que o problema existe há anos, com inúmeras reclamações de usuários sobre os servidores da Microsoft.. Apesar disto, A Microsoft ainda não implementou uma forma nativa de girar um vídeo no Windows Media Player.
Como resultado, a única maneira de corrigir um vídeo filmado de lado no Windows é usar uma solução de terceiros. Felizmente, há uma variedade de soluções viáveis, portanto, tomamos a liberdade de preparar um guia com métodos selecionados que funcionarão sem problemas. Siga o método que parece mais acessível para você.
Método 1: uso do Windows Movie Maker
Este método costumava ser a forma de girar um vídeo para o Windows Media Player. Envolve o uso do Windows Movie Maker (parte do pacote Windows Essentials 2012).
Infelizmente, A Microsoft encerrou o suporte para todo o pacote em 10 de janeiro de 2010 e, como resultado, removeu todos os links oficiais de download. Felizmente, Os entusiastas do Movie Maker ainda podem usar o software se já tiver sido baixado para o sistema ou se conseguirem encontrar um instalador offline. Este método é provavelmente a opção mais fácil de todas, mas vai demorar um pouco para configurar o Windows Movie Maker se você ainda não o tiver instalado.
Se você deseja editar a rotação do seu vídeo com o Windows Movie Maker ou está procurando uma maneira de recuperar o software, Siga os passos abaixo. Mas tenha em mente que todo o processo levará algum tempo. O guia a seguir funcionará em qualquer versão do Windows. Isso é o que você deve fazer:
Observação: Se você já tem o Windows Movie Maker instalado, pule as duas primeiras etapas.
-
Uma vez que não há mais um link oficial para download do pacote, devemos baixá-lo de uma fonte externa. Para evitar que malware ou spyware indesejados sejam detectados, obtivemos uma cópia do arquivo da web a partir do link de download que a Microsoft forneceu anteriormente. Descargue la suite Windows Essentials 2012 deste link (aqui).
-
Assim que o download for concluído, abra o instalador e clique em Escolha os programas que deseja instalar. Na próxima tela, marque a caixa ao lado de Galeria de fotos e Movie Maker e deixe as outras caixas desmarcadas. Clique em Instalar e aguarde a conclusão do processo.
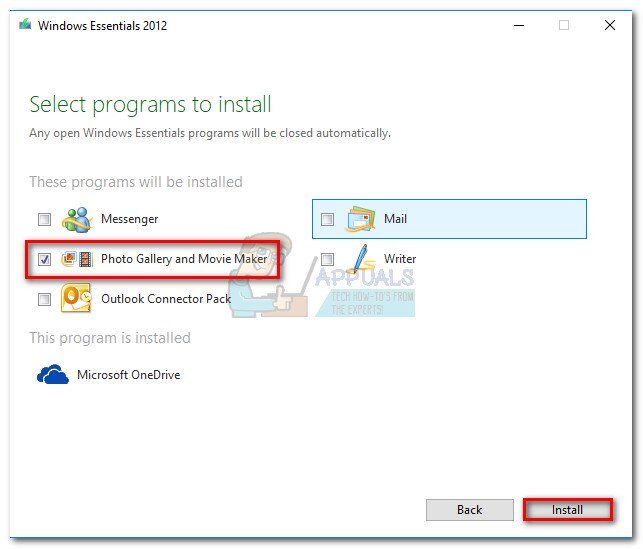
-
Assim que o Movie Maker for instalado com sucesso, vá em frente e comece. Primeiras coisas primeiro, arraste o vídeo que você precisa para girar para a janela do Movie Maker para importá-lo.
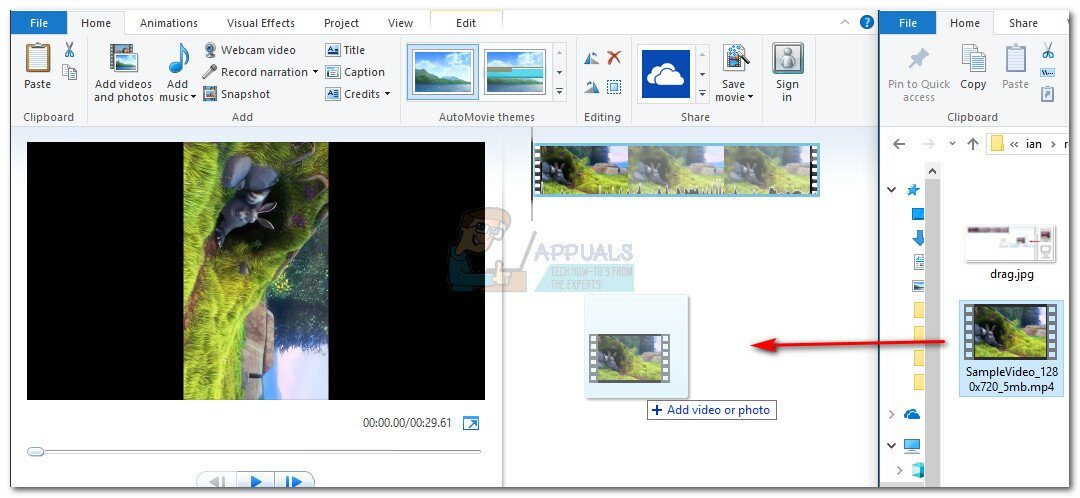
-
Mais tarde, reproduza o vídeo por alguns segundos para descobrir em que direção girá-lo. Assim que tiver o plano, vá para a faixa inicial e vá para a seção de edição. Você notará dois botões: “Virar à esquerda” e “Virar à direita”. Cada vez que você pressiona o botão, o vídeo irá girar 90 graus na direção anunciada. Use-os para colocar o vídeo na orientação correta.
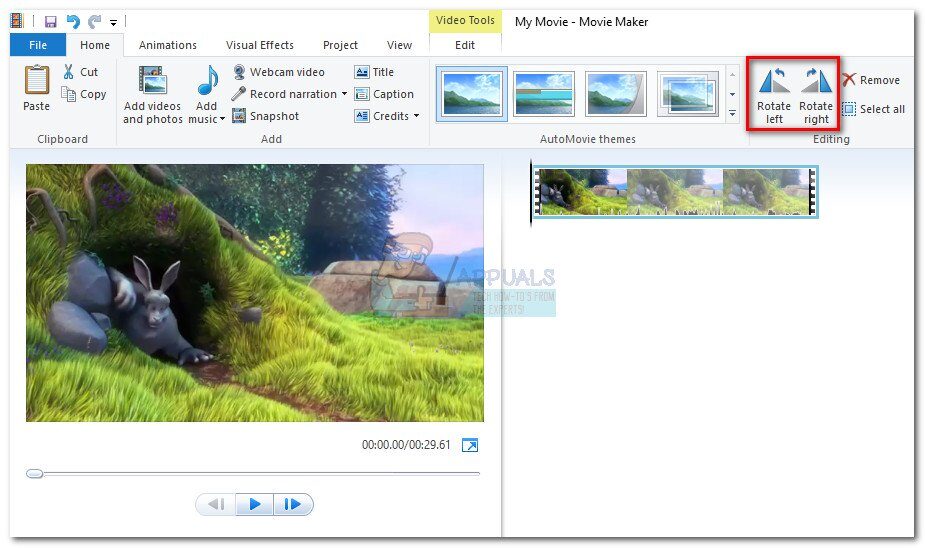
-
Assim que o vídeo estiver orientado corretamente, precisamos salvar o vídeo. Para faze-lo, ir para o arquivo> Salve o filme e selecione entre um grande número de formatos. Se você não tem certeza de qual opção escolher, clique em Recomendado para este projeto.
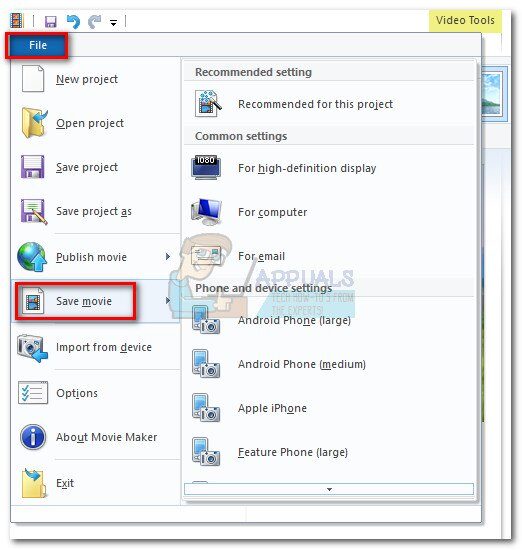
-
Finalmente, abra o vídeo com o Windows Media Player. Ele abrirá na orientação correta.
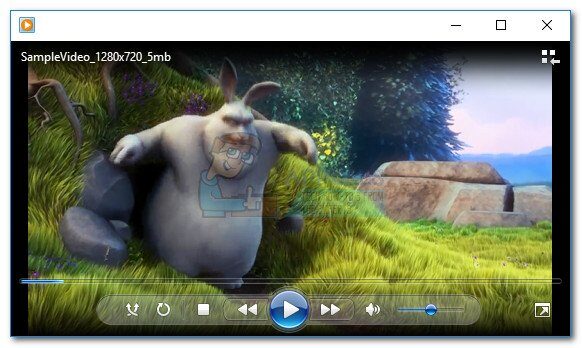
Método 2: usar VLC Media Player
Se você quiser evitar o incômodo de instalar software que não é mais compatível, você pode testar uma solução desenvolvida fora do ecossistema da Microsoft. O VLC é um reprodutor de mídia de código aberto gratuito com um codec integrado que suporta quase todos os formatos de vídeo que você encontrar..
Mas se você assistir a filmes em seu PC, Provavelmente já o tenho instalado. Girar um vídeo no VLC não é tão fácil quanto no Movie Maker, mas não desanime, já que você só precisa fazer algumas etapas extras. Siga as etapas abaixo para girar o vídeo no VLC e prepará-lo para o Windows Media Player:
Observação: Observe que pode ser necessário atualizar sua versão do VLC para acessar o recurso de rotação.
-
Baixe e instale o VLC Media Player do site oficial (aqui).
-
Clique com o botão direito no vídeo em questão e escolha Abrir com> VLC Media Player.

-
Depois de abrir o vídeo no VLC, vá para Ferramentas na barra de fita e clique em Efeitos e Filtros.
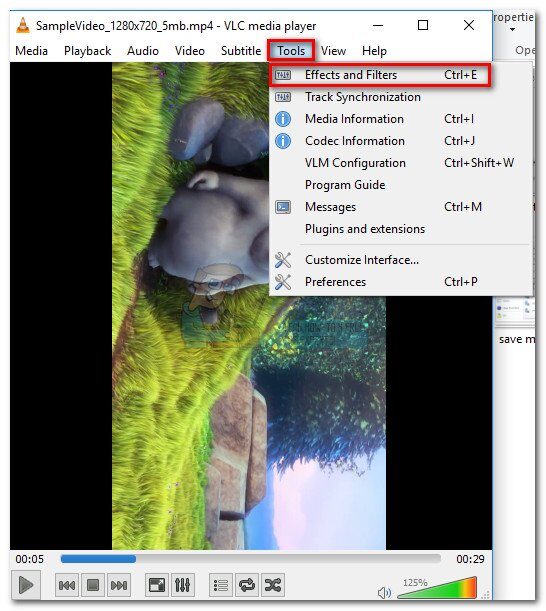
-
Na janela Configurações e efeitos, selecione a guia Efeitos de vídeo e escolha Geometria. A seguir, marque a caixa ao lado de Transformar e use o menu suspenso abaixo para selecionar uma predefinição que corrige a imagem. Pressione Fechar para salvar sua seleção.
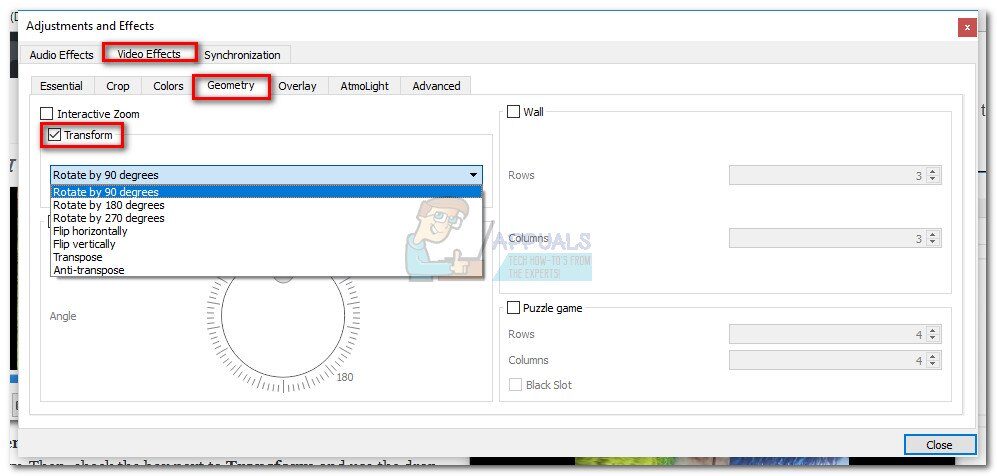 Observação: Você também pode fazer isso manualmente marcando a caixa Girar e usando o controle deslizante para girar o vídeo.
Observação: Você também pode fazer isso manualmente marcando a caixa Girar e usando o controle deslizante para girar o vídeo. -
O vídeo agora está orientado corretamente, mas as alterações não serão permanentes e devemos torná-las visíveis no Windows Media Player. Para fazer isso, vá para ferramentas> Preferências e habilitar a opção Todos em Mostrar configurações.
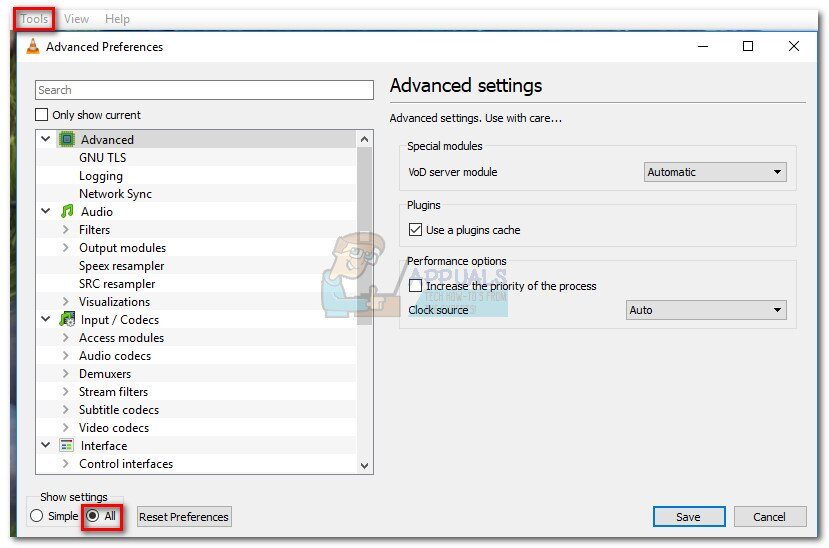
-
Agora que todas as configurações são mostradas, role para baixo até o cabeçalho do stream Sout (na saída de transmissão) e clique em Transcodificar. Mais tarde, use o menu à direita para marcar a caixa em Girar filtro de vídeo. Pressione Salvar para confirmar suas modificações.

-
A seguir, abra a guia Mídia da barra de fita e clique em Converter / Guarda.
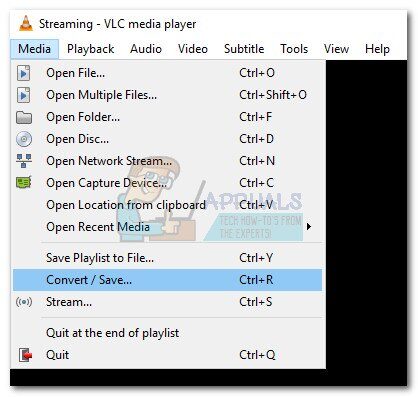
-
Quando você chegar à janela Open Media, clique no botão Adicionar e selecione o vídeo que você acabou de modificar. Em seguida, use o menu suspenso no canto inferior direito da tela e configure-o para Converter.
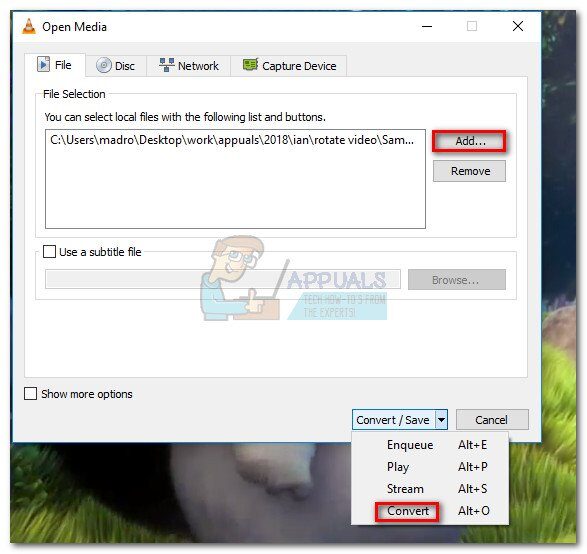
-
Na janela de conversão, deixe tudo como está. O perfil de conversão padrão deve funcionar para a tarefa em questão. Use o botão Procurar para definir um caminho de destino e clique em Iniciar para iniciar a conversão.
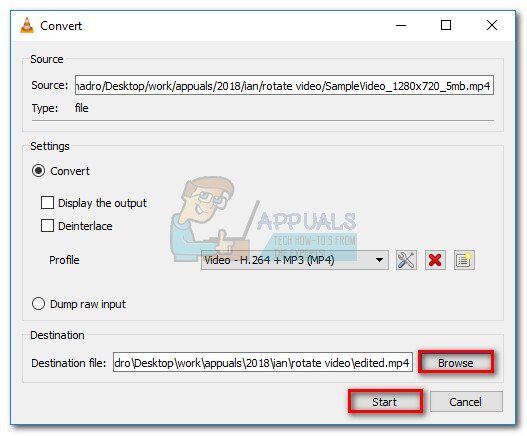 O vídeo está finalmente pronto. Você pode abrir o arquivo de filme recém-criado em qualquer aplicativo, incluindo Windows Media Player, e deve estar na orientação correta.
O vídeo está finalmente pronto. Você pode abrir o arquivo de filme recém-criado em qualquer aplicativo, incluindo Windows Media Player, e deve estar na orientação correta.
Método 3: use um conversor de vídeo
Se você não gostou dos dois primeiros métodos, você também pode usar uma solução mais focada. Quase todos os programas de conversão de vídeo no mercado são capazes de redirecionar vídeos mal gravados.
Você nem precisa gastar dinheiro, já que a maioria dos conversores de vídeo tem uma função de mudança de orientação na versão gratuita. Usamos uma solução gratuita popular chamada Freemake Video Converter, mas você pode ir para o outro lado e usar outra opção.
Abaixo está um guia passo a passo para girar vídeo para Windows Media Player usando Freemake Video Converter. É assim que:
-
Baixe e instale a última versão do Freemake Video Converter do site oficial (aqui). Preste atenção e escolha a instalação personalizada para evitar que plug-ins promocionais sejam instalados em seu sistema.
-
En Freemake Video Converter, vá para Arquivo e escolha Adicionar Vídeo. Em seguida, adicione o vídeo que você precisa que a orientação seja alterada.
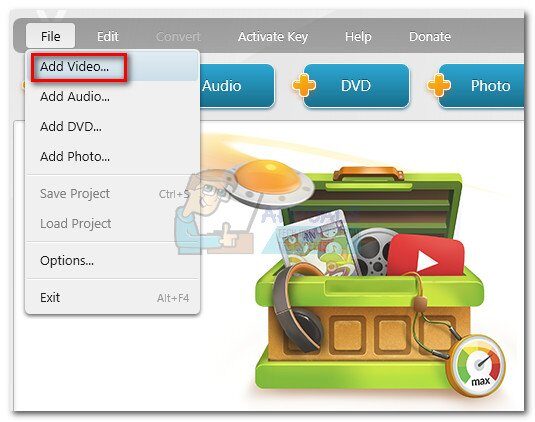
-
Assim que o software carregar o vídeo, clique no ícone de edição no lado direito.
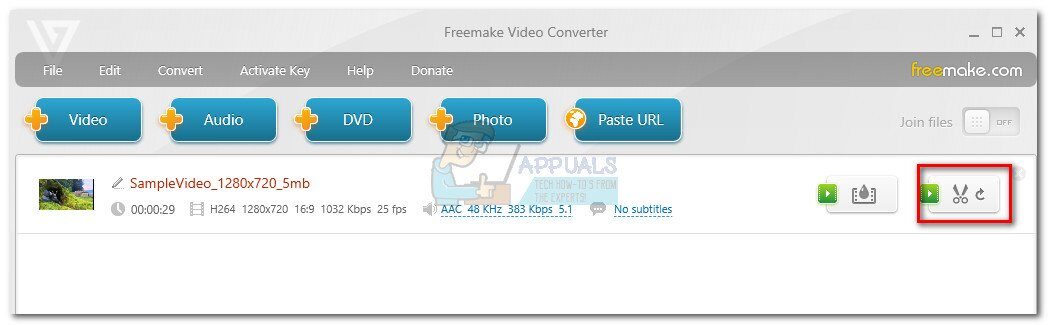
-
No próximo menu, pressione o botão Girar até que a orientação desejada seja alcançada. Pressione o botão OK para confirmar suas modificações.

-
Finalmente, selecione um tipo de conversão no menu na parte inferior da tela. Você será solicitado a definir um caminho para a conversão. Assim que todos os detalhes forem configurados, aperte o botão Converter e aguarde o processo ser concluído.
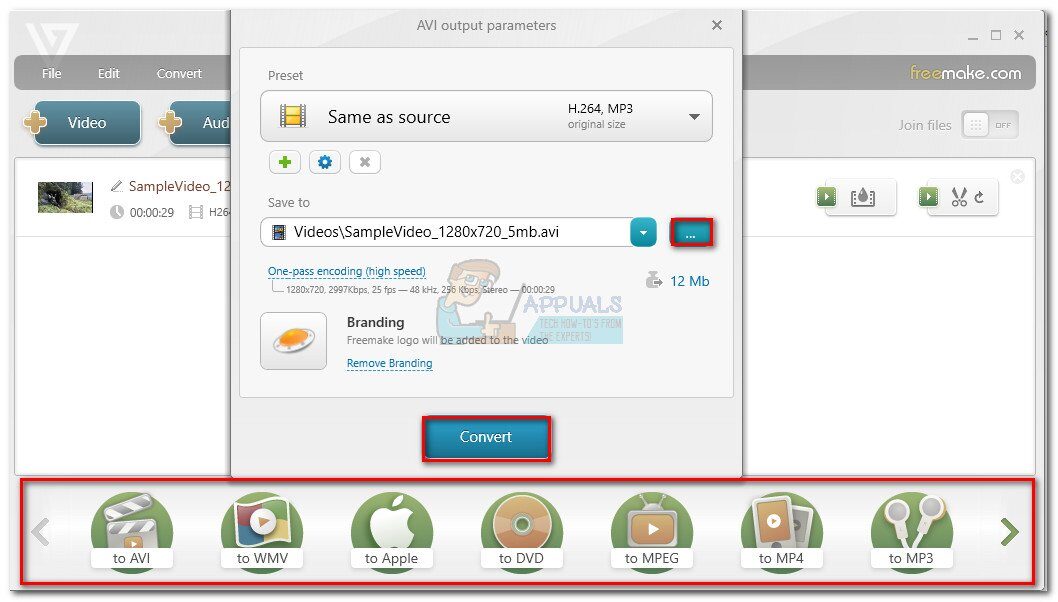
-
Abra o vídeo recém-criado com o Windows Media Player. Ele estará na orientação correta.
Método 4: Usando o Rotator online
Se você quiser girar um vídeo apenas de vez em quando, baixar um aplicativo completo pode parecer problemático. Em seu lugar, você pode usar um dos muitos rotadores on-line que podem girar instantaneamente seu vídeo após enviá-lo para seu site. Estes são alguns dos conversores online:
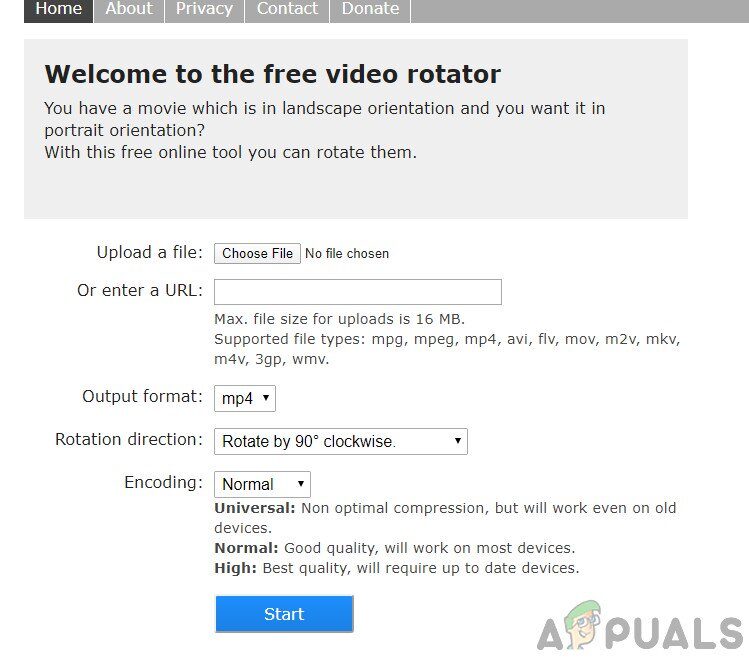 Conversão de vídeo online
Conversão de vídeo online
Converter online
Gire o vídeo
Rodar vídeo
Basta enviar seu arquivo para a página da web e selecionar a opção Girar. Depois de algum processamento, o vídeo modificado estará disponível para download.
Método 5: Usando o aplicativo Fotos
A Microsoft lançou um software de edição de vídeo logo após lançar o aplicativo Fotos no Windows 10. Este aplicativo de edição de vídeo pode girar, aparar, adicione texto e execute outras ações básicas de edição de vídeo. Porém, tenha em mente que às vezes o aplicativo não aceita arquivos muito grandes (vídeos de mais de 1 hora); mas você ainda pode tentar.
-
Pressione Windows + S, digite »edição de vídeo» na caixa de diálogo e abra o aplicativo correspondente.
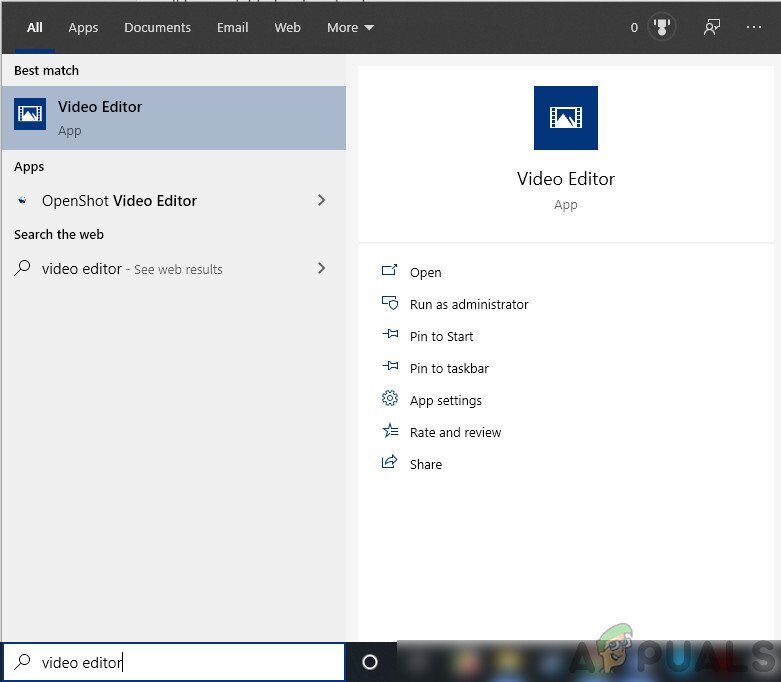 Editor de vídeo – Windows
Editor de vídeo – Windows -
Uma vez no aplicativo, clique em Novo Projeto de Vídeo.
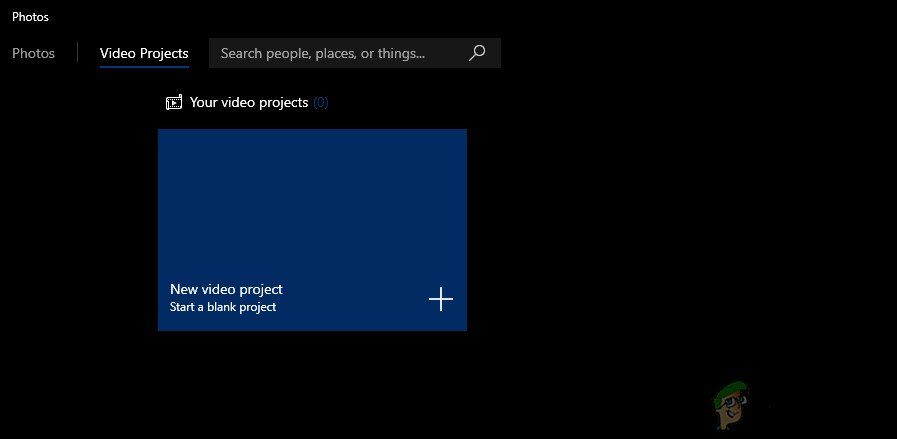 Novo projeto de vídeo: aplicativo de fotos
Novo projeto de vídeo: aplicativo de fotos -
Agora, você precisa navegar até o vídeo que deseja girar usando o botão Adicionar.
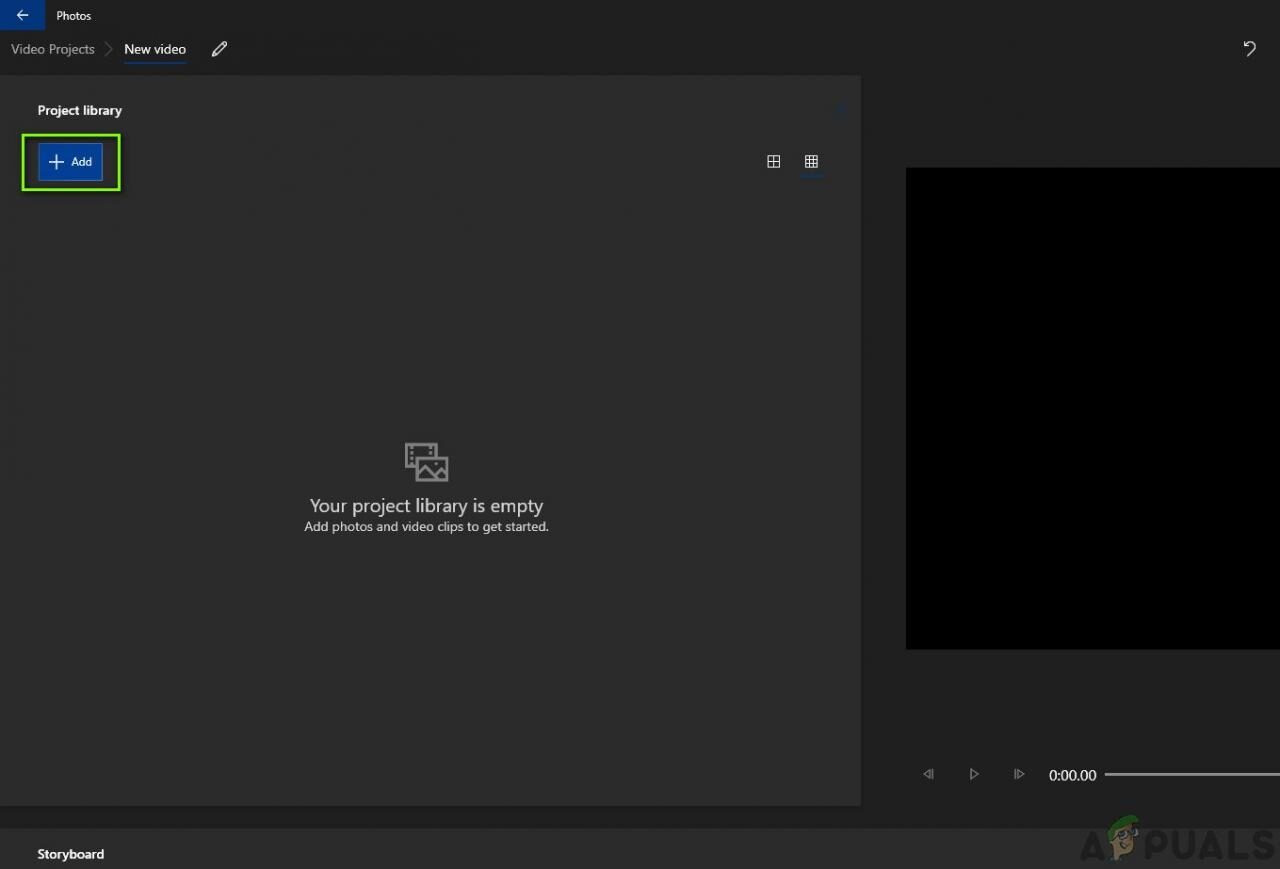 Adicionar arquivo de vídeo: editor de vídeo no Windows
Adicionar arquivo de vídeo: editor de vídeo no Windows -
Depois de selecionar o vídeo, arraste e solte o vídeo da Biblioteca de Projetos para o Storyboard.
 Adicionar vídeo ao storyboard – Editor de vídeo
Adicionar vídeo ao storyboard – Editor de vídeo -
Depois de colocar o vídeo no storyboard, todas as funções cinza serão ativadas. Procure o ícone de rotação no lado direito da tela. Clique nele uma vez para girar o vídeo 90 graus.
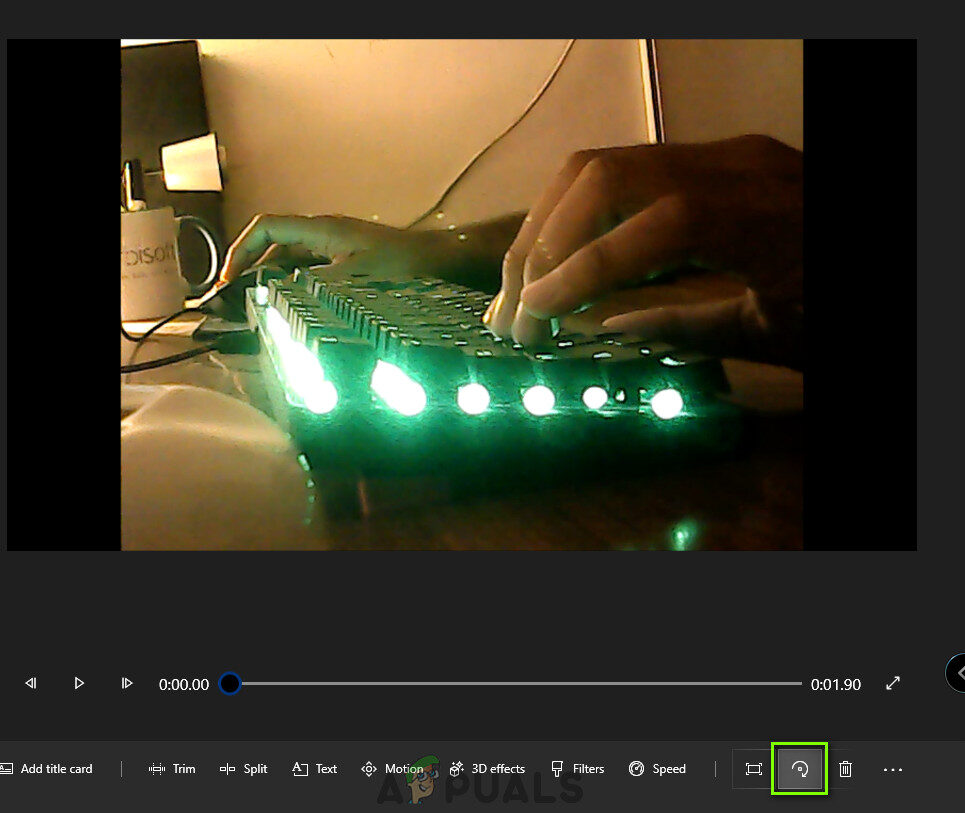 Rotate Video – App de edição de vídeo
Rotate Video – App de edição de vídeo -
Depois de fazer alterações no vídeo, mantenha-o em um lugar acessível.
Postagem Relacionada:
- ▷ Qual é o pedido de registro de um dispositivo sintonizador de TV digital e deve ser removido?
- ⭐ Topo 10 Players de IPTV para Windows [2020]
- ⭐ Como obter contas Fortnite grátis com Skins?
- ▷ Como faço para corrigir o código de erro “WS-37403-7” e PlayStation 4?
- ▷ o 5 melhores navegadores para Windows XP
- ▷ Como desativar o Adobe AcroTray.exe desde o início






