O Microsoft Word é sem dúvida o melhor programa de processamento de texto para computadores desktop.. Entre os muitos recursos que o Microsoft Word oferece a seus usuários está a capacidade de adicionar gráficos, como formas, caixas de texto, WordArt e imagens, para documentos de texto. Ao mesmo tempo, Os usuários do Microsoft Word não podem apenas adicionar itens gráficos aos seus documentos de texto, eles também podem formatar itens gráficos em uma ampla variedade de maneiras diferentes. Desde a localização e tamanho até o design em relação ao texto e até mesmo a posição, Os usuários do Microsoft Word têm um grau impressionante de controle sobre as imagens que adicionam a seus documentos de texto.
Uma das coisas mais importantes que os usuários do Word podem controlar quando se trata de imagens em documentos do Word é a posição: um usuário do Word pode girar uma imagem em um documento do Word em qualquer ângulo desejado até que fique na posição desejada. O mesmo acontece com outros itens gráficos em documentos do Word (WordArt, como um exemplo), e o procedimento para girar outros itens gráficos é quase idêntico ao procedimento para girar imagens no Word. Se você deseja girar uma imagem em um documento do Word 90 °, vire a imagem horizontalmente para criar um espelho dela, ou vire a imagem verticalmente para invertê-la, O Word torna tudo isso factível.
Ao mesmo tempo, a cereja do bolo que gira as imagens no word é o fato de que girar uma imagem no word não é ciência de foguetes e é realmente muito simples. O procedimento também é simplesmente o mesmo em todas as versões do Microsoft Word. Apesar disto, existem algumas maneiras diferentes de um usuário do Word girar uma imagem em um documento do Word, e os seguintes são os melhores:
Girar uma imagem 90 ° em qualquer direção
A rotação mais simples que pode ser realizada em uma imagem no Word é uma rotação de 90 ° em qualquer direção. Para girar uma imagem no Word 90 ° em qualquer direção, precisa de:
-
Clique na imagem que deseja girar para selecioná-la.
-
Navegue até a guia Formato na barra de ferramentas do Microsoft Word.
-
Na seção Organizar, clique no botão Girar.
-
No menu resultante, clique em Girar para a direita 90 ° ou girar para a esquerda 90 ° dependendo da direção em que deseja girar a imagem.
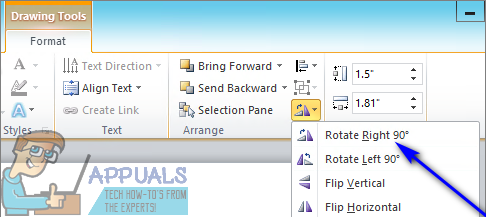
Assim que eu fizer, a rotação selecionada será aplicada à imagem selecionada.
Virar uma imagem horizontal ou verticalmente
Outra maneira de girar uma imagem no Microsoft Word é virá-la verticalmente, invertendo ou virando horizontalmente, criando uma imagem espelhada da respectiva imagem. Para virar uma imagem vertical ou horizontalmente em um documento do Word, isso é o que fazer:
-
Clique na imagem que deseja girar para selecioná-la.
-
Navegue até a guia Formato na barra de ferramentas do Microsoft Word.
-
Na seção Organizar, clique no botão Girar.
-
Se você quiser virar a imagem horizontalmente e criar uma imagem espelhada dela, clique em Inverter horizontalmente no menu resultante. Por outro lado, se você quiser virar a imagem verticalmente para invertê-la, clique em Inverter verticalmente no menu resultante.
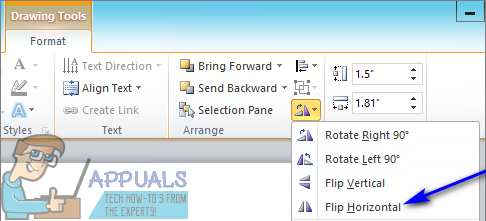
Uma vez que eu faço, a imagem em questão será virada imediatamente da maneira selecionada.
Gire uma imagem para qualquer ângulo de sua escolha
Se o ângulo que você deseja girar uma imagem não existe como uma predefinição para a rotação da imagem no Microsoft Word, não se preocupe, você pode girar manualmente qualquer imagem para o ângulo de sua escolha. Ao mesmo tempo, fazer é bem simples. Para girar uma imagem em um ângulo de sua escolha, você só precisa:
-
Clique na imagem que deseja girar para selecioná-la.
-
Clique com o botão esquerdo na alça de rotação que aparece no topo da imagem depois de selecioná-la.
-
Com o clique ainda pressionado, arraste o mouse para simplesmente girar o objeto em qualquer direção que você quiser para o ângulo desejado.
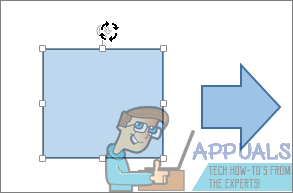
Observação: Se você deseja que o objeto se mova em incrementos de 15 ° em vez de se mover livremente ao girá-lo usando sua alça de rotação, basta pressionar e segurar a tecla Shift enquanto move o objeto usando sua alça de rotação.
Postagem Relacionada:
- ▷ Qual é o pedido de registro de um dispositivo sintonizador de TV digital e deve ser removido?
- ⭐ Topo 10 Players de IPTV para Windows [2020]
- ⭐ Como obter contas Fortnite grátis com Skins?
- ▷ Como faço para corrigir o código de erro “WS-37403-7” e PlayStation 4?
- ▷ o 5 melhores navegadores para Windows XP
- ▷ Como desativar o Adobe AcroTray.exe desde o início






