A mensagem de erro »Você precisará de um novo aplicativo para abrir esta sobreposição de jogos do ms» está relacionada à barra de jogos do Windows, uma opção inserida no Windows 10 que fornece certas funções de jogo, como gravação de vídeo, Capturas de tela, etc. A mensagem aparece ao usar a combinação de teclas do Windows + G, que é a combinação padrão que abre a barra de jogo.
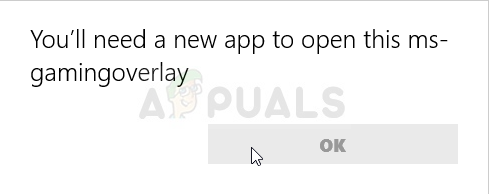
Os usuários costumam querer usar essa combinação para outros aplicativos que executam, mas o Windows força sua funcionalidade de barra de jogo. Existem alguns métodos que você pode usar para resolver esse problema e esperamos que você tenha sorte com um deles..
O que causa o erro “Você precisará de um novo aplicativo para abrir esta sobreposição do ms-gaming” no Windows 10?
A principal causa deste problema é o fato de que a combinação de teclas do Windows + G é reservado para a barra de jogo. Se você quiser usar a mesma combinação para outros fins, a barra de jogo deve ser desativada.
Porém, se você desinstalou o Xbox e a barra de jogos do Windows, este erro aparecerá porque o Windows não tem nada para abrir ao usar essa combinação de teclas. Nesse caso, Eu teria que reinstalar os aplicativos do Windows 10 eliminado.
Solução 1: desabilite a barra de jogo
O método mais simples é geralmente o melhor e você definitivamente deve começar a solução de problemas simplesmente desativando a barra de jogo. Isso removerá o bloqueio da tecla e você pode usar esta combinação de teclas para outros fins. Siga as próximas etapas!
-
Use a combinação de teclas do Windows + I para abrir as configurações em seu PC com Windows 10. alternativamente, você pode pesquisar por »Configurações» usando a barra de pesquisa na barra de tarefas ou pode clicar no ícone de engrenagem logo acima do botão do menu iniciar depois de abri-lo.
-
Encontre e abra a subentrada »Jogos» no aplicativo Configurações clicando nela uma vez.

-
Navegue até a guia da barra de jogos e verifique se Gravar clipes de jogos, capturas de tela e transmitir com a barra de jogo Deslize o controle deslizante na parte inferior para Desligado e saia das Configurações. Verifique os mesmos problemas ao usar a combinação de teclas Win + G!
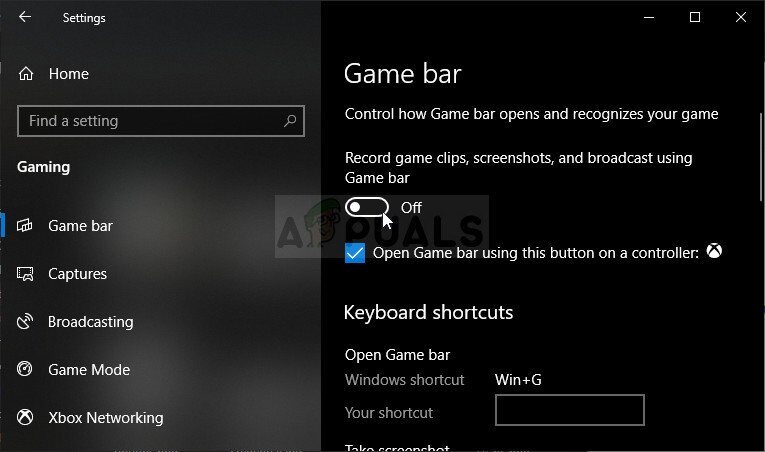
Solução 2: reinstalar aplicativos do Windows
Este método substituirá todos os aplicativos do Windows ausentes que você desinstalou por um longo tempo. O erro aparece porque a combinação de teclas Win + G usa o aplicativo Xbox instalado por padrão no Windows. Se você tentou desinstalar vários aplicativos integrados do Windows, você também pode ter desinstalado este aplicativo, e o Windows não terá nada para abrir quando você usar essa combinação de teclas. O método levará alguns minutos, Mas funcionou para inúmeros usuários!!
-
Navegue até o seguinte local em seu computador abrindo o Windows Explorer e clicando em Este PC:
C:N-users_of_our_local_packages_Application_user_name
-
Se você não consegue ver a pasta AppData, pode ser necessário habilitar a opção que permite ver arquivos e pastas ocultos. Clique na guia »Exibir» no menu do Explorador de Arquivos e clique na caixa de seleção »Itens Ocultos» na seção Mostrar / Esconder. O Explorador de Arquivos mostrará os arquivos ocultos e lembrará desta opção até que você a altere novamente.
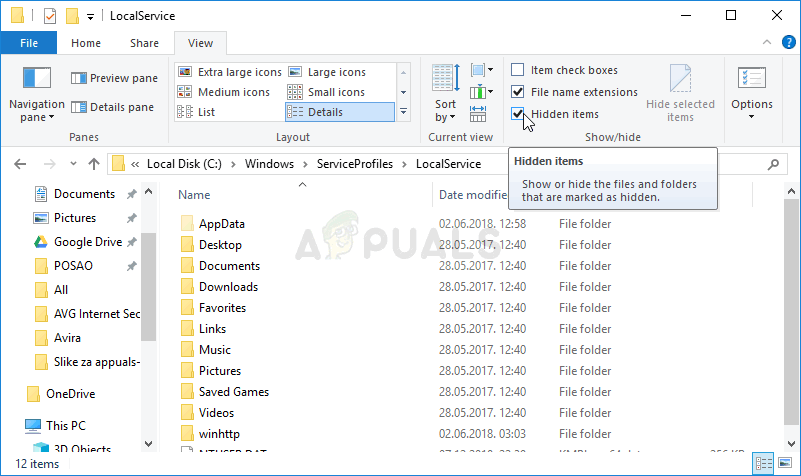
-
Exclua todos os arquivos e pastas da pasta Pacotes. Se você receber uma mensagem dizendo que alguns arquivos não puderam ser excluídos porque estavam em uso, você pode ignorá-los. Você também pode simplesmente mover os arquivos e pastas para outro local para salvá-los.
-
Abra o utilitário PowerShell clicando com o botão direito do mouse no botão do menu Iniciar e clicando na opção Windows PowerShell (Admin) no menu de contexto.
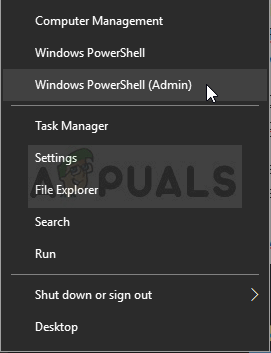
-
Se você vir o prompt de comando em vez do PowerShell lá, você também pode pesquisá-lo no menu iniciar ou na barra de pesquisa ao lado dele. Desta vez, certifique-se de clicar com o botão direito no primeiro resultado e escolher Executar como administrador.
-
No console do PowerShell, digite o comando mostrado abaixo e certifique-se de clicar em Enter após digitar.
Get-AppXPackage - Todos os usuários | Para cada {Add-AppxPackage -DisableDevelopmentMode -Register "$($_.InstallLocation)AppXManifest.xml"}
-
Deixe este comando fazer o seu trabalho!! Deve demorar alguns minutos para reinstalar todos os aplicativos. Verifique se a mensagem de erro ainda aparece “Você precisa de um novo aplicativo para abrir esta sobreposição do ms-gaming”.
Solução 3: desabilitar ligação de chave no editor de registro
Se os métodos acima falharem ou se você exibir uma mensagem de erro diferente durante qualquer uma das etapas, sempre há a opção de resolver o problema no Editor do Registro. É rápido e eficiente, mas alguns usuários evitam editar o registro devido a problemas de estabilidade do sistema. Porém, se você seguir as etapas abaixo com cuidado, nada pode dar errado e o problema deve desaparecer em nenhum momento.
-
Como você vai editar uma chave de registro, Recomendamos que você consulte este artigo que publicamos para que possa fazer backup do seu registro com segurança e evitar outros problemas. Ainda assim, nada de ruim acontecerá se você seguir as etapas cuidadosa e corretamente.
-
Abra a janela do Editor do Registro digitando “regedit” na barra de pesquisa, o menu iniciar ou a caixa de diálogo de execução, acessível com a combinação de teclas do Windows + R. Navegue até a próxima chave em seu registro navegando no painel esquerdo:
HKEY_CURRENT_USER_SOFTWAREN-MicrosoftWindowsNVersión ActualN-GameDVR
-
Clique nesta chave e tente localizar uma entrada chamada AppCaptureEnabled. Se não houver, crie uma nova entrada de valor DWORD chamada NoWinKeys clicando com o botão direito do mouse no lado direito da janela e selecionando Novo >> Valor DWORD (32 bits). Clique com o botão direito e escolha a opção Modificar no menu de contexto.

-
Na janela de edição, na seção de dados de valor, mude o valor para 0 e aplique as mudanças que você fez. Certifique-se de que a base é decimal. Confirme as caixas de diálogo de segurança que podem aparecer durante este processo.
-
O que mais, navegue para o próximo local no registro:
HKEY_CURRENT_USERNSystemNGameConfigStore
-
Procure uma entrada DWORD chamada GameDVR_Enabled. Se não houver, repita as mesmas ações da etapa 3 para criá-lo. Clique com o botão direito e escolha Modificar.
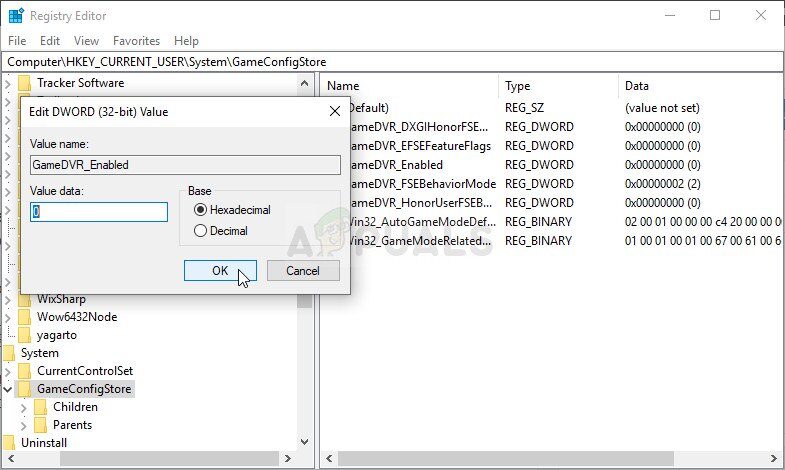
-
Na janela de edição, na seção de dados de valor, mude o valor para 0 e aplique as mudanças que você fez.
-
Agora você pode reiniciar manualmente o seu computador clicando no menu Iniciar >> Botão de alimentação >> Reinicie e verifique se o problema desapareceu. Isso provavelmente resolverá o problema imediatamente.
Solução 4: redefinir o cache do Windows Store
Se o cache da loja tiver um problema, certifique-se de redefini-lo com este comando simples. A redefinição do cache geralmente resolve problemas semelhantes aos que ocorrem quando o armazenamento é usado em demasia e seu cache é maior do que o recomendado. Isso pode causar problemas com qualquer um dos aplicativos do Windows, incluindo aplicativos para Xbox e Game Bar.
-
Clique no botão do menu iniciar e digite o comando »wsreset«. Assim que eu escrever, o primeiro resultado no topo deve ser »wsreset – Comando de execução ".
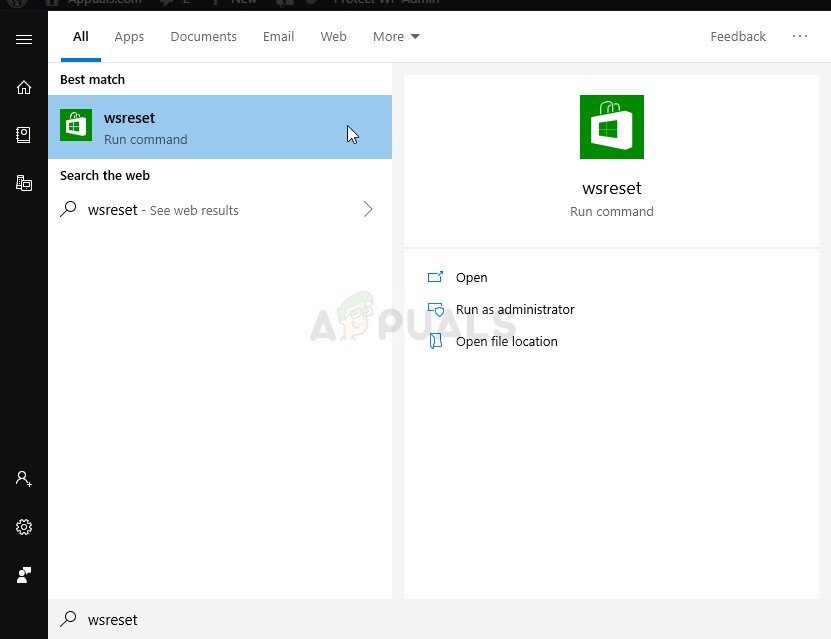
-
Clique aqui para redefinir o cache da loja. Reinicie o computador para aplicar essas alterações e tente usar a combinação de teclas Win + G para ver se a mensagem de erro “Você precisa de um novo aplicativo para abrir esta sobreposição do ms-gaming” ainda aparece.
Postagem Relacionada:
- ▷ Qual é o pedido de registro de um dispositivo sintonizador de TV digital e deve ser removido?
- ⭐ Topo 10 Players de IPTV para Windows [2020]
- ⭐ Como obter contas Fortnite grátis com Skins?
- ▷ Como faço para corrigir o código de erro “WS-37403-7” e PlayStation 4?
- ▷ o 5 melhores navegadores para Windows XP
- ▷ Como desativar o Adobe AcroTray.exe desde o início






