Alguns usuários do Windows nos pediram conselhos depois que o recurso Windows SmartScreen aparentemente bloqueou a abertura dos próprios aplicativos da Microsoft.. Os usuários afetados relatam que o Windows SmartScreen não pode ser acessado no momento, ocorre um erro quando eles tentam abrir aplicativos do pacote integrado do Windows (Mapas, Alarmes, Fotos, Correspondência, etc.).
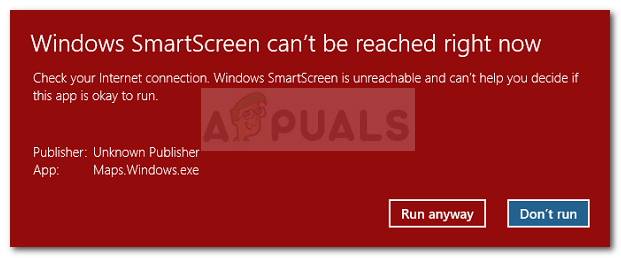 SmartScreen não pode ser acessado neste momento
SmartScreen não pode ser acessado neste momento
O que é o Windows Smart Display??
SmartScreen é um componente antiphishing e antimalware baseado em nuvem que está incluído em todas as versões do Windows 8 (8.1) e Windows 10. Este componente de segurança também é usado com o Internet Explorer, Microsoft Edge e Outlook.com.
Enquanto o SmartScreen está ocioso ou inacessível no PC do usuário final, a máquina não conseguirá baixar nada pelos canais oficiais e não oficiais.
O que faz com que o Windows Smart Display não possa ser acessado? erro
Depois de pesquisar o tópico e examinar vários relatórios de usuários, temos uma boa ideia dos fatores que podem levar a este problema. Aqui está uma lista dos culpados que provavelmente são responsáveis pelo erro de não acesso do Windows SmartScreen:
-
Conta do Windows danificada: certas inconsistências com sua conta do Windows podem desencadear este problema. Os usuários que estão em uma situação semelhante resolveram o problema criando uma nova conta do Windows
-
SmartScreen está desativado na Central de Segurança do Windows Defender: este erro específico pode ocorrer se o usuário ou um aplicativo de terceiros tiver desativado o filtro SmartScreen.
-
SmartScreen está fora do ar devido a um problema de MS: como o SmartScreen é um componente da nuvem, houve casos no passado em que esse componente de segurança ficou inativo para todos os usuários por algumas horas até que a manutenção fosse concluída.
-
O erro é causado por uma entrada de proxy: vários usuários relataram que o problema foi resolvido assim que desativaram o proxy nas configurações de rede.
Como corrigir o erro que o Windows Smart Display não consegue alcançar
Se você está tendo dificuldade para resolver o mesmo problema, Este artigo fornecerá algumas etapas de solução de problemas verificadas. A seguir, Você tem uma coleção de métodos que outros usuários em uma situação semelhante usaram para resolver o erro que o Windows SmartScreen não pode ser acessado agora.
Para melhores resultados, siga os métodos na ordem em que são apresentados até encontrar uma solução que resolva com sucesso o problema para o seu cenário particular. Comecemos!
Método 1: certifique-se de que o SmartScreen esteja ligado
Antes de explorar estratégias de reparo adicionais, vamos ter certeza de que o filtro SmartScreen está habilitado em sua máquina particular. Você pode verificar isso facilmente acessando a Central de Segurança integrada do Windows Defender.
Aqui está um guia rápido para garantir que o SmartScreen esteja ativado em sua máquina:
-
Pressione a tecla Windows + R para abrir uma caixa de diálogo Executar. Em seguida, digite »ms-settings: windowsdefender »e pressione Enter para abrir a guia Segurança do Windows do aplicativo Configurações
 Diálogo de execução: ms-settings: Windows Defender
Diálogo de execução: ms-settings: Windows Defender -
Clique no botão Abrir Central de Segurança do Windows Defender em Segurança do Windows.
-
Por dentro da Central de Segurança do Windows Defender, clique em Application and Browser Control.
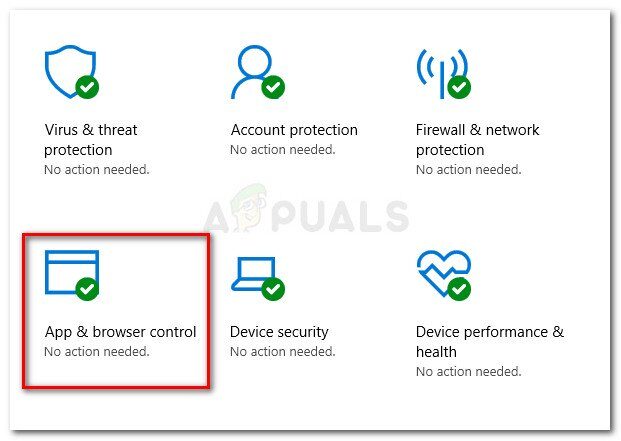 Selecione o aplicativo e o controle do navegador
Selecione o aplicativo e o controle do navegador -
Certifique-se de que a opção de alternar Verificar aplicativos e arquivos esteja definida como Avisar. A seguir, verifique se o mesmo é verdadeiro para os aplicativos SmartScreen para Microsoft Edge e SmartScreen para Microsoft Store.
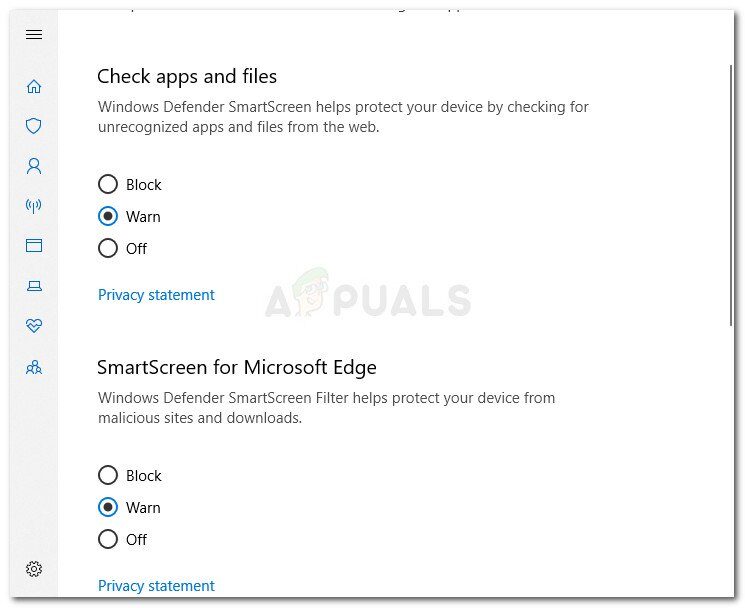 Mude a chave para Avisar
Mude a chave para Avisar -
Se o SmartScreen foi desativado, reinicie o computador após fazer as alterações e veja se o erro é resolvido na próxima inicialização.
Se o Windows SmartScreen não puder ser acessado neste momento, o erro persiste, continue abaixo com o próximo método.
Método 2: verifique se o SmartScreen está em manutenção
Outro cenário possível é que o componente SmartScreen esteja programado para manutenção. Quando isso acontece, o componente SmartScreen ficará inacessível para muitos usuários ao mesmo tempo.
Antes de dar alguns passos potencialmente desnecessários, reserve algum tempo para verificar os canais de comunicação ou fóruns da Microsoft para ver o anúncio de uma sessão de manutenção programada (o inesperada). Bons lugares para começar são o fórum do Microsoft Answers ou a conta do Twitter do Windows.. Você também pode fazer uma pesquisa online para ver se surgiram tópicos recentes do SmartScreen.
Se você confirmar que o SmartScreen não está desligado por motivos de manutenção, prossiga para o próximo método.
Método 3: desabilitar servidor proxy (se apropriado)
Vários usuários relataram que o problema foi corrigido assim que desativaram o uso de um servidor proxy por meio do caminho integrado. Pelo visto, certos servidores proxy podem interferir com o componente SmartScreen e torná-lo inutilizável.
Observação: Se você não estiver usando um servidor proxy, ignore este método e prossiga para o próximo.
Para desabilitar a entrada do servidor proxy em sua máquina particular, siga o guia abaixo:
-
Pressione a tecla Windows + R para abrir a caixa de diálogo Executar. Eles, escrever ou colar »ms-settings: network-proxy »e pressione Enter para abrir a guia Proxy do aplicativo Configurações.
 Diálogo de execução: ms-settings: proxy de rede
Diálogo de execução: ms-settings: proxy de rede -
Dentro da guia Proxy, role para baixo até Configuração manual de proxy e certifique-se de que a chave associada a Usar um servidor proxy esteja desabilitada.
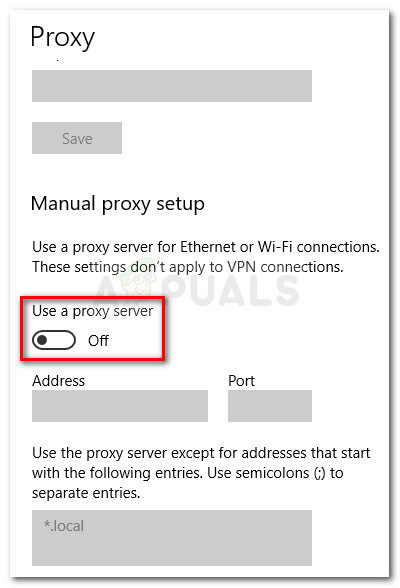
-
Reinicialize a máquina e verifique se o problema foi resolvido na próxima inicialização.
Se o problema ainda não for resolvido, prossiga para o próximo método abaixo.
Método 4: criar uma nova conta de usuário do Windows
Alguns usuários afetados relataram que o problema foi corrigido após a criação de uma nova conta de usuário do Windows. Embora este procedimento faça com que você perca algumas configurações aplicadas por meio de sua conta de usuário, geralmente eficaz para evitar o erro O Windows SmartScreen não pode ser acessado neste momento.
Se você decidir criar uma nova conta de usuário do Windows, siga as instruções abaixo:
-
Pressione a tecla Windows + R para abrir a caixa de diálogo Executar. Em seguida, digite ou cole »ms-settings: outrosusuários »e pressione Enter para abrir a guia Família e outras guias do menu Contas.
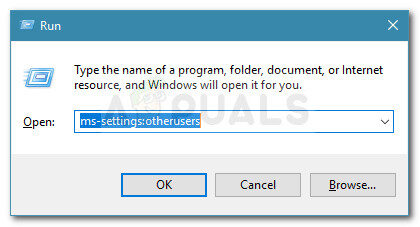 Caixa de Diálogo Executar: ms-settings: Outros usuários
Caixa de Diálogo Executar: ms-settings: Outros usuários -
A seguir, clique em Adicionar outra pessoa a este PC e, em seguida, clique em Não tenho as informações de login desta pessoa.
-
Insira as credenciais do usuário (Correio eletrônico, senha, país e data de nascimento) e clique no botão Avançar novamente.
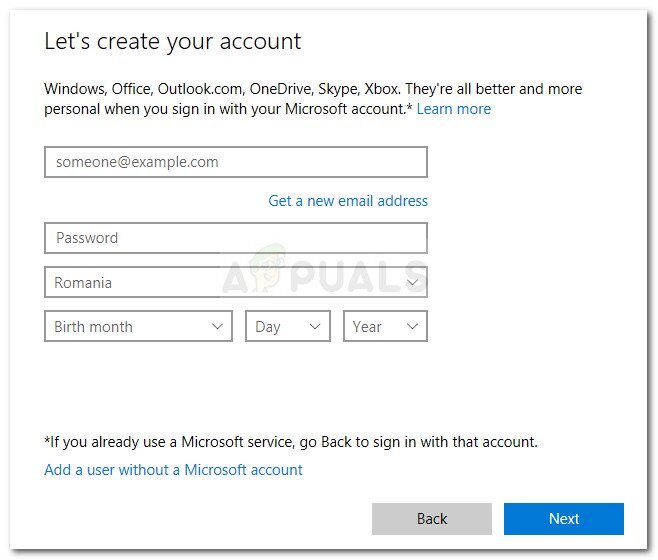 Insira as credenciais do usuário
Insira as credenciais do usuárioObservação: Se você deseja criar uma nova conta de usuário local, clique em Adicionar um usuário sem uma conta da Microsoft.
-
Depois de terminar de criar sua nova conta do Windows, clique no ícone Iniciar, clique no ícone da conta e escolha Sair.
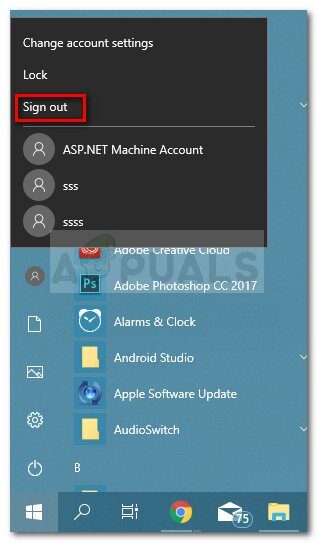
-
Agora, da tela de login, selecione sua conta recém-criada para fazer login com ela.
-
Depois de fazer login, veja se o problema foi resolvido ao tentar abrir um aplicativo nativo do Windows.
Postagem Relacionada:
- ▷ O que é “Host de configuração moderna” e como consertar o alto uso do disco por “Host de configuração moderna”?
- ▷ Como corrigir erro de tempo limite de conexão do servidor do Minecraft no Windows?
- ▷ O que é nvbackend.exe e como corrigi-lo?
- Código NVIDIA 43 (O Windows parou este dispositivo porque relatou problemas)
- ⭐ As melhores alternativas CCleaner em 2020
- ▷ Solução: erro de PS4 CE-34788-0






