Uma captura de tela é uma imagem do que está na tela (exceto para o ponteiro do mouse, claro). A capacidade de criar capturas de tela, embora não diretamente, está disponível no sistema operacional Windows basicamente desde que o sistema operacional existe. Em qualquer versão do sistema operacional Windows, você pode simplesmente pressionar a tecla Print Screen em seu teclado para capturar o que quer que esteja em sua tela e salvar a imagem capturada na área de transferência de seu computador, depois disso, você pode simplesmente colar a imagem em um processador de imagem como o Pinte para salvá-la como um arquivo real ou em um e-mail ou mensagem de mídia social para adicionar como anexo. alternativamente, você também pode pressionar Alt + Imprimir tela para capturar apenas o que está na janela ativa de sua tela.
O processo de captura de tela de tudo o que está em sua tela é o mesmo em todas as versões do Windows. Porém, o que pode trazer variações a este processo é, na verdade, o tipo de computador que você tem. Em um laptop Toshiba, a captura de tela não é feita da mesma maneira que, por exemplo, em uma área de trabalho do Windows. Porque isto é assim? Nós vamos, para começar é um laptop, e o layout do teclado em laptops é ligeiramente diferente do teclado que as pessoas normalmente usam em computadores desktop. Como se fosse pouco, Eles também são notebooks fabricados e distribuídos pela Toshiba.
Porém, Felizmente, tirar uma captura de tela em um laptop Toshiba não é tão complicado. Se você quiser fazer uma captura de tela de tudo o que está em sua tela em um laptop Toshiba, isso é o que fazer:
SUGESTÃO PROFISSIONAL: Se o problema for com seu computador ou laptop / computador portátil, você deve tentar usar Reimage Plus, que pode escanear repositórios e substituir arquivos danificados e perdidos. Isso funciona na maioria dos casos, quando o problema se origina devido à corrupção do sistema. Você pode baixar Reimage para Clicando aqui
-
Encontre a tecla Print Screen no teclado do seu laptop. Provavelmente está no canto superior direito do teclado, y Print Screen pode ser abreviado como PRTSC ou algo semelhante. O que mais, é muito provável que Print Screen não seja a função primária da tecla que diz Print Screen ou PRTSC ou o que quer que se aplique a ele, mas é a função secundária.
-
Mantenha pressionada a tecla Fn (Função). Ao fazer isso, o bloco de notas gravará as funções secundárias de qualquer tecla que você pressionar em vez das principais.
-
Com a tecla Fn pressionada, pressione a tecla Print Screen ou PRTSC. Assim que eu fizer, uma captura de tela será tirada de tudo o que aparece na tela, exceto o ponteiro do mouse, no exato momento em que você pressionou a tecla Print Screen e ele será salvo na área de transferência do seu computador.
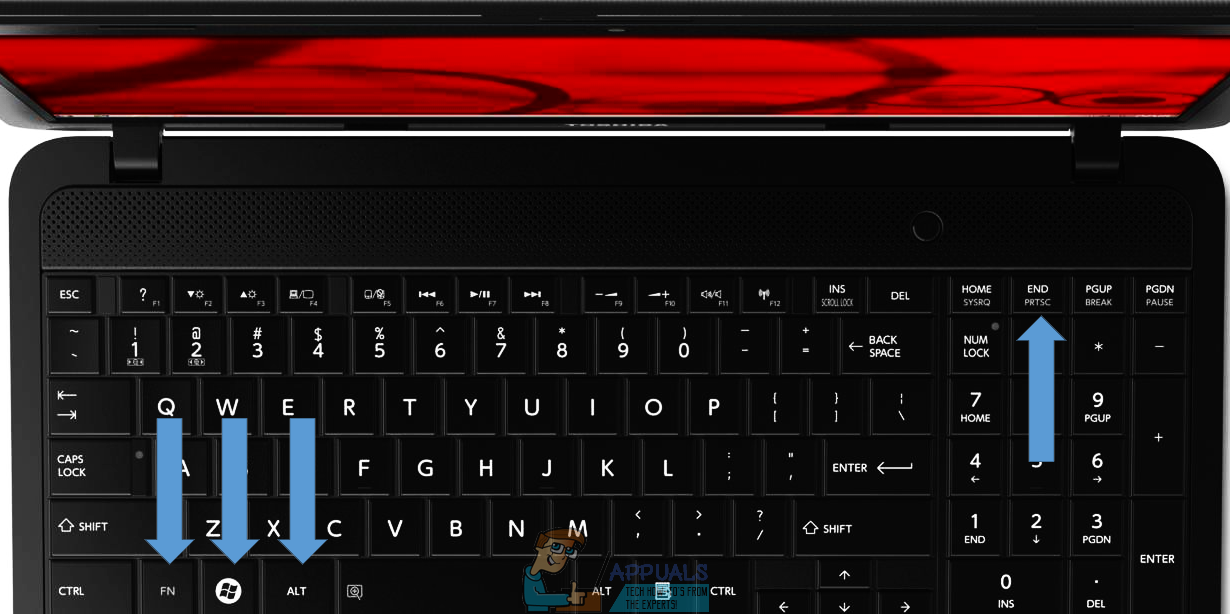
-
Agora você pode colar a captura de tela que você tirou (apenas pressionando Ctrl + V) qualquer lugar que suporte colagem de imagens. Se você quiser converter a captura de tela salva apenas na área de transferência do seu computador em um arquivo de imagem real, você pode colá-lo em um aplicativo de processamento de imagem como o Paint (ou algo mais avançado) e salvá-lo como um arquivo de imagem real. Se você simplesmente deseja anexar a captura de tela a uma mensagem de e-mail ou mensagem de mídia social, você pode colar a mensagem de e-mail ou a caixa de diálogo da mensagem de mídia social para adicioná-la como um anexo.
SUGESTÃO: Se nenhum dos métodos resolver o seu problema, Recomendamos que você use a ferramenta de reparo Reimage, que pode fazer a varredura de repositórios para substituir arquivos danificados e perdidos. Isso funciona na maioria dos casos, quando o problema se origina devido a uma corrupção do sistema. Reimage também irá otimizar seu sistema para desempenho máximo. Você pode baixar Reimage para Clicando aqui
Postagem Relacionada:
- ▷ Qual é o pedido de registro de um dispositivo sintonizador de TV digital e deve ser removido?
- ⭐ Topo 10 Players de IPTV para Windows [2020]
- ⭐ Como obter contas Fortnite grátis com Skins?
- ▷ Como faço para corrigir o código de erro “WS-37403-7” e PlayStation 4?
- ▷ o 5 melhores navegadores para Windows XP
- ▷ Como desativar o Adobe AcroTray.exe desde o início






