Gerenciar seus discos é uma das tarefas mais importantes que você precisa fazer para melhorar o desempenho e a acessibilidade. Existe um programa específico dentro do Windows chamado Gerenciamento de Disco que tem uma interface de usuário fácil de usar e pode executar a maioria das tarefas, mas e se você não conseguir fazer o programa funcionar ou se quiser entender melhor o gerenciamento de disco? discos ou se o Windows não iniciar normalmente? Estas são as situações em que você precisaria de um utilitário bem bacana chamado DiskPart.
Como o nome implica, é uma ferramenta, na verdade, é uma ferramenta de linha de comando usada para gerenciamento de disco usando uma linha de comando simples. Você pode realizar várias operações, desde listar detalhes do disco e partição até apagar e criar novas partições. Desta maneira, você pode controlar melhor o gerenciamento de disco usando o DiskPart no Windows.
O DiskPart foi disponibilizado pela primeira vez no Windows XP e ainda está integrado à versão mais recente do Windows, quer dizer, Windows 10. DiskPart funciona com vários comandos que são usados para realizar diferentes operações em um disco ou partição selecionada. Tudo que você precisa fazer é selecionar um disco ou partição de destino e você pode fazer o que quiser.
Então, neste guia, Vou explicar alguns dos comandos mais úteis que você pode usar para gerenciar seus discos usando a ferramenta de utilitário DiskPart.
Como iniciar a ferramenta utilitária DiskPart?
Iniciar a ferramenta do utilitário DiskPart é bastante simples se você iniciá-la em sua versão específica do Windows. Siga as instruções abaixo para iniciar o DiskPart.
Executando o DiskPart se ele iniciar no Windows:
Existem diferentes maneiras de executar esta ferramenta utilitária, mas aqui está um método universal para executá-lo em qualquer versão do Windows. Se o seu Windows funcionar normalmente, você pode iniciar a ferramenta do utilitário DiskPart abrindo o comando Executar. Você pode abrir Executar digitando dentro da área de pesquisa do menu Iniciar.
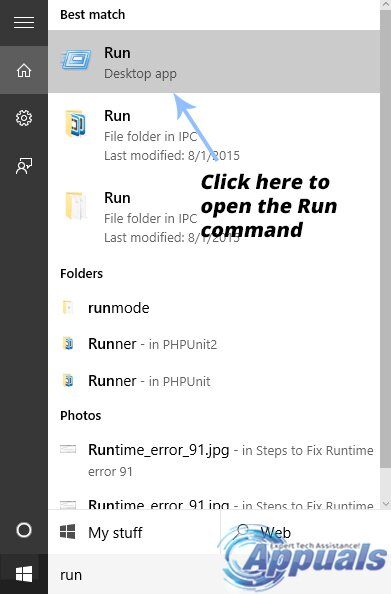
Agora, você deve abrir o prompt de comando para acessar o DiskPart. Digite cmd na área de comando Executar e pressione a tecla Enter no teclado. Isso abrirá o prompt de comando.
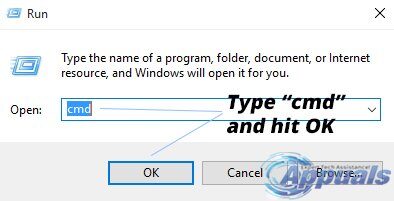
Dentro do prompt de comando, digite diskpart e pressione a tecla Enter novamente. O prompt de comando iniciará a ferramenta do utilitário DiskPart em uma nova janela com algumas das informações do seu computador no topo.
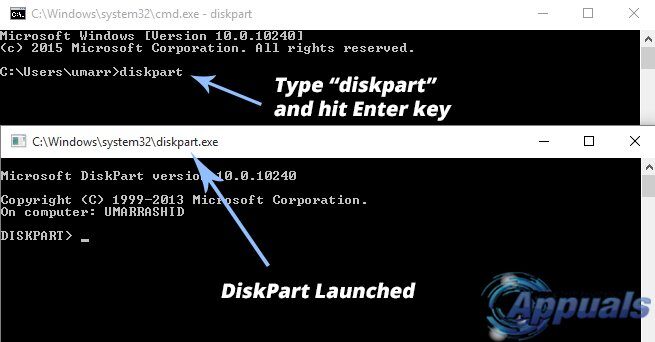
Executando o DiskPart se não for possível inicializar no Windows:
Iniciar o DiskPart se você não conseguir iniciar o Windows é um pouco complicado. Tudo que você precisa fazer é acessar o prompt de comando na inicialização do seu PC. O acesso ao prompt de comando é diferente para diferentes versões do Windows.
Windows 7:
A maneira melhor e mais conveniente de iniciar o prompt de comando se você não conseguir inicializar no Windows 7 é usar uma unidade USB inicializável do Windows 7. Conecte o USB ao seu PC e pressione qualquer tecla quando solicitado para inicializar a partir do USB. Na tela de instalação do Windows 7, você encontrará uma opção, por exemplo, conserte seu computador na parte inferior.
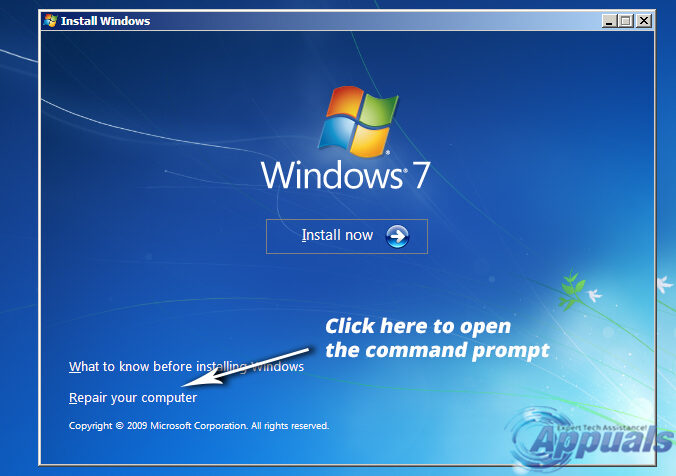
Selecione seu sistema operacional na lista e clique em Avançar para prosseguir para a próxima janela. Clique em Prompt de Comando na parte inferior e digite diskpart seguido da tecla Enter.
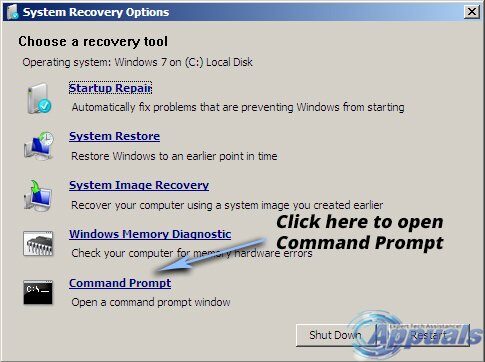
Windows 8 e 10:
No Windows 8 e 10, Você pode acessar o DiskPart reiniciando o PC e segurando a combinação de teclas Shift + F8 para abrir o menu avançado. Clique em Solução de problemas e selecione Prompt de comando. Digite diskpart e pressione Enter.
Comando do disco e parte da instrução:
O coração e a alma do utilitário DiskPart são os comandos usados para realizar diferentes operações. Esses comandos não diferenciam maiúsculas de minúsculas e podem ser usados convenientemente para gerenciar seus discos. Estes são alguns dos comandos mais importantes de que você precisará quando se trata de gerenciamento de disco.
lista de discos:
Se você deseja obter uma lista de todos os discos atualmente conectados ao seu PC, este comando é bastante útil porque mostra muitas informações, incluindo o número total de discos, tamanho e status do disco, etc. No meu caso, Eu só tenho um disco conectado ao meu PC.
Sintaxe: lista de discos
Este comando pode exibir o erro “Nenhum disco fixo para exibir” se não for bem sucedido.

selecione o disco:
Para selecionar um disco específico conectado ao seu PC, você pode usar o comando select disk junto com o número do disco. No meu caso, Vou selecionar o disco 0. Uma mensagem será exibida informando que o disco específico agora está selecionado.
Sintaxe: selecione o disco 0 (“0” é o número do disco no meu caso)
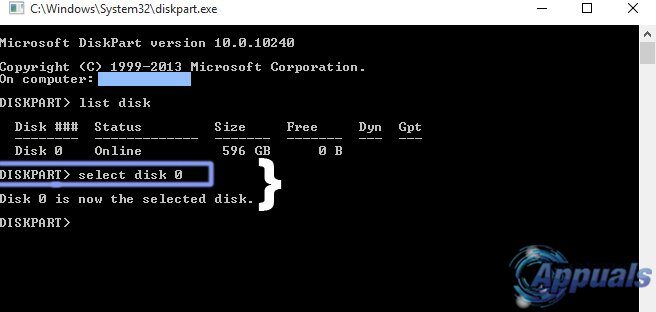
disco de detalhes:
Este comando é usado para ver todos os detalhes do disco selecionado. É muito útil em certas ocasiões quando você precisa de muitas informações sobre um disco.
Sintaxe: disco de detalhes
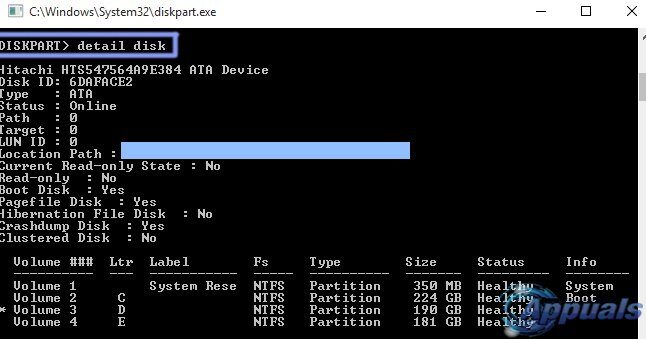
deletar disco:
O comando de apagamento de disco é usado para apagar um disco dinâmico que está faltando na lista de discos. Este comando deve ser usado com cuidado, pois pode causar alguns problemas sérios.
Sintaxe: deletar disco
lista de partição:
Agora, você gostaria de dar uma olhada nas partições do disco selecionado. Então, O DiskPart tem um comando muito bom para essa finalidade. Tudo o que você precisa fazer é escrever a partição da lista no prompt e clicar em Enter. Ele mostraria uma lista de todas as partições junto com seus números e tamanhos, etc.
Sintaxe: partição de lista
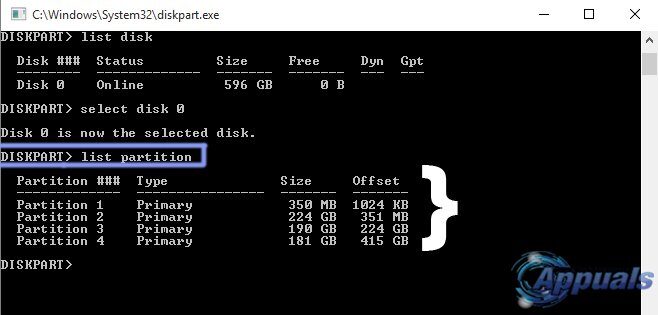
selecionar partição:
Para definir o foco do utilitário DiskPart para uma partição específica dentro do disco selecionado, você pode usar o comando select partition junto com um número de partição exibido. No meu caso, Vou definir o foco para a partição 3. Portanto, a sintaxe será a seguinte.
Sintaxe: selecionar partição 3 (“3” é o número da partição no meu caso)
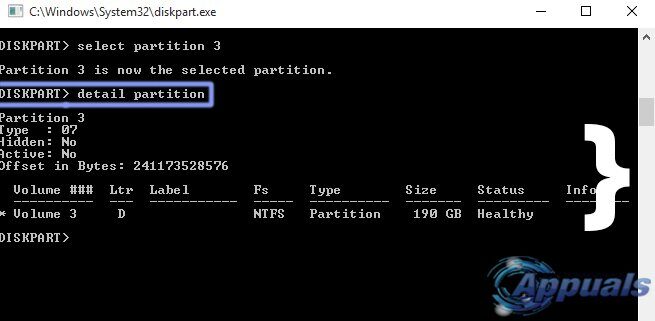
detalhe da partição:
Você pode usar o comando de partição de detalhes para ver os detalhes da partição atualmente selecionada. Você pode selecionar qualquer partição usando o comando select partition mencionado acima. No meu caso, eu verei os detalhes da partição # 3. Para fazer isso, Vou selecionar a partição # 3 e então irei executar o comando de detalhes da partição.
Sintaxe: detalhe da partição
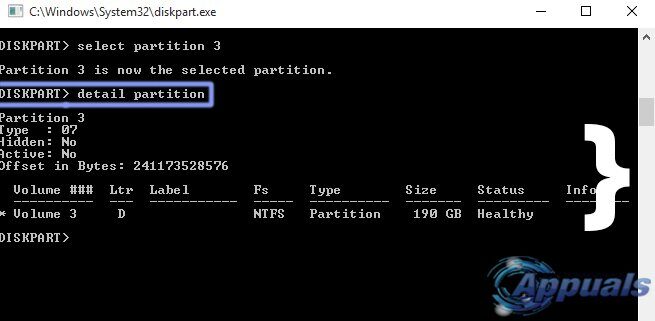
deletar partição:
Para apagar a partição atualmente ativa, você pode usar o comando delete partition. Recomenda-se selecionar a partição primeiro com o comando de seleção de partição e depois usar o comando delete partition para excluí-la. O que mais, você pode ter um erro de acesso negado se o comando não tiver sucesso.
Sintaxe: deletar partição
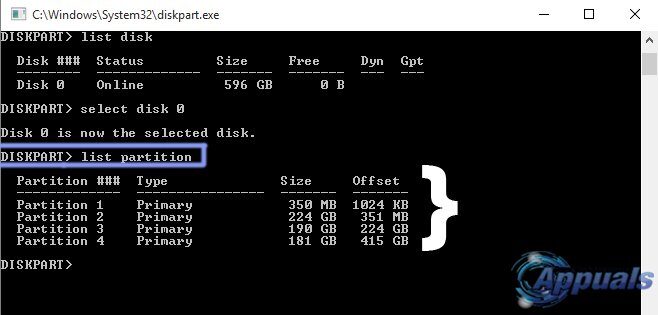
volume da lista:
Os volumes em um PC podem ser visualizados usando o comando de lista de volumes no DiskPart. Mostra todos os volumes disponíveis no computador junto com algumas informações básicas. No meu caso, existem cinco volumes disponíveis no meu PC.
Sintaxe: volume da lista
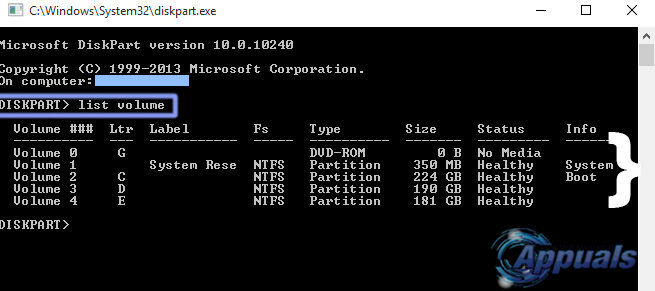
selecione o volume:
Para selecionar um determinado volume, você pode usar o comando select volume junto com o número do volume listado acima usando o comando list volume. No meu caso, Vou selecionar o terceiro volume.
Sintaxe: selecione o volume 3 (“3” é o número do volume no meu caso)
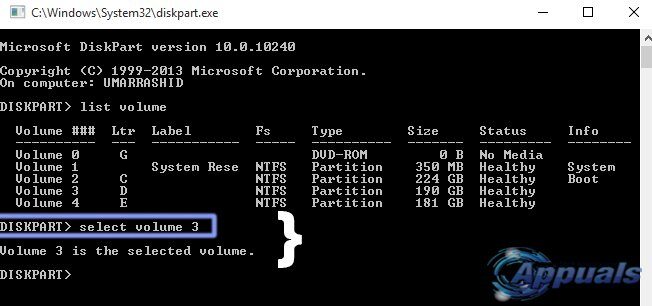
volume de detalhes:
Os detalhes de um volume selecionado podem ser vistos usando o comando de volume de detalhes. Mostra uma lista completa de informações sobre o volume selecionado. No meu caso, como eu tinha selecionado o volume 3, o comando verbose volume estava mostrando os detalhes do terceiro volume no meu PC.
Sintaxe: volume de detalhes
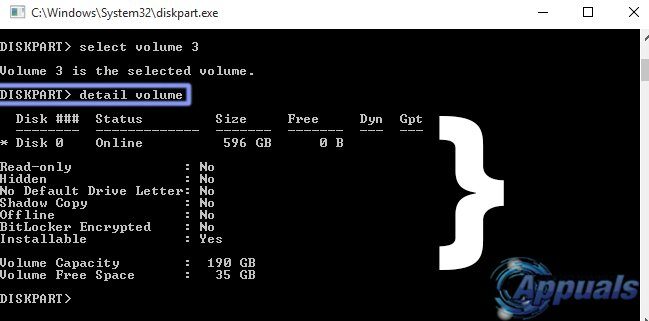
volume claro:
Um volume pode ser apagado da mesma forma que um disco ou partição. Portanto, para deletar o volume selecionado, você pode usar os benefícios do comando legal chamado remove volume.
Sintaxe: volume claro
criar volume:
Criar um volume é muito fácil. Você pode criar um volume simples usando isto é, criar um comando de volume simples junto com alguns atributos, incluindo tamanho (MB) e o número do disco. Se o tamanho ou número do disco não for especificado, as configurações básicas serão adotadas para criar um novo volume simples. O mesmo vale para distribuição de volume e criação de comando de ataque de volume com uma pequena diferença nos discos.
Sintaxe: criar volume simples [Tamanho] [discoteca #] Sintaxe: criar franja de volume [Tamanho] [discotecas (dois ou mais de dois)] Sintaxe: criar ataque de volume [Tamanho] [discotecas (três ou mais de 3)]
:
Um dos comandos mais importantes usados no DiskPart é o formato. Você pode formatar qualquer volume com este comando. Você deve primeiro selecionar o volume que deseja formatar usando o comando de volume selecionado antes de usar a formatação. Você também pode especificar vários parâmetros para obter os resultados desejados.
Sintaxe: formato FS = etiqueta NTFS ="Meu disco" Compactação Rápida FS: FS representa o sistema de arquivos . Rótulo: rótulo é o nome da sua unidade. Você pode escrever qualquer coisa. Compressão rápida: Comprima o disco de acordo. Crie uma partição:
Existem vários comandos que dependem do tipo de partição que você precisa criar. Você pode criar uma partição primária usando o comando create partition primary junto com alguns parâmetros de opção, incluindo tamanho (MB) e deslocamento. Partições estendidas e partições lógicas também podem ser criadas usando os comandos criar partição estendida e criar partições lógicas, respectivamente.
Sintaxe: criar partição primária, lógico e extenso [Tamanho] [deslocamento]
convertir mbr:
Para converter um disco vazio com estilo de partição GPT para estilo de partição MBR, você pode usar o comando convert mbr tendo em mente que o disco deve estar vazio. Pelo contrário, você pode perder todos os seus dados.
Sintaxe: convertir mbr
converter gpt:
Para converter um disco vazio com um estilo de partição MBR em um estilo de partição GPT, você pode usar o comando convert gpt tendo em mente que o disco deve estar vazio. Pelo contrário, você pode perder todos os seus dados.
Sintaxe: converter gpt
escanear novamente:
A melhor vantagem de usar a ferramenta de utilitário DiskPart é sua capacidade de verificar novamente os barramentos E. / S junto com os discos recém-adicionados ao computador. Isso pode ser feito por meio de um único comando chamado rescan.
Sintaxe: reexaminar
Os comandos mencionados acima são apenas os básicos usados principalmente no utilitário DiskPart. Para referência detalhada, você pode navegar para este link.






