O erro A partição seleccionada não pôde ser formatada (Erro 0x8004242d) encontrado quando o usuário tenta formatar, mesclar ou instalar o sistema operacional em uma unidade usando a mídia de instalação para Windows 7, Windows 8.1 e Windows 10. A maioria dos usuários afetados que encontram este problema tenta limpar a instalação de seu sistema operacional, mas este erro os impede de fazer isso.
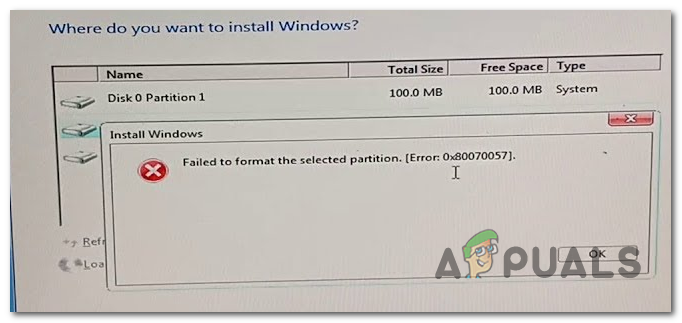 Erro 0x8004242d. Não é possível formatar a partição selecionada
Erro 0x8004242d. Não é possível formatar a partição selecionada
Na maioria dos casos, Você verá que este problema ocorre devido a algum tipo de inconsistência com o Master Boot Record. É um arquivo ausente ou algum tipo de arquivo corrompido. Mas independentemente da origem, você provavelmente pode consertá-lo apagando todas as partições em vez de tentar reformatá-las.
Se isso não funcionar, deve tentar a mesma operação com DiskPart. Este utilitário resolverá qualquer incompatibilidade ou corrupção causada pelo controlador de armazenamento em massa ou controlador de armazenamento em massa.
Há também um cenário raro em que esse problema ocorre devido a um conflito entre as configurações do BIOS e UEFI. O último pode ser resolvido desativando o suporte de inicialização USB enquanto a instalação está em andamento.
Como resolver o problema de $ 0027 Não foi possível formatar a partição selecionada $ 0027 (Erro 0x8004242d)?
-
Solução 1: apagar todas as partições
-
Solução 2: limpe o disco rígido com Diskpart.exe
-
Solução 3: desative o suporte de inicialização USB
Solução 1: apagar todas as partições
Na maioria dos casos, este problema ocorrerá devido a algum tipo de corrupção no Master Boot Record. Ou a partição adicional de que o Windows precisa está ausente ou contaminada por corrupção.
Vários usuários afetados que também encontraram esse problema relataram que finalmente conseguiram corrigir o problema inicializando a partir da mídia de instalação e apagando todas as partições em vez de tentar formatá-las primeiro..
Isso não causará problemas se você planejou fazer uma instalação completamente limpa de qualquer maneira, mas facilita a perda total de dados em situações em que você esperava evitar a limpeza de todas as partições.
Felizmente, você pode usar o backup de imagem do sistema Windows antes de seguir as instruções abaixo se quiser fazer backup de seus dados com segurança. Para fazer isso, siga estas instruções para criar um backup da imagem do sistema.
Assim que o backup de seus dados importantes for feito, siga as instruções abaixo para apagar todas as partições disponíveis e corrigir o problema. A partição selecionada não pôde ser formatada (Erro 0x8004242d):
-
Insira uma mídia de instalação compatível e reinicie o computador. Após a tela inicial de inicialização, o seu computador irá perguntar se você deseja inicializar a partir da mídia de instalação pressionando qualquer tecla.
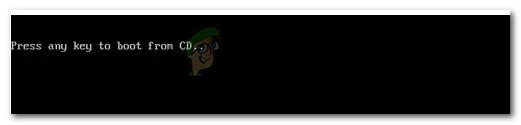 Pressione qualquer tecla para inicializar a partir da mídia de instalação
Pressione qualquer tecla para inicializar a partir da mídia de instalaçãoObservação: Caso você não tenha uma mídia de instalação válida para a sua versão do Windows, aqui está como criar um. Observe que se você deseja instalar a partir de um pendrive USB, você pode precisar modificar a ordem de inicialização para incluir a inicialização de USB.
-
Depois de inicializar com sucesso a partir da mídia de instalação, clique em Instalar agora e continue com as etapas iniciais de instalação até chegar ao estágio de partição.
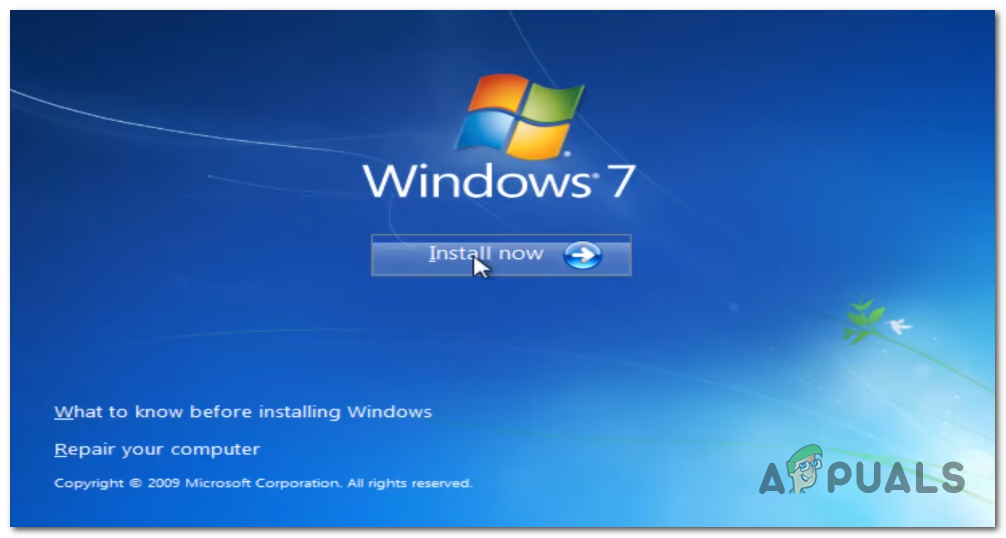 Clicar em Instalar Windows
Clicar em Instalar WindowsObservação: Você precisará inserir uma senha válida e, em seguida, selecionar a versão apropriada que está tentando instalar. E finalmente, você deve aceitar o Acordo de Licença.
-
Quando eu chegar na próxima mensagem, clique em Custom: instalar solo Windows (avançado).
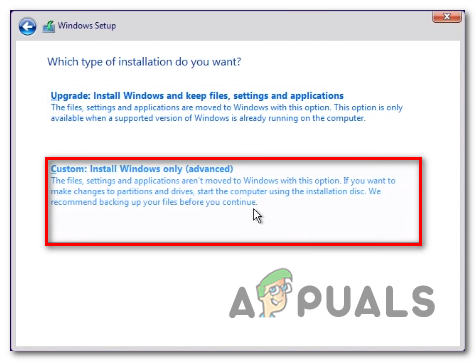 Instale apenas o Windows
Instale apenas o Windows -
Agora, assim que você chegar à parte da partição, comece a selecionar cada partição individualmente e clique em Apagar. Quando solicitado a confirmar a operação, clique sim. Faça isso de forma consistente até que você tenha apenas uma unidade restante (0) espaço não alocado.
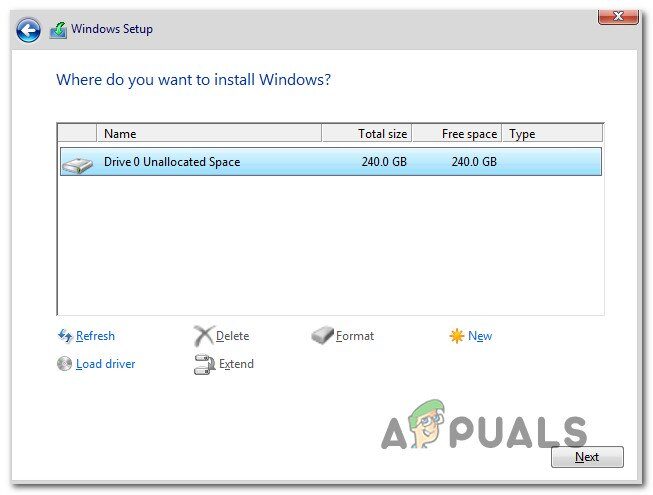 Apagar todas as partições
Apagar todas as partições -
Agora você deve ser capaz de criar novas partições como quiser sem encontrar o mesmo erro. Faça isso e veja se você pode completar a instalação.
No caso de você ainda ter o mesmo problema Falha no formato da partição selecionada (Erro 0x8004242d), role para baixo para a próxima solução possível abaixo.
Solução 2: limpe o disco rígido com Diskpart.exe
Acontece que este problema também pode ocorrer devido a um driver de armazenamento em massa incompatível ou corrompido ou driver de armazenamento em massa. Se este cenário for aplicável, sua melhor chance de corrigir o problema é usar o Diskpart.exe para limpar o disco primeiro e depois tentar executar a instalação do Windows novamente.
Mas lembre-se de que você precisará de uma mídia de instalação compatível para concluir as etapas a seguir. Vários usuários afetados confirmaram que sua operação finalmente lhes permitiu formatar as partições sem encontrar o Erro ao formatar a partição selecionada (Erro 0x8004242d).
Aqui está um guia rápido sobre como fazer isso:
-
Insira uma mídia de instalação compatível com a sua versão do Windows e reinicie o computador.
-
Imediatamente após a tela inicial desaparecer, você será questionado se deseja inicializar a partir da mídia de instalação. Faça isso pressionando qualquer tecla.
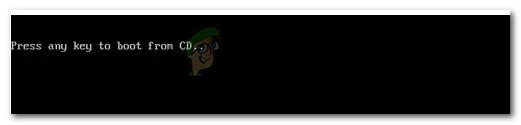 Pressione qualquer tecla para inicializar a partir da mídia de instalação
Pressione qualquer tecla para inicializar a partir da mídia de instalação -
Assim que você chegar à tela inicial da mídia de instalação, clique em Reparar meu computador na seção inferior esquerda da tela.
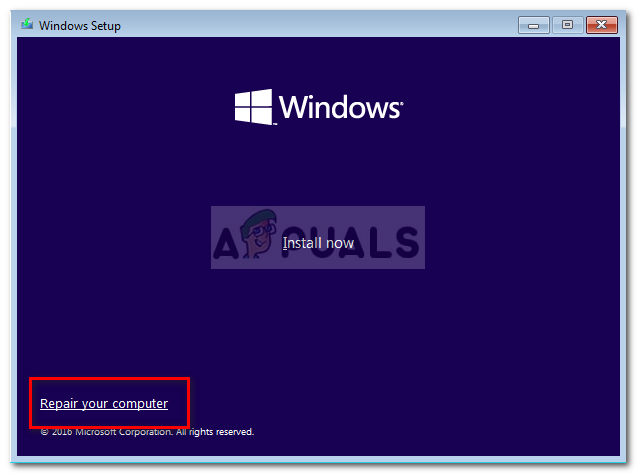 Escolher “Consertar meu computador”.
Escolher “Consertar meu computador”.Observação: Se você encontrar o problema no Windows 10, Você também pode forçar o acesso ao menu de recuperação, forçando 3 interrupções consecutivas da máquina (desligar o computador durante a sequência de inicialização).
-
Depois de chegar ao próximo menu, Comece clicando em Solução de problemas na lista de opções disponíveis. Mais tarde, clique em Prompt de Comando na lista de subopções de Opções Avançadas.
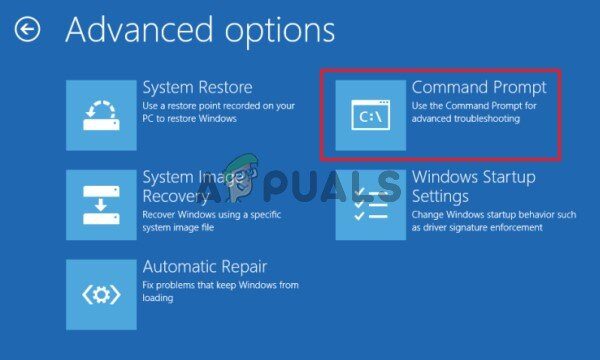 Clique em Prompt de Comando
Clique em Prompt de Comando -
Assim que estiver dentro do indicador CMD elevado, começe a digitar “Diskpart” e pressionando Enter para chamar a ferramenta Diskpart.
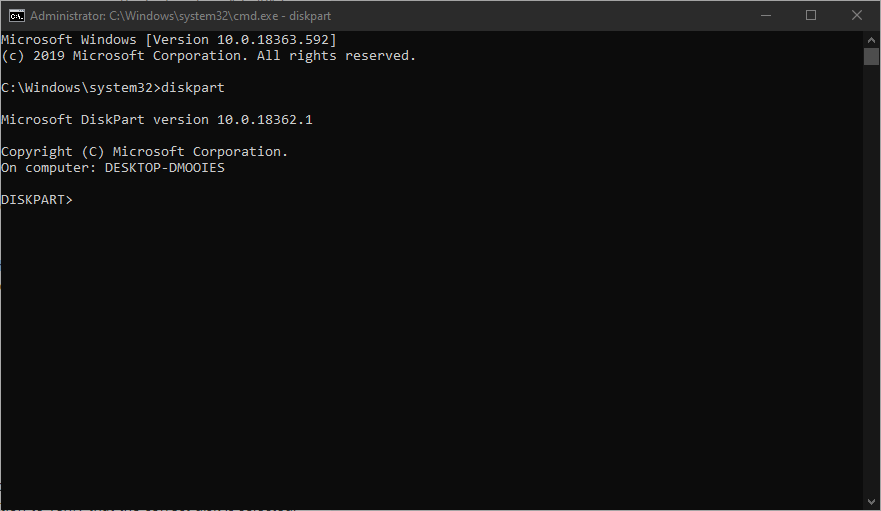 Abra a ferramenta Diskpart
Abra a ferramenta Diskpart -
Com o utilitário Diskpart aberto, digite o seguinte comando e pressione Enter para listar todos os discos rígidos disponíveis.
lista de disco
-
Agora você deve ver um disco de registro. Se você tem mais de um, use o seu tamanho para determinar qual está causando o erro que você está tentando corrigir.
 Determine qual disco está causando o problema
Determine qual disco está causando o problema -
Depois de descobrir qual unidade está causando o problema, digite o seguinte comando e pressione Enter para selecionar o disco rígido apropriado:
disco sel * número *
Observação: tenha em conta que * número * é apenas um espaço reservado para o número atribuído ao disco rígido afetado. Substitua-o por um valor numérico para selecionar o disco rígido correto.
-
Em seguida, digite o seguinte comando e pressione Enter para verificar se o disco rígido correto foi selecionado:
aquele disco
-
Se você confirmou anteriormente que a unidade correta foi selecionada, digite o seguinte comando e pressione Enter para começar a limpar seu disco usando o Diskpart:
limpar tudo
Observação: Observe que uma vez que este procedimento for concluído, todas as partições e todos os dados desse disco rígido ou SSD serão excluídos permanentemente.
-
Assim que o procedimento for concluído, digite o seguinte comando e pressione Enter para sair da ferramenta da forma convencional:
saída
-
Feche a janela do prompt de comando, reinicie o seu computador e volte para a tela de seleção de disco. Desta vez, você não deverá mais ter problemas para limpar a instalação ou mesclar partições.
Caso continue a encontrar o mesmo erro Não foi possível formatar a partição seleccionada (Erro 0x8004242d) mesmo depois de seguir o guia acima, role para baixo para a próxima solução possível abaixo.
Solução 3: desative o suporte de inicialização USB
Outro possível culpado que pode acabar causando esse problema é algum tipo de conflito entre o sistema legado (BIOS) e a nova contraparte (UEFA). Acontece que uma máquina mais nova que inclui os dois pode acabar apresentando o erro A partição selecionada não pôde ser formatada (Erro 0x8004242d) se o suporte de inicialização UEFI estiver habilitado.
Neste caso, você pode corrigir o problema reiniciando o computador e desabilitando o suporte de inicialização UEFI entrando no menu de configuração do BIOS. Muitos usuários afetados confirmaram que esta operação foi bem-sucedida em seu caso.
Isto é o que você tem que fazer:
-
Ligue o computador e comece a pressionar a tecla de configuração assim que a tecla de inicialização aparecer. Pressione a tecla repetidamente até que você esteja dentro do menu BIOS.
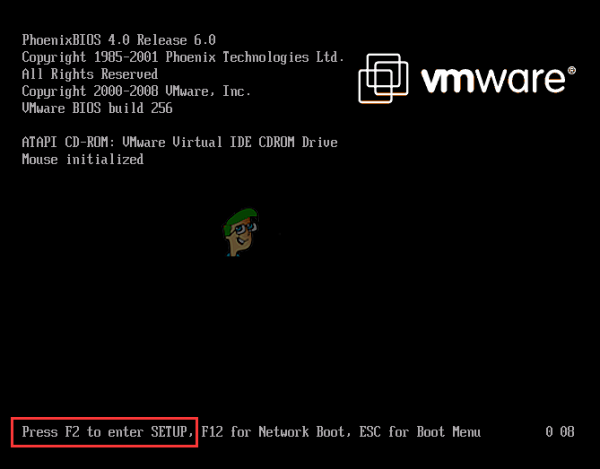 Pressionando a chave de configuração
Pressionando a chave de configuraçãoObservação: Na maioria das configurações, a chave de configuração é uma das teclas F (F2, F4, F6, F8 e F10) ou o Supr. Se não aparecer na tela, pesquise online por etapas específicas para acessar as configurações do BIOS.
-
Assim que estiver no menu de configuração do BIOS, vá para a guia BOOT e certifique-se de que o UEFI Boot Support está desabilitado.
-
Depois de aplicar esta modificação, salve as modificações e veja se o problema foi resolvido repetindo a ação que causou o problema anteriormente A partição selecionada não pôde ser formatada (Erro 0x8004242d).
-
Se você pode completar a instalação do Windows, você pode fazer engenharia reversa das etapas acima e reativar o suporte de inicialização UEFI.
Postagem Relacionada:
- O armazenamento de dados de configuração de inicialização não pôde ser aberto
- ▷ Solução: Minecraft não está respondendo
- A ação NVIDIA não está respondendo
- ⭐ Snapseed para PC – Download grátis para Windows 10
- ▷ O que é install.res.1028.dll e devo removê-lo?
- ▷ Como corrigir o erro de atualização do Windows 0x8024002E






