Vários usuários do Windows nos procuraram com perguntas depois de perceber que certo processo chamado fsavailux.exe está usando muitos recursos do sistema em momentos aleatórios e acaba tornando o computador mais lento. A maioria dos usuários afetados por este comportamento se pergunta se é um malware ou se o executável faz parte do sistema operacional Windows. Acontece que este comportamento é encontrado no Windows 10, Windows 8.1 e Windows 7.
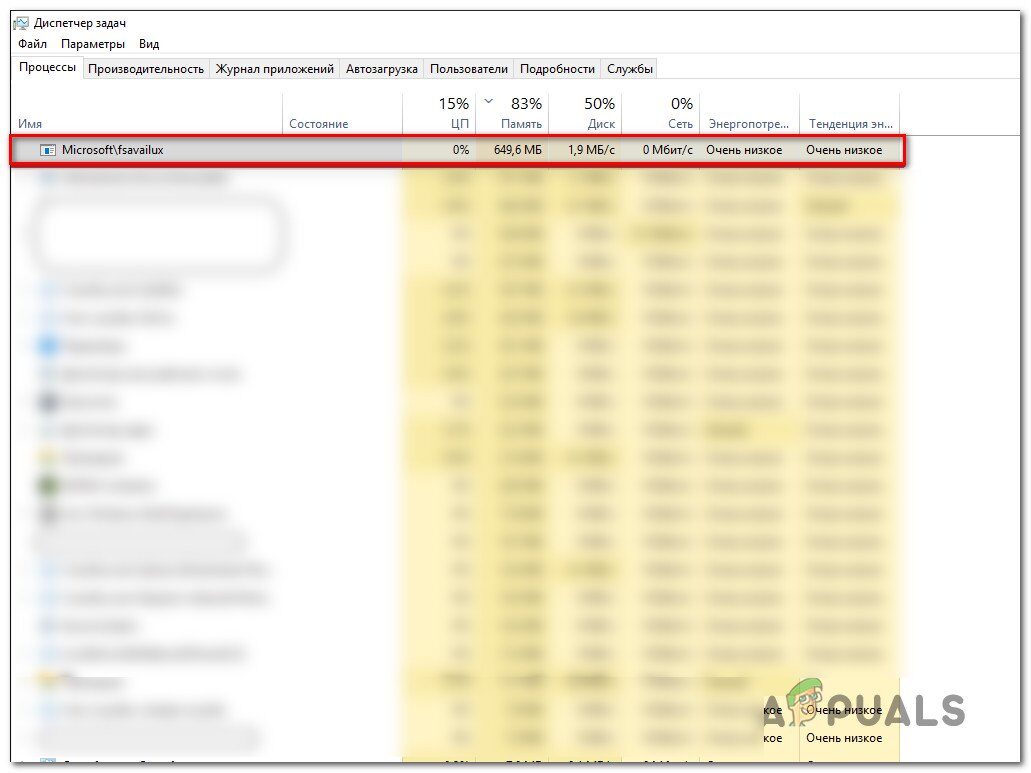
O que é “fsavailux.exe”?
O processo fsavailux.exe genuíno é um componente de software que pertence às instalações mais recentes do Windows. O processo é assinado pela Microsoft e está sendo usado ativamente pelo Check Disk Utility, uma ferramenta proprietária do Windows.
O objetivo deste executável é chamar, iniciar e gerenciar as varreduras do utilitário Check Disk que são acionadas pelo usuário final manualmente ou por uma tarefa de inicialização automática.
Depois de examinar o uso médio do processo fsavailux.exe, podemos concluir que o uso de recursos padrão é pequeno e não deve ter nenhum impacto no desempenho geral do sistema (especialmente quando o utilitário de verificação DIsk não está em execução).
Isto é “fsavailux.exe” seguro?
Uma vez que o arquivo fsavailux.exe legítimo é assinado pela Microsoft, não deve ser considerado uma ameaça à segurança. Porém, você não deve descartar esta possibilidade, como alguns programas maliciosos hoje são projetados com recursos de camuflagem; isso significa que eles estão equipados para se disfarçarem como executáveis de sistema aprimorados com privilégios para evitar a detecção por scanners de segurança.
Alguns fazem isso melhor do que outros, mas para ter certeza de que isso não é uma ameaça à segurança, Recomendamos que você execute uma série de investigações para ajudá-lo a determinar se o executável fsavailux.exe é autêntico ou não..
A primeira coisa a fazer é investigar se você está em um cenário em que o utilitário Check Disk tem um motivo para ser chamado. Se você disparou manualmente uma varredura ou iniciou seu computador após um desligamento inesperado, há um motivo válido para você ver este processo em seu Gerenciador de Tarefas.
Porém, se nenhum dos cenários acima for aplicável e você não encontrar nenhuma razão para ver o arquivo fsavailux.exe sob uso intenso em seu sistema, você deve começar a procurar a localização do arquivo com o qual está lidando. Para fazer isso, presione Ctrl + Mudança + Esc para abrir uma janela do Gerenciador de Tarefas.
Uma vez dentro do Gerenciador de Tarefas, selecione a guia Processos para tabular no menu horizontal, em seguida, role para baixo até a lista de processos em segundo plano e localize fsavailux.exe. Depois de conseguir localizá-lo, clique com o botão direito nele e escolha Abrir localização do arquivo no menu de contexto recém-criado.

Se o local revelado for diferente de C: NWindowsNSystem, Existe uma grande possibilidade de que seja um executável malicioso.
Se você descobrir o arquivo fsavailux.exe no local errado, a melhor coisa a fazer é enviar um arquivo suspeito para um banco de dados de vírus para descobrir se o arquivo está realmente infectado ou não. Várias maneiras diferentes permitirão que você faça isso, mas o método mais conveniente é confiar no VirusTotal.
Para fazer isso, acesse este link (aqui), faça upload de um arquivo e aguarde a conclusão da verificação.
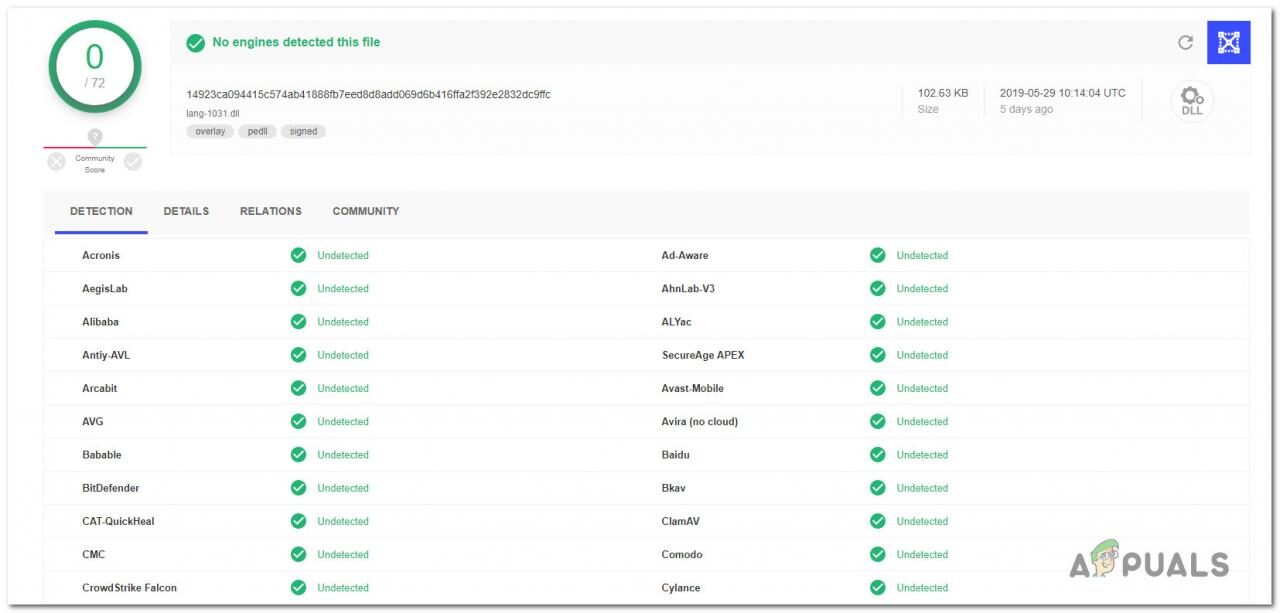
Se a análise não revelou quaisquer inconsistências, Pule a próxima seção e prossiga diretamente para Devo remover fsavailux.exe? .
Mas caso a varredura revele que o arquivo está realmente infectado, continue na próxima seção para obter instruções passo a passo sobre como lidar com uma infecção por vírus.
Lidando com a ameaça à segurança
Se suas investigações anteriores revelaram que o arquivo fsavailux.exe não é legítimo e a análise do VirusTotal o sinalizou como uma possível infecção por vírus, é altamente recomendável que você implemente um analisador de segurança capaz de identificar e infectar arquivos e excluí-los. Do seu computador.
Lembre-se de que, quando se trata de detectar malware capaz de disfarçar, nem todos os pacotes de segurança são eficientes o suficiente para identificá-lo e colocá-lo em quarentena. Se você já paga por uma assinatura mensal ou trimestral de um scanner, vá em frente e escaneie seu sistema com ele.
Mas se você não tem acesso a um pacote de segurança premium e está procurando uma opção gratuita capaz de lidar com a infecção de vírus, sua melhor opção é Malwarebytes. Este utilitário permitirá que você remova a grande maioria dos malwares que estão configurados para evitar a detecção, fazendo-se passar por um processo do sistema.
Se você não tem certeza de como iniciar uma varredura profunda para Malwarebytes, siga este artigo (aqui).
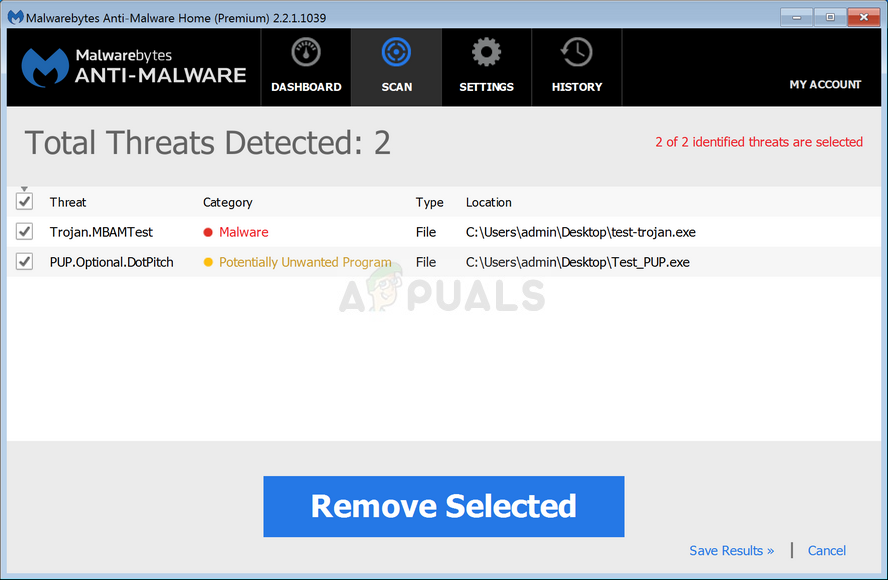
Se esta verificação conseguir identificar e remover os itens infectados, reinicie seu computador e veja se você continua tendo alto uso de recursos do arquivo fsavailux.exe, e pule para a última seção abaixo.
Devo remover o $ 0027fsavailux.exe $ 0027?
Se as investigações anteriores não revelaram uma ameaça à segurança, você pode concluir com segurança que o executável com o qual está lidando é genuíno. Porém, se você continuar vendo o uso anormal de recursos de fsavailux.exe, é muito provável que o executável esteja corrompido e não funcione corretamente.
Se você está nesta situação particular, você deve ser capaz de resolver o problema corrigindo todos os possíveis problemas de corrupção que podem ser responsáveis por este problema. Aqui está um guia rápido para resolver a corrupção com dois utilitários integrados: DISM (Manutenção e gerenciamento de imagens de implantação) y SFC (Verificador de arquivos do sistema):
-
Abra uma caixa de diálogo Executar pressionando a tecla Windows + R. Mais tarde, escriba “cmd” na caixa de texto e pressione Ctrl + Mudança + Digite para abrir um prompt de comando elevado. Quando recebo a mensagem do UAC (Controle de conta de usuário), clique em Sim para conceder privilégios administrativos.
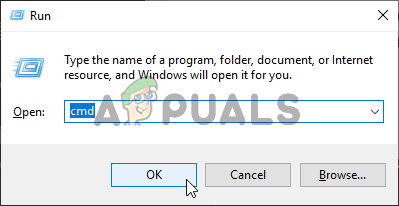
-
Assim que estiver dentro do indicador CMD elevado, digite o seguinte comando e pressione Enter para iniciar uma varredura SFC:
sfc / scannow
Observação: Não interrompa este processo até que a operação seja concluída. Pelo contrário, você corre o risco de causar erros lógicos adicionais.
-
Assim que a varredura SFC for concluída, feche o CMD levantado e reinicie o seu computador. Na seguinte sequência de inicialização, siga o passo 1 novamente para abrir outro CMD elevado. Depois de fazer isso, digite os seguintes comandos em ordem e pressione Enter após cada um para iniciar uma varredura DISM:
Dism.exe / online / cleanup-image / scanhealth Dism.exe / online / clean-image / restorehealth
Observação: O DISM requer uma conexão confiável com a Internet para baixar cópias boas que substituirão os itens danificados. Com isso em mente, certifique-se de ter uma conexão de internet estável antes de iniciar este tipo de varredura.
-
Assim que a operação for concluída, reinicie o computador e veja se o problema é resolvido na próxima inicialização do sistema.
Postagem Relacionada:
- ▷ Qual é o pedido de registro de um dispositivo sintonizador de TV digital e deve ser removido?
- ⭐ Topo 10 Players de IPTV para Windows [2020]
- ⭐ Como obter contas Fortnite grátis com Skins?
- ▷ Como faço para corrigir o código de erro “WS-37403-7” e PlayStation 4?
- ▷ o 5 melhores navegadores para Windows XP
- ▷ Como desativar o Adobe AcroTray.exe desde o início






