igfxTray.exe é um componente de software desenvolvido pela Intel Corporation para o módulo Intel Common User Interface. Este processo está presente no seu computador como parte do driver do acelerador de mídia gráfica que acompanha as placas de vídeo NVIDIA e os drivers do Windows para Intel.. Exibe um ícone na bandeja de notificação da barra de tarefas por meio do qual qualquer usuário pode acessar as configurações de gráficos Intel.
Bandeja Igfx significa ícone de ajuda do sistema da bandeja da intel g raph ía
Muitos usuários relataram que um diálogo igfxTray sempre foi gerado na inicialização do sistema e, ao mesmo tempo, gerou um aviso de segurança. Não importa se você selecionar Executar ou Cancelar; o aviso é gerado novamente quando você ligar o computador na próxima vez. Embora este aplicativo seja um processo legítimo da Intel® Common User Interface, entra em conflito com o seu sistema e pode ser um verdadeiro aborrecimento.
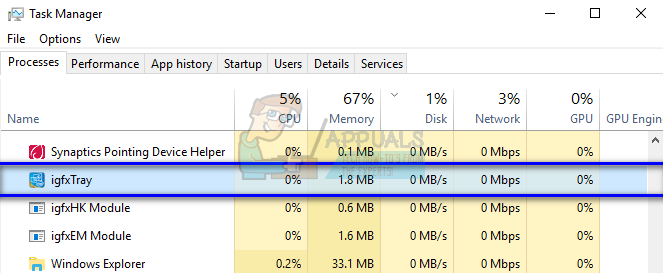
Como verificar se igfxTray é autêntico?
Existem vários aplicativos de malware e vírus que se disfarçam com seus nomes e entram no computador, causando danos. Você pode verificar facilmente se o processo é legítimo por meio de duas verificações; deve estar no diretório do sistema correto e deve ter uma assinatura digital verificada.
-
Clique com o botão direito do mouse no aplicativo no gerenciador de tarefas e selecione »Propriedades«.
-
Na guia »Geral», verifique se o local do executável é »C: WindowsSystem32 «. A localização é uma das principais coisas que denunciam um programa falso.
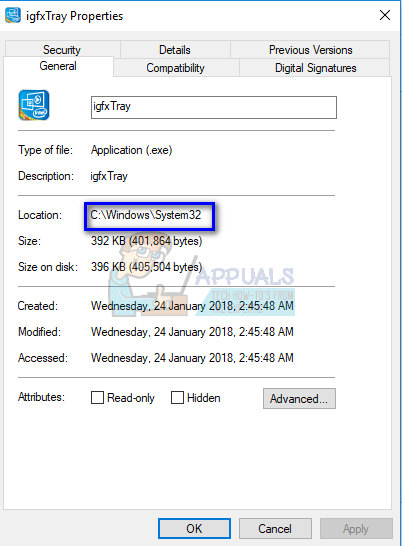
-
Depois de verificar a localização, selecione a guia »Assinaturas digitais«. Todas as assinaturas contra as quais o seu aplicativo é assinado estarão presentes aqui. Você pode ver os detalhes da assinatura clicando em »Detalhes» após selecionar um.
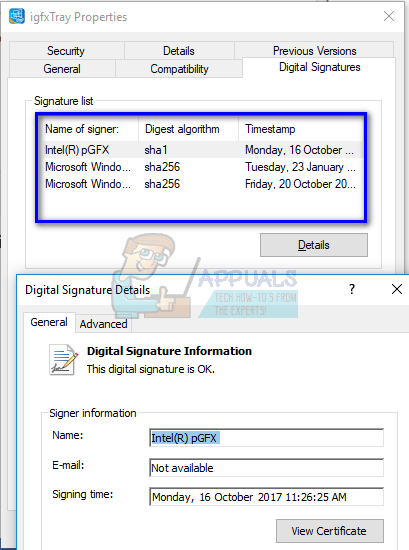
Se o aplicativo foi aprovado em ambas as verificações, significa que é um processo legítimo e que não está causando nenhum dano ao seu computador.
Método 1: excluir o processo com o Windows Defender
Se uma mensagem de aviso for exibida quando você iniciar o computador, você pode excluir igfxTray.exe usando a janela de exclusão presente no Windows Defender. Isto irá colocar automaticamente o processo na lista segura e irá ignorá-lo toda vez que você verificar o seu computador.
Observação: Você só deve realizar esta operação se estiver 100% certifique-se de que o processo é legítimo e não contém nenhum malware ou antivírus. Se você excluir um processo prejudicial, você está indiretamente concedendo acesso total ao seu computador.
-
Pressione Windows + S, digite »Configurações do Windows Defender» na caixa de diálogo e abra o aplicativo que retorna o resultado.
-
Clique em »Abrir Centro de Segurança do Windows Defender» presente sob o título.
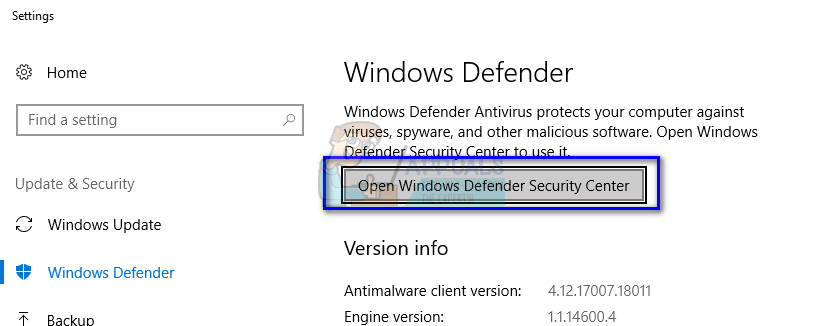
-
Clique no ícone »engrenagens» na parte inferior esquerda da tela e pressione »Configurações de proteção contra vírus e ameaças«.
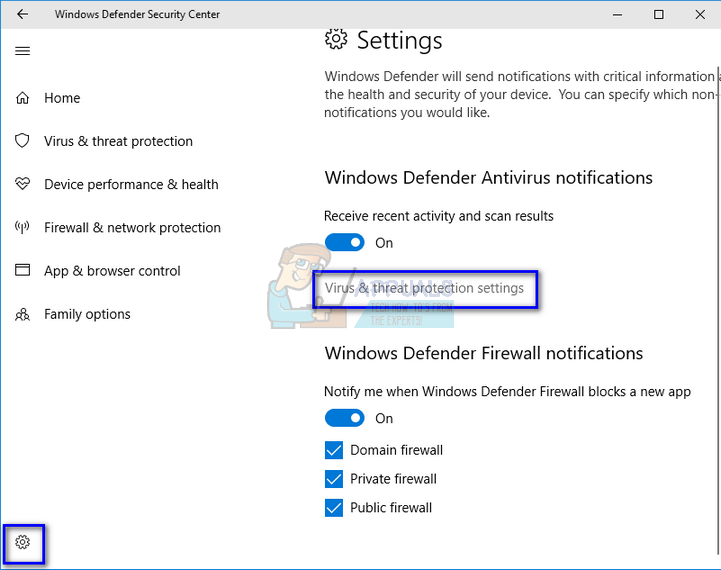
-
Sob o título “Exclusões”, clique em Adicionar / Remover Exclusões.
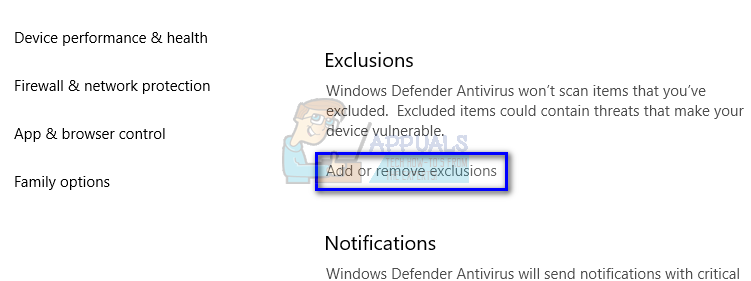
-
Antes de adicionar a exclusão, certifique-se de que o processo está realmente presente em “C: WindowsSystem32igfxTray.exe”.
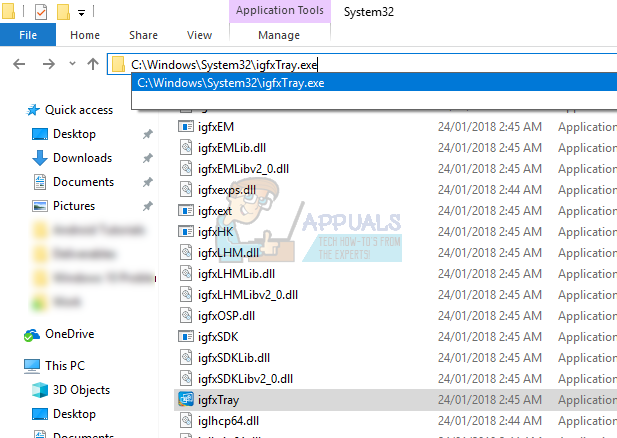
-
Clique em »Adicionar uma exclusão» e selecione »Processo«.

-
Existem várias maneiras de excluir um processo. Você pode usar o nome completo da rota , apenas o nome processar ou colocar uma estrela no espaço de extensão do programa. Depois de adicionar a extensão, reinicie o seu computador e veja se o problema em questão foi resolvido.
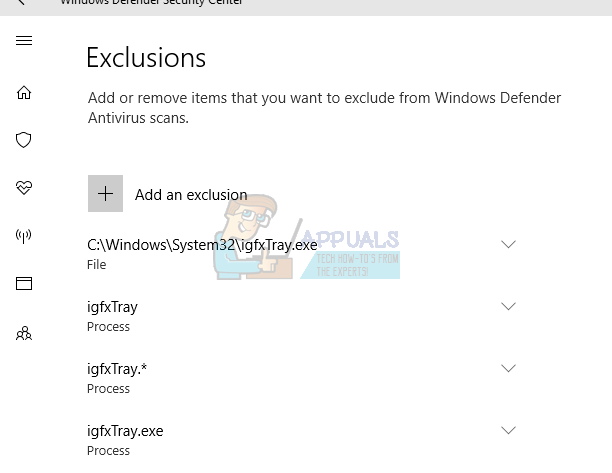
Método 2: usar configurações do sistema
Se o problema não for resolvido pelo primeiro método, você deve verificar se você pode desativar o serviço através das configurações do sistema. A configuração do sistema contém uma guia “Começo” que contém todos os processos que são executados na inicialização.
-
Pressione Windows + R, escriba “msconfig” na caixa de diálogo e pressione Enter.
-
Selecione a guia iniciar e desmarque »IgfxTray» presente na IntelCorp ou Intel. Existem muitas entradas na Intel, mas se você passar o mouse sobre cada um, você encontrará o processo facilmente. Você também pode verificar o comando para encontrar a palavra-chave para o processo.
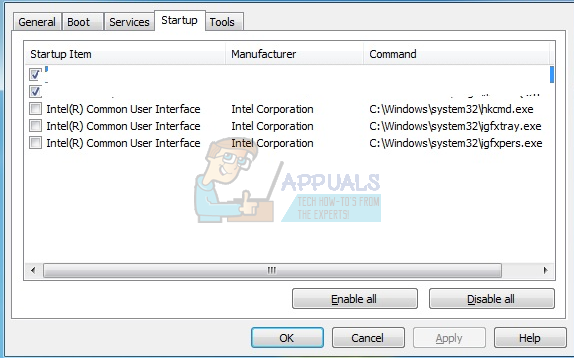
Método 3: use o editor de registro
Se todos os métodos acima falharem e a caixa de diálogo continuar aparecendo de vez em quando, você pode tentar limpar a entrada do registro. Vamos remover a entrada Executar, que irá remover a entrada Executar; Então, forçando-a a não pular mais.
Observação: Observe que o editor de registro é uma ferramenta muito poderosa. A remoção de senhas incorretas pode tornar seu computador inutilizável e levar a mais problemas de computador.
-
Pressione Windows + R, escriba “regedit” na caixa de diálogo e pressione Enter. Uma vez no editor de registro, navegue até o seguinte caminho de arquivo:
HKLMN-SoftwareNMicrosoftNWindowsNVersión actualNErun
-
Agora exclua a entrada »C: WINDOWSsystem32igfxpers.exe «. Ao excluir via Executar, irá certificar-se de que o processo não inicia sozinho quando o seu computador arranca.
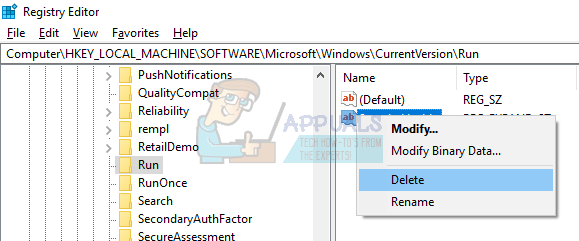
-
Reinicie o seu computador e veja se o problema em questão foi resolvido. Você pode precisar de privilégios de administrador para realizar esta solução.
Observação: Se ambas as soluções não resolverem o problema, você deve considerar reinstalar os drivers corretos. Procure os drivers gráficos Intel HD / UHD e veja qual driver é certo para o seu computador. Depois de determinar o driver, vá para o gerenciador de dispositivos e atualize de acordo. Você também pode instalar os drivers padrão desinstalando o driver e reiniciando o computador. Os drivers de estoque são reinstalados automaticamente.
Postagem Relacionada:
- ▷ Qual é o pedido de registro de um dispositivo sintonizador de TV digital e deve ser removido?
- ⭐ Topo 10 Players de IPTV para Windows [2020]
- ⭐ Como obter contas Fortnite grátis com Skins?
- ▷ Como faço para corrigir o código de erro “WS-37403-7” e PlayStation 4?
- ▷ o 5 melhores navegadores para Windows XP
- ▷ Como desativar o Adobe AcroTray.exe desde o início






