Alguns usuários relataram que não podem desativar o processo wisptis.exe permanentemente. WISPTIS é uma ferramenta de dispositivo de entrada de caneta que significa Windows Ink Services Platform Tablet Input Subsystem.
Os usuários reclamam que mesmo se o processo for encerrado do Gerenciador de Tarefas, o processo irá reabrir após vários minutos. Se o arquivo for deletado, o executável será restaurado automaticamente na próxima inicialização.
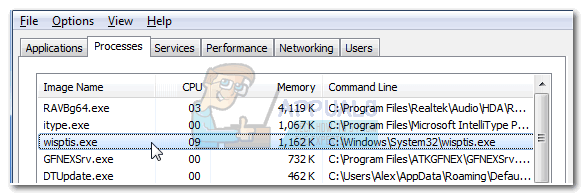
O que é wisptis.exe?
O arquivo wisptis.exe é o executável para a função de escrita manual do Microsoft Office.. O processo é um componente de caneta e tinta da Microsoft, e é conhecido por permanecer ativo mesmo que o computador não use uma tela sensível ao toque ou caneta. A remoção ou renomeação de wisptis.exe não é aplicável, pois a Proteção de arquivos do Windows agendará imediatamente sua reinstalação na próxima vez que o sistema for inicializado ou quando você abrir o Microsoft Office ou Adobe Acrobat.
Wisptis.exe provavelmente foi instalado em seu sistema quando você instalou o Microsoft Office 2003 (ou mais recente), Journal Viewer ou qualquer produto Adobe.
Embora a remoção do executável do Wisptis seja temporária, realmente não afetará a estabilidade do seu Windows. Os únicos aplicativos afetados são aqueles que precisam deste processo: a ferramenta de recorte irá parar de funcionar até a próxima inicialização (quando o executável reiniciar) e qualquer outro aplicativo que tenha função de escrita ou touch screen e não use um controlador dedicado.
Componente legítimo ou ameaça à segurança?
Antes de seguir as etapas adequadas para remover o processo wisptis.exe, é importante garantir que não seja uma infecção por malware. Alguns programas maliciosos podem representar um processo com permissões aprimoradas, e wisptis.exe é um alvo perfeito.
Você pode verificar rapidamente se há uma infecção por vírus, observando o caminho de localização do processo. Para fazer isso, abrir o gerenciador de tarefas (Ctrl + Mudança + Esc) e localize wisptis.exe na guia Processos. A seguir, clique com o botão direito em wisptis.exe e escolha Abrir caminho de localização.
Se o local revelado não for a pasta C: Windows N-System32, você pode assumir que é uma infecção de vírus. Neste caso, Recomendamos que você escaneie seu sistema com um poderoso programa de remoção de malware, como o Malwarebytes. Para orientação, siga nosso guia detalhado sobre como remover malware com Malwarebytes.
Como se certificar de que o Wisptis.exe permanece desativado
Se você está incomodado com o aparecimento constante de wisptis.exe, as seguintes correções podem resolver o problema. Aqui está uma coleção de métodos que ajudaram usuários em situação semelhante a resolver o problema. Siga cada solução na ordem até encontrar um método que resolva sua situação..
Método 1: des instale wisptis.exe de gpedit.msc
Uma das melhores maneiras de garantir que o executável WISPTIS não use recursos do sistema é rejeitá-lo através do Editor de Política de Grupo Local. Aqui está um guia rápido para usar o Editor de Política de Grupo Local para evitar que wisptis.ex e abra novamente:
Pressione a tecla Windows + R para abrir uma janela Executar. Digite »gpedit.msc» e pressione Enter para abrir o Editor de Política de Grupo Local.

No Editor de Política de Grupo Local, navegue pelas configurações do computador> Configuración de Windows> Configurações de segurança> Políticas de restrição de software> Regras adicionais.

Clique com o botão direito em Regras Adicionais e escolha Nova Regra de Rota.

Na janela Nova Regra de Rota, clique no botão Procurar e navegue até o local de wisptis.exe (C: WindowsSystem32wisptis.exe). Assim que a rota for estabelecida, acesse o menu suspenso em Nível de segurança e defina-o como Desativado. Finalmente, pressione Aplicar para salvar as alterações.

Se este método não foi eficaz ou aplicável à sua situação, vá para o método 2.
Método 2: remova wisptis.exe via comando
Se o primeiro método não teve sucesso ou acabou interferindo com outros componentes, você também pode usar o prompt de comando para evitar que o wisptis.exe use os recursos do sistema. Aqui está um guia rápido para usar o prompt de comando para remover wisptis.exe:
Pressione a tecla Windows + R para abrir uma janela de execução. Mais tarde, escriba “cmd” e pressione Enter para abrir o prompt de comando.
Cole os seguintes comandos em ordem e pressione Enter após cada um:
% systemdrive%
cd% windir% system32
tomar / f wisptis.exe
icacls wisptis.exe / negar “NT AUTHORITYSTEM” 🙁 RX)

Reinicie o seu dispositivo e espere o seu sistema inicializar novamente. Você deve notar que o processo wisptis.exe não aparecerá mais no Gerenciador de Tarefas.
Se essas etapas não permitiram que você desabilite o wisptis.exe permanentemente, role para baixo para o método final.
Método 3: desabilitar o cliente Microsoft App-V
Se você quiser evitar que o processo wisptis.exe reinicie, você precisará desativar o AppVClient (Serviço de cliente Microsoft App-V). Este é um componente que gerencia usuários do App-V e aplicativos virtuais.
Observe que você pode usar este serviço, nesse caso, não é aconselhável seguir este método. Porém, você pode testar e ver se isso interfere com algum aplicativo, desativando o AppVClient. Aqui está um guia rápido para interromper o início automático deste serviço:
Pressione a tecla Windows + R para abrir um comando Executar. Digite »services.msc» e pressione Enter para abrir a tela Serviços.

Role a lista de serviços (local) e localize o Microsoft App-V Client. Em seguida, clique com o botão direito e escolha Propriedades.

Mais tarde, vá para a guia Geral e altere o tipo de inicialização para Manual e clique em Aplicar para salvar as alterações. Você também pode pressionar o botão Parar para encerrar o serviço agora.
 Observação: Realmente não importa se você pressiona Parar ou não, já que o wisptis.exe não abre na próxima inicialização.
Observação: Realmente não importa se você pressiona Parar ou não, já que o wisptis.exe não abre na próxima inicialização.
Se você achar que este método interferiu em qualquer outro aplicativo, faça engenharia reversa das etapas acima e defina o tipo de inicialização do AppVClient de volta para Automático.
Postagem Relacionada:
- ▷ O que é “Host de configuração moderna” e como consertar o alto uso do disco por “Host de configuração moderna”?
- ▷ Como corrigir erro de tempo limite de conexão do servidor do Minecraft no Windows?
- ▷ O que é nvbackend.exe e como corrigi-lo?
- Código NVIDIA 43 (O Windows parou este dispositivo porque relatou problemas)
- ⭐ As melhores alternativas CCleaner em 2020
- ▷ Solução: erro de PS4 CE-34788-0

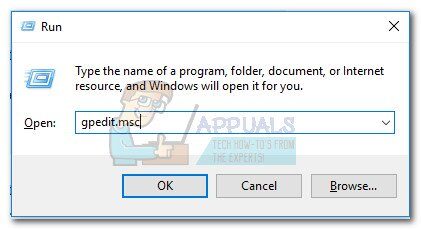
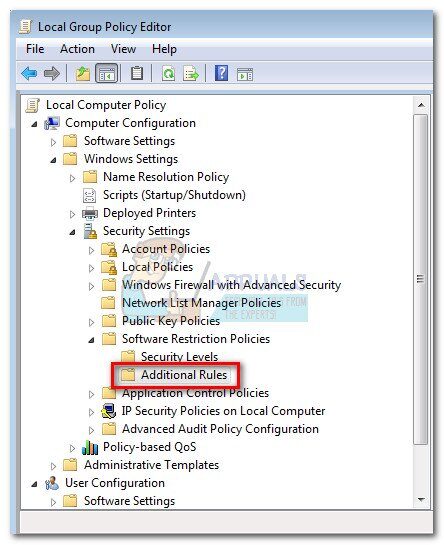
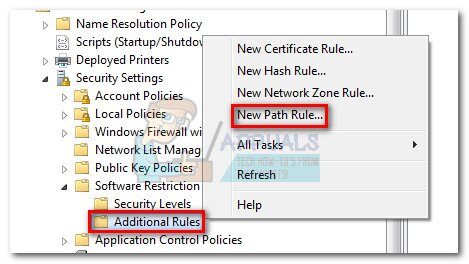
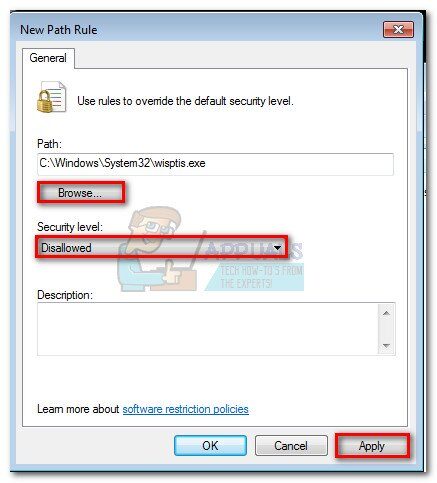
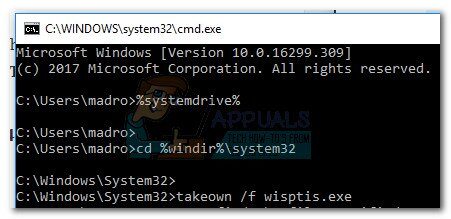
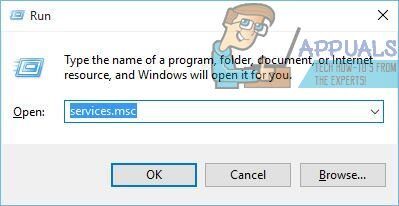

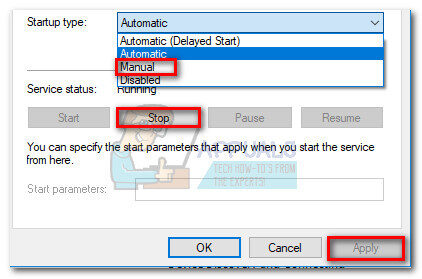 Observação: Realmente não importa se você pressiona Parar ou não, já que o wisptis.exe não abre na próxima inicialização.
Observação: Realmente não importa se você pressiona Parar ou não, já que o wisptis.exe não abre na próxima inicialização.




