O código de erro 0xc00d36b4 é encontrado quando os usuários do Windows 10 tente reproduzir certos arquivos usando o Groove Music Player integrado. Se você tentar reproduzir o arquivo que está causando este erro como parte de uma lista de reprodução, o aplicativo irá ignorá-lo automaticamente e começar a reproduzir o próximo.
 Código de erro 0xc00d36b4 com Groove Music Player
Código de erro 0xc00d36b4 com Groove Music Player
Observação: Este problema é diferente da situação em que o aplicativo Google Music está constantemente travando sem que nenhuma mensagem de erro seja exibida.
O que está causando o erro 0xc00d36b4 do Groove Music Player e como corrigi-lo?
-
Arquivo de mídia não compatível: O Groove Music Player funciona apenas com um número limitado de formatos de arquivo. Suporta os formatos de arquivo mais populares, mas não está equipado para suportar formatos mais novos que não são amplamente adotados. Se o arquivo não for compatível com o Groove Music Player, você pode usar um conversor online ou offline para tornar o arquivo compatível ou usando uma ferramenta de terceiros equipada para suportar mais formatos de arquivo.
-
O Windows Media Player está preso em um estado de limbo: Acontece que esse problema pode ocorrer porque o principal componente que alimenta o Groove Music Player (Windows Media Player) ele está preso em um estado de limbo. Se este cenário for aplicável, Você pode resolver o problema acessando a tela de funções do Windows e desabilitando as funções multimídia antes de reiniciá-las e ligá-las novamente..
-
Interferência de codec: há um conjunto específico de codecs de terceiros conhecidos por entrar em conflito com o aplicativo Groove Music player. Se o Nero Codecs estiver instalado no seu computador, Você pode resolver o problema completamente desinstalando o aplicativo através do menu Programas e Recursos.
-
Formato de áudio ruim: Outra possibilidade real que pode causar este código de erro é um formato de áudio defeituoso que foi fornecido após uma reinicialização ou desligamento indevido do sistema. Se este cenário for aplicável, você pode resolver o problema acessando as configurações de áudio do dispositivo que está usando e alterando o formato padrão para uma taxa de amostragem e profundidade de bits diferentes.
Método 1: verifique se o formato do arquivo é compatível
Embora na maioria dos casos o problema ocorra com formatos de arquivo que são suportados pelo Groove Music Player, Vale a pena iniciar esta tentativa de solução de problemas verificando se o arquivo que está causando o código de erro 0xc00d36b4 foi encontrado. entre os formatos de arquivo suportados.
Observe que o aplicativo Groove Music não suporta tantos formatos de arquivo como outros equivalentes de terceiros. Porém, é capaz de reproduzir todos os principais formatos de arquivo populares hoje. Aqui está uma lista de todos os formatos de arquivo que o aplicativo Groove Music é capaz de reproduzir.:
-
.mp3
-
.flac
-
.aac
-
.m4a
-
.wav
-
.wma
-
.ac3
-
.3gp
-
.3g2
-
.amr
Se você encontrar o código de erro 0xc00d36b4 com um formato de arquivo diferente, a etapa lógica seria usar um conversor (offline ou online) que é capaz de transformar seu arquivo em um formato oficialmente compatível com o aplicativo Groove Music. Existem muitas alternativas gratuitas online que permitirão que você faça isso..
Se o arquivo que causa o erro 0xc00d36b4 já estiver em um formato compatível com o aplicativo Groove Music, vá para a próxima solução possível.
Método 2: Reativando o Windows Media Player
Resulta que, na maioria dos casos, este problema ocorrerá porque o principal componente que alimenta o aplicativo Groove Music (Windows Media Player) ele está preso em um estado de limbo (nem aberto nem fechado). Neste caso, o aplicativo Groove Music não poderá usar esta funcionalidade, o que provavelmente causará o erro 0xc00d36b4.
Vários usuários afetados que lutam para resolver esse problema confirmaram que finalmente conseguiram resolver o problema depois de usar a interface Programas e Recursos para interromper o Windows Media Player e reiniciar o computador.. Depois de fazer isso e ligar o componente novamente, A maioria dos usuários afetados relatou que o problema foi resolvido e eles conseguiram reproduzir os arquivos suportados pelo aplicativo Groove Music sem encontrar o erro 0xc00d36b4..
Aqui está um guia rápido sobre como desativar e reativar a integração do Windows Media Player na tela de recursos do Windows:
-
Pressione a tecla Windows + R para abrir uma caixa de diálogo Executar. Então escreva $ 0027appwiz.cpl $ 0027 e pressione Enter para abrir a janela Programas e Arquivos.
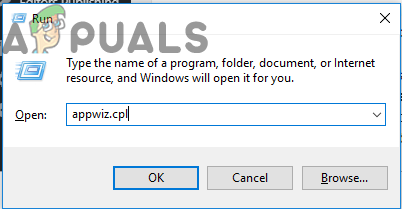 Escrita “appwiz.cpl” no prompt de execução
Escrita “appwiz.cpl” no prompt de execução -
Uma vez dentro do menu Programas e Recursos, clique no hiperlink Ativar ou desativar recursos do Windows na seção esquerda da janela.
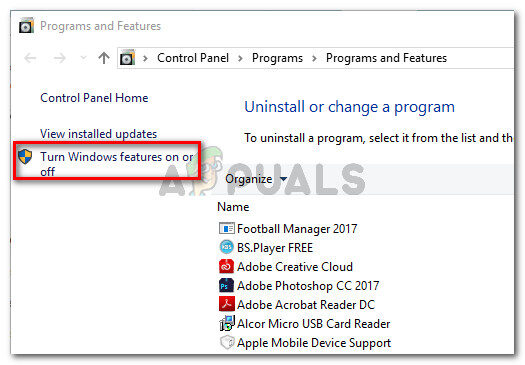 Em programas e recursos, clique em Ativar ou Desativar Recursos do Windows.
Em programas e recursos, clique em Ativar ou Desativar Recursos do Windows. -
Espere até que a tela de recursos do Windows seja totalmente carregada. A seguir, role para baixo na lista de funções do Windows e expanda o menu suspenso associado às funções multimídia. A seguir, desmarque a caixa associada ao Windows Media Player e clique em OK para salvar as alterações.
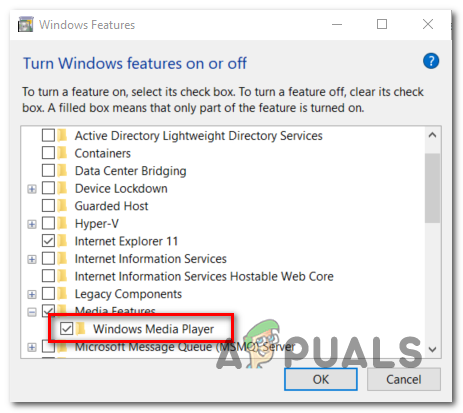 Desativar o Windows Media Player
Desativar o Windows Media Player -
Depois de tentar desativar o Windows Media Player, você será solicitado a confirmar. Para fazer isso, clique sim. Em seguida, reinicie o computador e aguarde até que a seguinte sequência de inicialização seja concluída.
-
Na seguinte sequência de inicialização, Siga os passos 1 e 2 novamente para retornar à tela de recursos do Windows. Desta vez, marque a caixa associada ao Windows Media Player e clique em OK para reativá-lo.
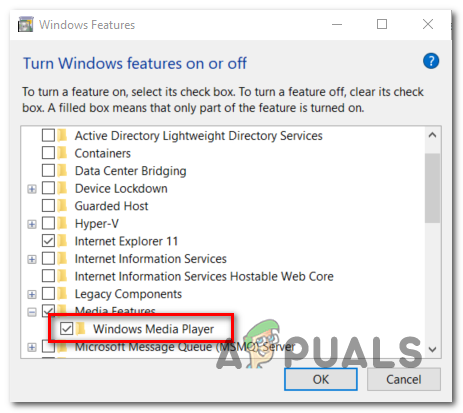 Desativar o Windows Media Player
Desativar o Windows Media Player -
Reinicie o computador mais uma vez e veja se o problema foi resolvido tentando abrir o arquivo de mídia com o aplicativo Groove Music.
Se você ainda encontrar o mesmo erro 0xc00d36b4, vá para a mesma solução potencial abaixo.
Método 3: desinstalar codecs Nero (se apropriado)
Acontece que o aplicativo Groove Music tende a entrar em conflito com um pacote de codecs de terceiros fornecido pela NERO. Vários usuários afetados confirmaram que conseguiram resolver o erro e reproduzir os arquivos suportados pelo aplicativo Groove Music após desinstalar os codecs de terceiros por meio do menu Programas e Recursos..
Observe que este codec em particular não é essencial para o seu sistema operacional. Windows 10 é perfeitamente capaz de reproduzir todos os principais formatos de multimídia com os codecs integrados fornecidos pelo Windows Media Player.
A seguir, um guia rápido sobre como desinstalar codecs Nero está incluído através do menu de programas e funções:
-
Pressione a tecla Windows + R para abrir a caixa de diálogo Executar. Então escreva $ 0027appwiz.cpl $ 0027 e pressione Enter para abrir o menu Programas e Arquivos.
 Digite appwiz.cpl e pressione Enter para abrir a página de programas instalados
Digite appwiz.cpl e pressione Enter para abrir a página de programas instalados -
Assim que estiver no menu Programas e Arquivos, role a lista de aplicativos instalados e encontre o pacote de codecs Nero que você suspeita que pode estar causando o conflito com o aplicativo Groove Music.
-
Quando você localizar o pacote de codecs para desinstalar, clique com o botão direito nele e escolha Desinstalar no menu de contexto que acabou de aparecer.
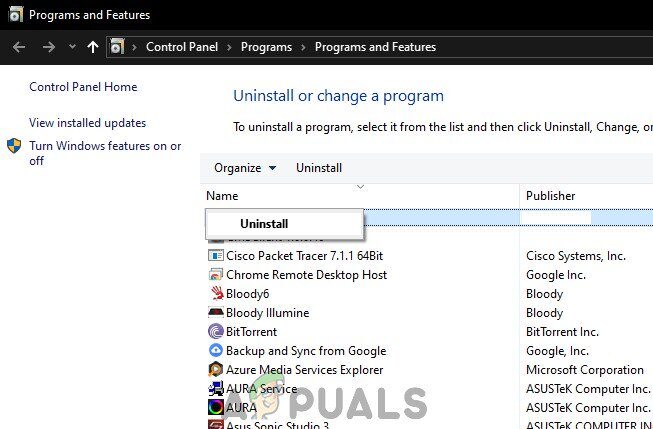 Desinstalando o Nero Codec Pack
Desinstalando o Nero Codec Pack -
Siga as instruções na tela para concluir a desinstalação do pacote de codecs problemático.
-
Assim que a operação for concluída, reinicie o computador e veja se o problema é resolvido na próxima inicialização do sistema.
Se o mesmo erro 0xc00d36b4 ainda ocorrer, prossiga para o próximo método abaixo.
Método 4: mudar o formato de áudio padrão
Sob certas circunstâncias, o erro 0xc00d36b4 começará a ocorrer após uma reinicialização inadequada ou desligamento do sistema. Embora não haja uma explicação oficial por que esse problema ocorre em primeiro lugar, muitos usuários afetados conseguiram resolver o problema acessando as configurações de áudio do dispositivo atualmente em uso e alterando o formato padrão (ajustar a taxa de amostragem e a profundidade de bits). ).
Observação: Se você desejar, pode determinar a taxa de bits real do arquivo de áudio que falha.
Aqui está um guia rápido para alterar o formato padrão do Windows 10 para corrigir o erro 0xc00d36b4:
-
Clique com o botão direito no ícone de som na barra de tarefas. Mais tarde, no menu de contexto recém-aberto, escolha Abrir configurações de som.
-
Assim que estiver dentro da tela de configurações de som, role para baixo até a seção direita da tela e role para baixo até o submenu Configurações relacionadas e clique em Painel de controle de som.
-
Depois de entrar no menu Classic Sound, selecione a guia Reprodução e clique com o botão direito do mouse no dispositivo de som ativo que você está usando. No menu de contexto que acabou de aparecer, selecione Propriedades.
-
Na tela Propriedades do seu dispositivo de áudio, escolha a guia Avançado.
-
A seguir, vá para a seção Formato padrão e defina o formato padrão com um valor diferente do que você tem atualmente.
NOTA: Se a correção for bem-sucedida, você pode voltar a este menu mais tarde e alterar o valor para preferido novamente.
-
Clique em Aplicar para salvar as alterações e tente reproduzir o arquivo de mídia novamente com o aplicativo Groove Music.
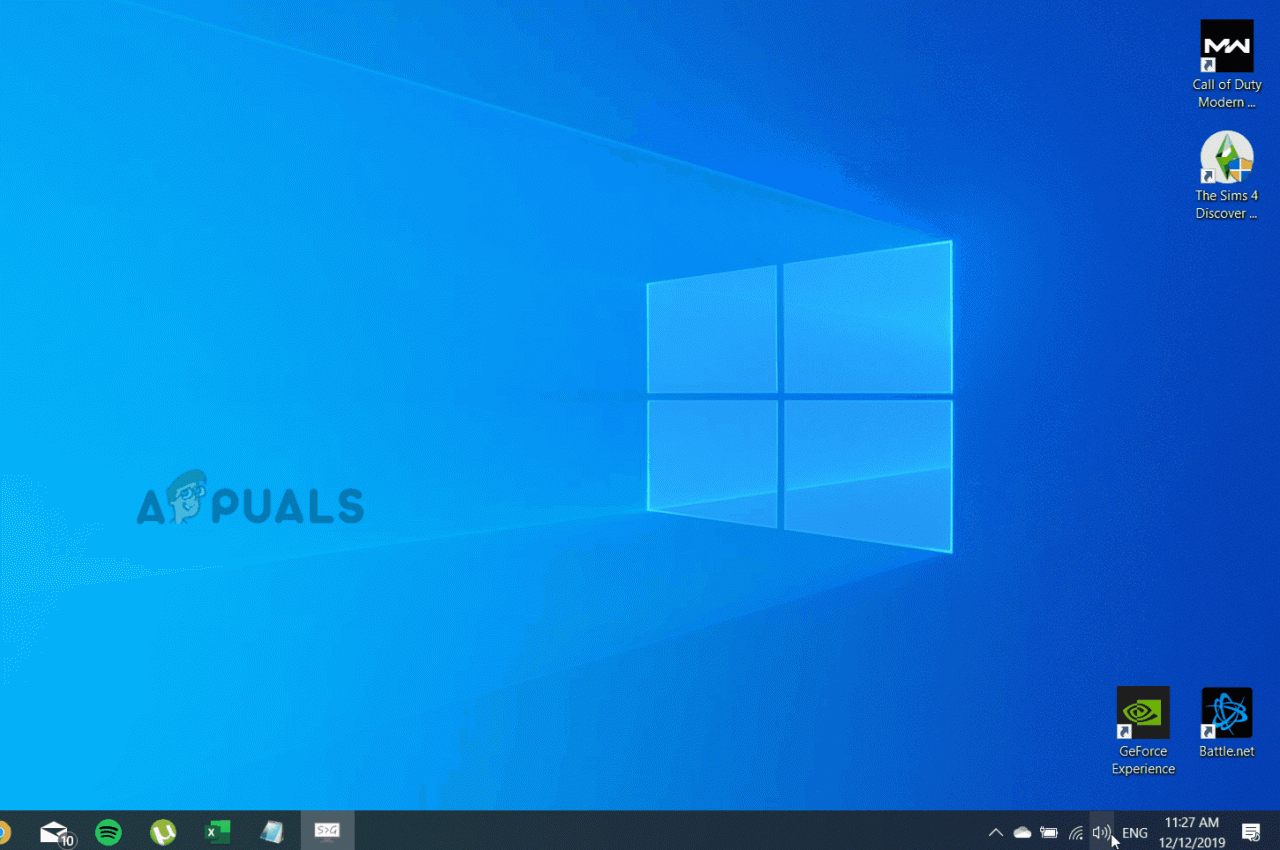 Alterar o formato de áudio padrão
Alterar o formato de áudio padrão
Se o mesmo problema continuar a ocorrer, pule para o método final descrito abaixo.
Método 5: usar um equivalente de terceiros
Se nenhum dos métodos acima permitiu que você reproduzisse o arquivo usando o aplicativo Groove Music sem encontrar o erro 0xc00d36b4, pode ser um arquivo com formato diferente do sugerido por sua extensão.
Neste caso, você não conseguirá forçar a execução do aplicativo Google Music, não importa quantos métodos de arranjo tente. A única solução, neste caso, é abandonar a ferramenta proprietária de reprodutor de mídia e avançar em direção a um equivalente de terceiros mais equipado.
Se você está procurando um que seja capaz de reproduzir uma grande variedade de formatos de multimídia, Recomendamos que você use o VLC media player. Você pode baixá-lo aqui.
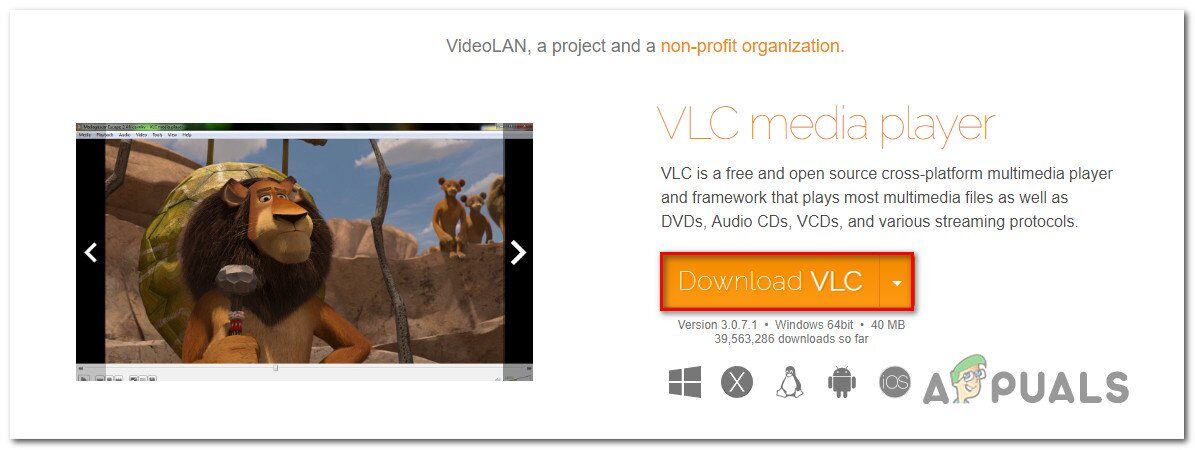 Baixando VLC Media Player
Baixando VLC Media Player
Se você não quer que seja a ferramenta de reprodução de mídia padrão, você pode usá-lo sob demanda clicando com o botão direito no arquivo de mídia que está causando o problema e selecionando Abrir com> VLC media player.
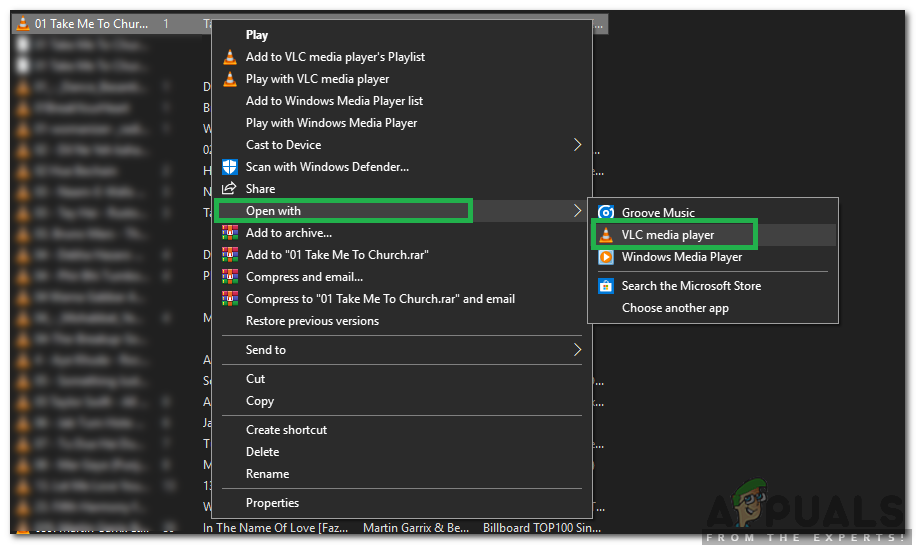 Clique com o botão direito no arquivo MP3, clique em abrir e selecione “VLC Media player” da lista
Clique com o botão direito no arquivo MP3, clique em abrir e selecione “VLC Media player” da lista






