Erro PS4 CE-34788-0 é um erro que geralmente aparece logo após o console ter baixado uma nova atualização e aparece durante a inicialização junto com a mensagem:
"Este arquivo de atualização não pode ser usado
O arquivo de atualização no seu dispositivo USB não pode ser usado. Para instalar um arquivo de atualização de USB, certifique-se de que está usando o tipo de atualização correto:
Para uma atualização padrão, você precisará da versão mais recente do software do sistema, que pode ser baixada em eu.playstation.com/get-help/ps4-system-software/. »
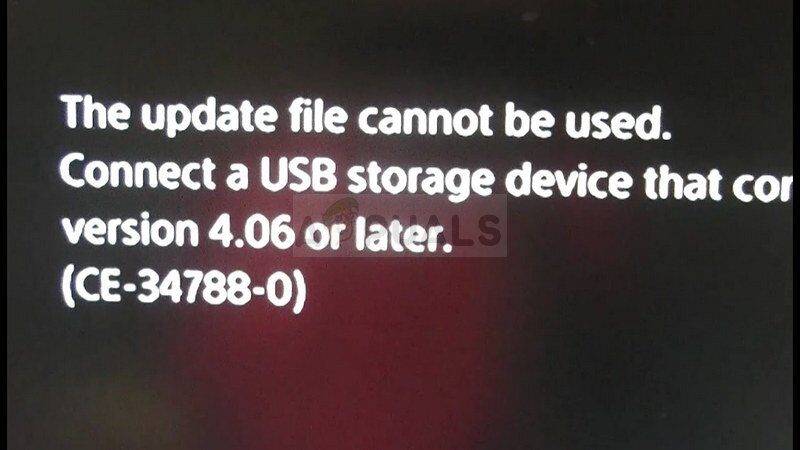
Não há muitas maneiras de resolver o problema, mas os que apresentamos abaixo irão quase definitivamente resolver o problema se as instruções forem seguidas cuidadosamente.
O que causa o erro PS4 CE-34788-0?
A causa mais comum desse problema é um arquivo de atualização com defeito que você baixou automaticamente para o console ou que tentou instalar manualmente usando um dispositivo de armazenamento USB que causou uma tela preta em vez de uma inicialização normal.. Felizmente, existe uma maneira de corrigi-lo baixando novamente o sistema PS4 completamente para um dispositivo USB e reinstalando-o de lá.
Outra coisa que pode resolver o problema é simplesmente uma reinicialização a frio. Isso funciona em menos cenários, mas vale a pena tentar, já que leva apenas um minuto, ao contrário do método anterior.
Solução 1: reinicie o seu PlayStation 4
Reinicie um dispositivo PlayStation 4 pode funcionar muito bem e recomendamos que você experimente se algum dia obtiver o erro CE-34788-0 do PS4 ao tentar atualizá-lo. Isso pode facilmente resolver o problema sem tentar instalar todo o sistema manualmente novamente e pode levar apenas um minuto.
Siga as etapas abaixo cuidadosamente para obter o efeito completo de reiniciar o PS4 e esperamos que você não veja mais o erro depois de feito..
-
Pressione e segure o botão liga / desliga na frente do console Xbox até que ele desligue completamente.
-
Desconecte o plugue da parte traseira do PS4. Mantenha pressionado o botão liga / desliga do PS4 várias vezes para se certificar de que não há mais energia e isso irá realmente limpar o cache e drenar qualquer corrente do PS4. Certifique-se de deixá-lo desconectado por alguns minutos.
 Desconecte PS4
Desconecte PS4
-
Conecte o pacote de energia e espere até que a luz localizada no pacote de energia mude de branco para laranja.
-
Reinicie o PS4 como faria normalmente e veja se o erro PS4 CE-34788-0 ainda aparece quando o console é iniciado.
Solução 2: instalar o sistema atualizado manualmente
Este pode ser o seu único método para resolver o problema se o método de reinicialização a frio não funcionar, como inúmeros usuários disseram que a mensagem de erro desaparece depois de baixar todas as configurações do PS4 de seu site oficial e instalá-lo com um dispositivo. USB.
Há uma grande desvantagem neste método e é o fato de que você perderá seus dados pessoais. Uma vez que esta é provavelmente a única maneira de resolver o problema, você pode querer aceitar o fato de que está prestes a perder seus dados ou pode fazer um backup antes de fazer uma reinicialização a frio seguindo este primeiro conjunto de etapas.
SUGESTÃO PROFISSIONAL: Se o problema for com seu computador ou laptop, você deve tentar usar Reimage Plus, que pode escanear repositórios e substituir arquivos danificados e perdidos. Isso funciona na maioria dos casos, quando o problema se origina devido à corrupção do sistema. Você pode baixar Reimage clicando aqui
-
Você precisará usar um dispositivo de armazenamento USB formatado em FAT ou exFAT. Certifique-se de inserir totalmente o dispositivo na porta USB. Alguns dispositivos não são compatíveis devido à sua forma ou design.
-
Na tela de funções do seu PS4, selecione Configurações e navegue até Sistema> Backup e restauração. Escolha a opção PS4 Backup na nova tela.
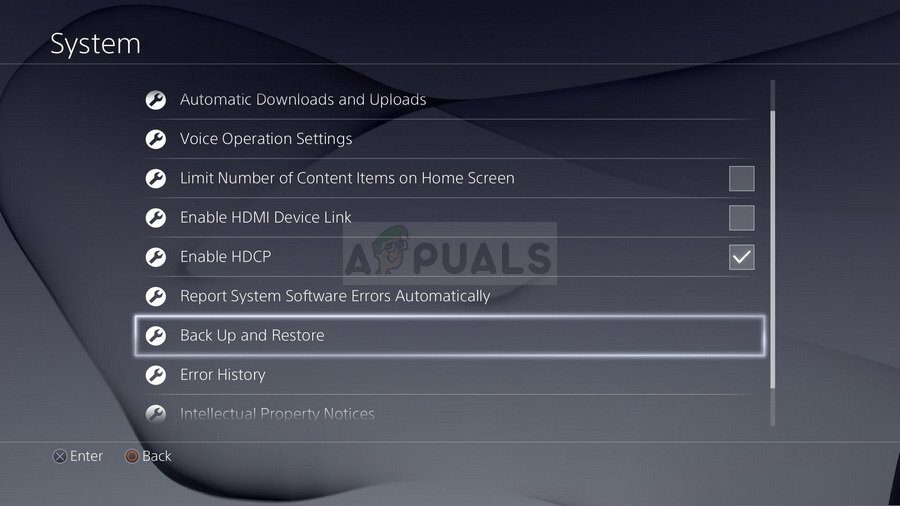 Backup e restauração
Backup e restauração
-
Pressione X para adicionar uma marca de seleção na seção de salvar do aplicativo.
-
Seu PS4 irá reiniciar e transferir todos os dados que armazenou. Dependendo da quantidade de dados, pode demorar algumas horas, até mais de um dia.
Depois de corrigir esse pequeno problema, você pode reiniciar o PS4 com o arquivo que você baixará do site oficial do PS4. Você ainda terá que usar outro dispositivo de armazenamento USB para salvar o arquivo, Eu deveria ter por perto 900 MB.
-
Ligue o computador e crie uma pasta chamada “PS4”. Abra essa pasta e crie outra chamada “MELHORIA”.
-
Baixe o arquivo de atualização para o seu PS4 do site oficial do PlayStation e mova-o para a pasta UPDATE que você acabou de criar. Nomeie o arquivo “PS4UPDATE.PUP”. Você pode baixar o arquivo de atualização mais recente navegando até este local. Role até o final e clique “Execute uma nova instalação do software do sistema”. Procure o botão de download.
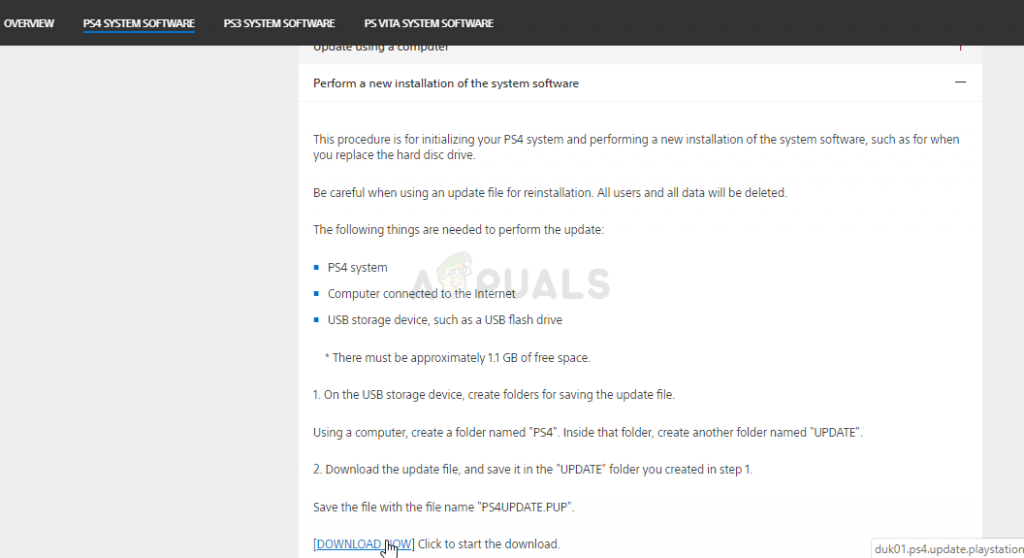 Download do arquivo do sistema
Download do arquivo do sistema
-
Mova toda a pasta PS4 que você criou no seu computador para a pasta raiz do dispositivo de armazenamento USB que você possui. Certifique-se de ter pelo menos 320 MB de espaço livre no seu dispositivo USB. Conecte a unidade USB ao seu PlayStation 4.
-
Ligue seu PS4, clique no botão no PlayStation para navegar até a tela de funções e abra as Configurações >> Atualização do software do sistema.
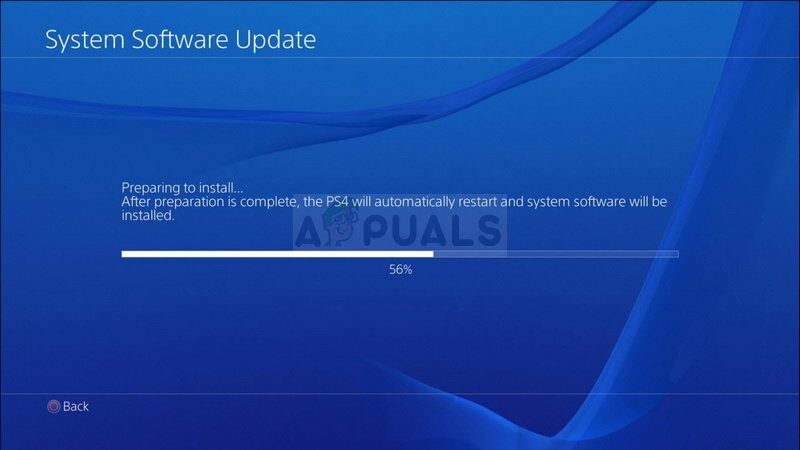 Atualização do software do sistema PS4
Atualização do software do sistema PS4
-
O PS4 deve reconhecer automaticamente os arquivos de atualização se você nomeou as pastas e os arquivos corretamente. Basta seguir as instruções na tela para continuar. Se o arquivo não for reconhecido, verifique se você nomeou e colocou as pastas corretamente nas etapas acima.
A última etapa neste método será restaurar o backup que você criou para seus jogos e configurações de usuário. Isso pode ser feito facilmente após redefinir o software, então você não precisa se preocupar com a perda de dados.
-
Conecte o stick USB que você usou para fazer backup dos arquivos do jogo no sistema.
-
Na tela de funções do menu inicial do PlayStation 4, selecione Configurações> Gerenciamento de dados salvos do aplicativo> Dados salvos no dispositivo de armazenamento USB> Baixe para o armazenamento do sistema. Selecione um título.
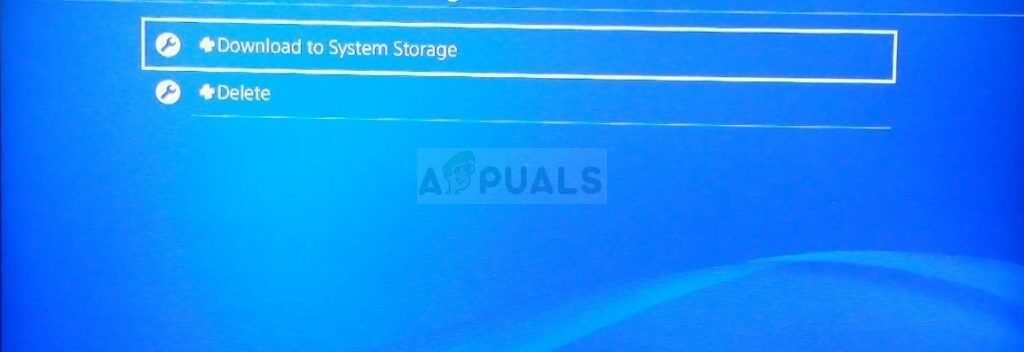 Baixar para o sistema de armazenamento
Baixar para o sistema de armazenamento
-
Pressione X para adicionar uma marca de seleção na caixa de seleção dos dados salvos que deseja copiar e, em seguida, selecione Copiar. Os arquivos devem estar lá.
SUGESTÃO: Se nenhum dos métodos resolver o seu problema, Recomendamos que você use a ferramenta de reparo Reimage, que pode fazer a varredura de repositórios para substituir arquivos danificados e perdidos. Isso funciona na maioria dos casos, quando o problema se origina devido a uma corrupção do sistema. Reimage também irá otimizar seu sistema para desempenho máximo. Você pode baixar Reimage clicando aqui
Postagem Relacionada:
- ▷ Como faço para corrigir o código de erro “WS-37403-7” e PlayStation 4?
- ▷ Como corrigir o erro 5038f-MW1 do Monster Hunter World $ 0027 Não foi possível entrar $ 0027.
- ¿¿Kodi en PS4? A melhor alternativa para instalar
- O tipo PS4 NAT falhou
- Código de erro global Monster Hunter 50382-MW1
- ⭐ Como obter códigos de acesso EA gratuitos?






