Fortnite é um jogo de batalha muito popular e quase todo mundo gosta dele. Mas você não vai gostar do jogo se vir constantemente uma mensagem de erro ao tentar jogá-lo e isso é exatamente o que acontece com muitos jogadores.. Os usuários veem ForniteClient-Win64-Shipping.exe – Erro de aplicativo ao tentar executar Fortnite. Isto não o impedirá completamente de jogar porque o erro aparece aleatoriamente. Portanto, você pode não obter o erro a cada inicialização e pode ser capaz de executar o jogo após algumas tentativas.
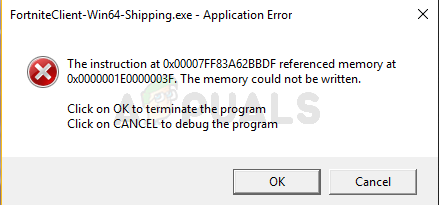 FortniteClient-Win64-Shipping.exe
FortniteClient-Win64-Shipping.exe
O que causa o erro FortniteClient-Win64-Shipping.exe?
Existem algumas coisas que podem causar este problema.
EasyAntiCheat: EasyAntiCheat, se você não está familiarizado, é um serviço anti-cheat projetado especificamente para jogadores online. Este problema pode ser causado por EasyAntiCheat começando a se comportar mal. Uma solução simples neste caso é simplesmente consertar o serviço EasyAntiCheat e tudo voltará ao normal..
MyColor2: MyColor2 é um aplicativo usado para iluminação e configuração do teclado. Este programa é executado em segundo plano e pode interferir com o Fortnite. Embora não estejamos exatamente certos da causa, EasyAntiCheat provavelmente considera MyColor2 como um software malicioso e, portanto, causar este problema. A coisa boa é que parar o fundo MyColor2 geralmente resolve o problema.
Arquivos corrompidos: aplicativos podem funcionar mal se um arquivo (s) está danificado. A corrupção de arquivos é bastante comum e a solução usual é substituir o arquivo danificado por uma nova cópia. Mas é muito difícil determinar o arquivo exato, por isso é sempre uma boa ideia reinstalar todo o programa. Esta pode ser uma das razões para este erro e a solução nestes casos é simplesmente reinstalar todo o programa.
Observação
Alguns usuários resolveram o problema simplesmente reiniciando o sistema. As vezes, aplicativos se comportam mal por razões desconhecidas, então é melhor reiniciar o sistema antes de tentar os métodos listados abaixo.
Método 1: reparar EasyAntiCheat
Muitos usuários nos relataram que reparar o arquivo EasyAntiCheat na pasta Fortnite resolveu o problema para eles.. Então, Vamos começar localizando e reparando o EasyAntiCheat.
Mantenha pressionada a tecla Windows e pressione E
Tipo C: N- Arquivos de programa N- Jogos épicosN-FortniteN-Binary Fortuitous GameN-Anticheat Facility na barra de endereço e pressione Enter
 Vá para a pasta Fortnite e localize EasyAntiCheat para poder repará-lo
Vá para a pasta Fortnite e localize EasyAntiCheat para poder repará-lo
Encontre e abra EasyAntiCheat (o EasyAntiCheat_Setup.exe)
Clique em Reparar Serviço
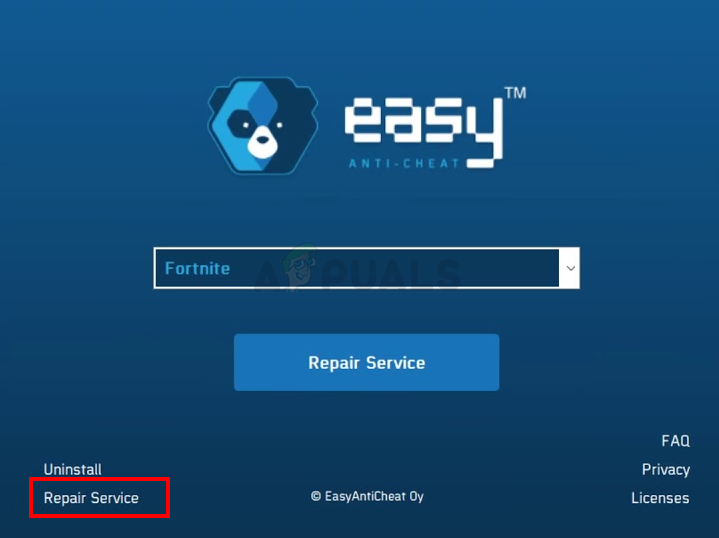 Abra o serviço de reparo EasyAntiCheat e clique
Abra o serviço de reparo EasyAntiCheat e clique
Deve estar tudo bem após o processo de reparo.
Método 2: detener MyColor2
As vezes, o problema pode ser devido a um aplicativo de terceiros interferindo em outro aplicativo. Se você tiver MyColor2 instalado em seu sistema, de modo que pode estar impedindo Fortnite de iniciar. Vamos tentar interromper o processo MyColor2 das tarefas em segundo plano e ver se isso resolve o problema.
Mantenha pressionadas as teclas CTRL, SHIFT e Esc simultaneamente (CTRL + MUDANÇA + ESC) para abrir o Gerenciador de Tarefas
Encontre MyColor2 na lista de processos e selecione-o. Clique em Finalizar Tarefa
Agora verifique se o problema foi resolvido ou não. Se o problema desaparecer, significa que MyColor2 foi o culpado por isso. Você pode desinstalar MyColor2 seguindo as etapas abaixo
Mantenha pressionada a tecla Windows e pressione R
Appwiz inglês. cpl e pressione Enter
Encontre MyColor2 e selecione-o
Clique em Desinstalar e siga as instruções na tela.
Se você não deseja desinstalar o MyColor2, você terá que repetir este processo toda vez que quiser jogar Fortnite. Você também pode garantir que este aplicativo não inicie automaticamente a cada inicialização do sistema. Desta maneira, você não terá que se preocupar com MyColor2 rodando em segundo plano a menos que você o execute intencionalmente. Siga as etapas abaixo para evitar que MyColor2 inicie a cada inicialização do sistema
Mantenha pressionadas as teclas CTRL, SHIFT e Esc simultaneamente (CTRL + MUDANÇA + ESC) para abrir o Gerenciador de Tarefas
Clique na aba Home
Pesquise OEM e selecione-o
Clique em Desativar
Observação: MyColor2 é apenas um exemplo de um aplicativo conhecido por interferir com Fortnite. Existem outros aplicativos que também podem causar este problema. Uma vez que pode haver uma infinidade de aplicativos em seu sistema, não podemos dar a você o passo para cada aplicativo, mas as etapas fornecidas acima devem funcionar para todos os outros aplicativos. Então, você pode tentar desabilitar os aplicativos um por um e tentar jogar Fortnite depois de desabilitar cada um dos aplicativos para verificar qual deles está causando o problema. Esses são os aplicativos conhecidos por causar esse problema específico: MyColor2, SelLedV2 y lightingservice.exe. Se você tiver algum desses aplicativos, comece desabilitando-os.
Método 3: excluir pasta FortniteGame
É bastante comum que os arquivos sejam corrompidos, então este poderia ser um daqueles casos. A pasta AppData em seu Windows contém pastas para vários aplicativos, Fortnite incluído. Excluir a pasta Fortnite provavelmente resolverá o problema. Não te preocupes, o jogo irá baixar esses dados novamente, que é exatamente o que queremos porque os dados baixados novamente serão novos arquivos de dados (sem corrupção).
Mantenha pressionada a tecla Windows e pressione E
Tipo C: UsersApplicationDataN-Local na barra de endereço e pressione Enter
Procure a pasta chamada FortniteGame. Clique com o botão direito na pasta e selecione Excluir. Você também pode entrar na pasta e pressionar CTRL + A para selecionar todos os arquivos e pressione Delete para fazer o mesmo.
 Navegue até a pasta do jogo Fortnite e exclua-o.
Navegue até a pasta do jogo Fortnite e exclua-o.
Uma vez feito isso, comece com Fortnite e tudo deve funcionar bem.
Observação: Se você não consegue ver a pasta ou não consegue navegar até o local mencionado nas etapas, uma das pastas pode estar oculta. Siga as etapas abaixo para exibir os arquivos.
Mantenha pressionada a tecla Windows e pressione E
Clique em Ver
Marque a caixa de itens ocultos em Mostrar / Esconder. Isso deve mostrar todos os itens ocultos.
 Clique em Exibir e verifique se há itens ocultos para ter certeza de que todas as pastas estão aparecendo.
Clique em Exibir e verifique se há itens ocultos para ter certeza de que todas as pastas estão aparecendo.
Repita os passos acima.
Método 4: cancele a mensagem de erro
Isso não é uma solução, mas uma espécie de solução. Portanto, você terá que repetir isso toda vez que quiser jogar Fortnite. Se você tentou de tudo e ainda encontrou o erro, esta solução permitirá que você jogue até que os dispositivos Fortnite resolvam o problema.
A solução para este problema é clicar em Cancelar em vez de OK. Se você pressionar OK, forçá-lo a sair do jogo e impedi-lo de executá-lo, mas, ao pressionar Cancelar, aparecerá outra caixa de diálogo perguntando qual aplicativo usar para abrir o depurador. A seguir, você pode ignorar esta caixa de diálogo e executar o jogo em tela inteira.
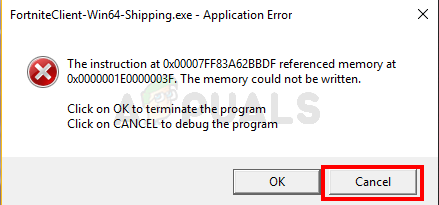 Clique em Cancelar na mensagem de erro como uma solução alternativa
Clique em Cancelar na mensagem de erro como uma solução alternativa
Observação: esta solução alternativa só se aplica a usuários que veem a opção de cancelar na mensagem de erro. Alguns usuários notaram que não havia nem mesmo um botão Cancelar na caixa de diálogo de erro. Se você não consegue ver um botão cancelar, infelizmente não há mais nada que possamos fazer e você terá que esperar que os desenvolvedores resolvam o problema.
Postagem Relacionada:
- ⭐ Topo 10 Players de IPTV para Windows [2020]
- Cartão TF (TransFlash) e como ele difere do Micro SD?
- ¿¿Win32: Bogent é um vírus e como faço para removê-lo?
- ▷ Como consertar o importador relatou um erro genérico no Adobe Premiere
- ▷ Como corrigir TWRP Não é possível montar o armazenamento, 0 MB de armazenamento interno
- ▷ Qual é a pasta “Perflogs” e deve ser removido?






