Com o passar do tempo, cada vez mais empresas estão adotando o conceito de conexão HDMI. O que não é o que eu não gosto? Conecta e transmite facilmente vídeo e som com a capacidade de suportar grandes resoluções. Tem versatilidade e tornou-se mais ou menos o principal meio de conexão entre dispositivos eletrônicos.. 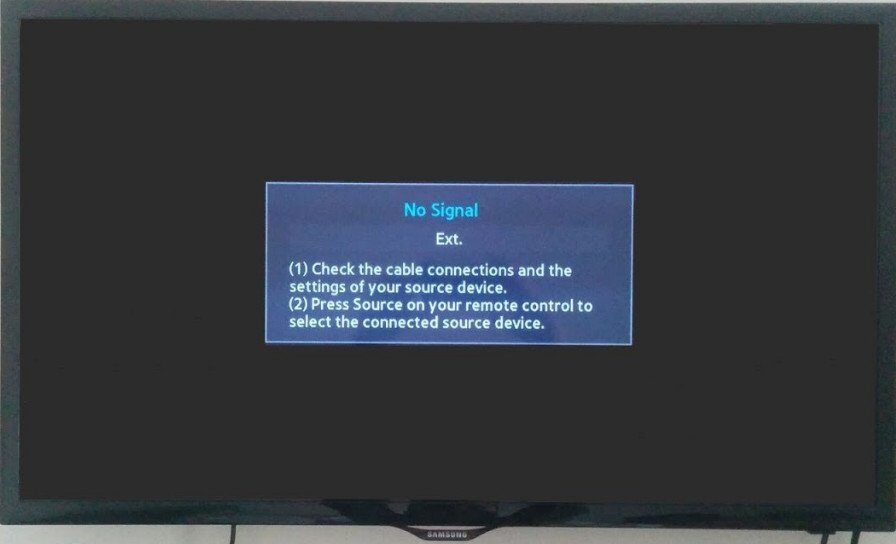
Com mais dispositivos eletrônicos adotando esse conceito, os usuários certamente encontrarão problemas onde eles não serão capazes de se conectar ao monitor, televisão, etc. e eles vão enfrentar a mensagem “Sem sinal” em suas telas. Não se preocupe, pode ativar a conexão entre seus dispositivos eletrônicos em nenhum momento. Na maioria dos casos, o problema é apenas com a configuração do software ou configuração da porta.
Solução 1: verificar a fonte de entrada
Antes de prosseguir para verificar os cabos e configuração do sistema, recomenda-se que você verifique a fonte de entrada no monitor ou TV. Os eletrônicos de exibição não têm uma única fonte de entrada. Eles têm o suporte para serem usados por várias entradas diferentes, como vga, HDMI, Porta de exibição, etc.
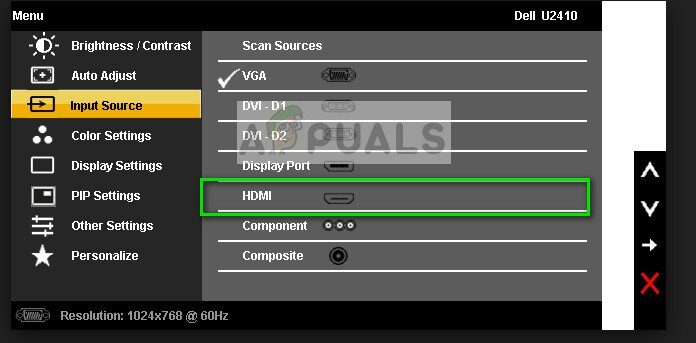
Certifique-se de ter conectado corretamente o cabo às portas corretas e altere a fonte de entrada do monitor / VGA para HDMI TV. Aplique todas as alterações e configurações de saída. Se isso foi bem sucedido, você será capaz de ver a mudança instantaneamente.
Observação: muitas TVs e monitores têm este botão de fonte de entrada escondido dos lados. Pesquise o manual do usuário, verificar fisicamente ou pesquisar na internet para o seu modelo para determinar onde esses botões estão. Você também pode ter um botão de interruptor de entrada no controle remoto se você estiver usando uma TV.
Solução 2: verificar conexões e projeções
Se a fonte de entrada correta for selecionada, podemos verificar se as conexões estão conectadas dentro da porta correta tanto no dispositivo de saída quanto no dispositivo de entrada. O que mais, você também deve verificar se as projeções corretas estão definidas em seu computador.
-
Pressione Windows + P e selecione a projeção correta que você está tentando obter. Você pode escolher Espelho ou Estender para usar sua segunda tela corretamente.
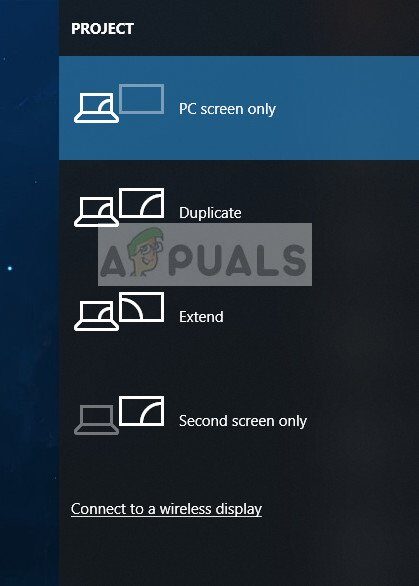
-
Agora verifique se o cabo correto está conectado à porta HDMI correta. Como você pode ver na imagem, A porta HDMI é semelhante à conexão USB. Certifique-se de que os cabos estão inseridos corretamente em ambos os módulos nas portas corretas e que a solução 1 é válido.

Solução 3: Monitore o ciclo de energia / televisão
O ciclo de energia é um ato de desligar um dispositivo eletrônico completamente e depois ligá-lo novamente.. As razões para desligar e ligar incluem ter um dispositivo eletrônico redefinir seu conjunto de parâmetros de configuração ou recuperar de um estado ou módulo sem resposta. Ele também é usado para redefinir todas as configurações de rede ou outras configurações do sistema, como eles estão todos perdidos quando o dispositivo eletrônico é completamente desligado.
-
Desconecte todas as fontes HDMI das entradas.
-
Agora desconecte o monitor / TV de sua fonte de alimentação principal e espere pelo menos 10 minutos.

-
Agora reconecte o monitor / TV e conectar todos os cabos HDMI de uma só vez.
-
Ligue o dispositivo de entrada (pode ser PS4, Xbox, computador, Notebook, etc.).
-
Agora repita os passos 3-4 para cada dispositivo HDMI e verificar se a entrada é recebida corretamente.
Observação: você também pode tentar a seguinte rotina se o ciclo de energia normal não funciona:
-
Ligue o monitor / Jogador de TV e Blu-ray (ou qualquer dispositivo que você está usando).
-
Certifique-se de que todos os módulos estão ligados e a TV / monitor é configurado para receber sinais através da fonte HDMI.
-
Desconecte ambos os dispositivos da fonte de alimentação ou desligue o plugue. Estamos tentando desligá-los ao mesmo tempo..
-
Ligue sua energia de volta e a magia vai acontecer (se você tiver sorte).
você também pode tentar remover o cabo de alimentação, pressionar e segurar o botão de alimentação durante 2 minutos, ligar o cabo de alimentação e ligá-lo de volta.
Solução 4: Verifique o hardware
Se todos os passos acima não parecem funcionar, é hora de verificar o seu hardware. o cabo hdmi que você está usando não pode funcionar ou ser danificado. O que mais, também é possível para o monitor / TV que você está usando não funciona ou vice-versa. Precisamos fazer algumas verificações antes de passar para as outras soluções.
-
Substitua seu cabo HDMI. Antes de comprar um novo, tentar conectar o antigo a outro sistema e ver se ele funciona. Se não funcionar, provavelmente significa que o cabo está em más condições. Substitua o cabo e tente novamente.

-
Experimente uma fonte de entrada diferente para o seu monitor ou TV. Se você estiver usando um laptop como fonte de entrada, tente se conectar com outro laptop e ver se ele faz a diferença. Se o sinal do outro laptop for detectado, significa que há uma configuração incorreta no computador ou que a porta HDMI não está funcionando.
-
você também pode testar isolando o problema e ver se o monitor / A TV funciona corretamente com outras entradas.
-
Se você estiver usando um conversor HDMI para VGA, isso pode ser uma má notícia. Para confirmar que o módulo HDMI tanto na entrada quanto na saída está funcionando corretamente, usar um cabo HDMI puro e verificar.
Solução 5: melhoria / downgrade motoristas
Esta solução é específica para entradas que são fornecidas por um computador ou laptops. (não Xbox ou PS4, etc.). Se você tiver esse problema depois de atualizar seus drivers gráficos, você pode tentar reverter para uma versão anterior. O que mais, por outro lado, você pode tentar atualizá-los para a versão mais recente.
-
Pressione Windows + R, tipo »devmgmt. msc »na caixa de diálogo e pressione Enter.
-
Uma vez no gerenciador de dispositivos, expandir os adaptadores de exibição e clicar em «Atualizar driver».

-
Agora você tem duas opções; ou você pode optar automaticamente por atualizar ou baixar primeiro do fabricante e, em seguida, selecionar o arquivo do driver manualmente usando o segundo método. Se você está rebaixando os drivers, baixar a versão anterior e selecionar a segunda opção para procurar o driver que você acabou de baixar.
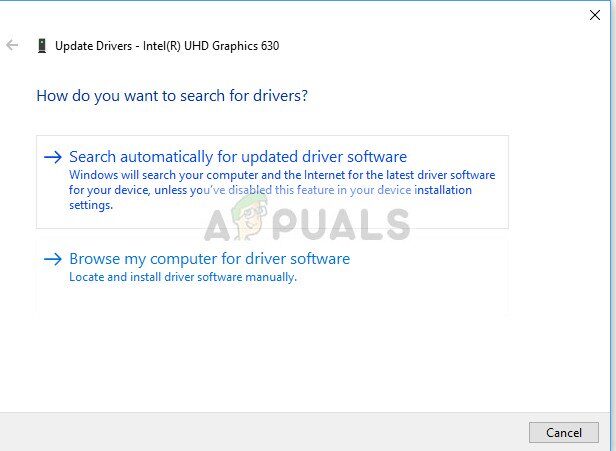
-
Reinicie seu computador depois de fazer as alterações necessárias e verifique se o problema foi resolvido.
Além dessas soluções, você também pode tentar:
-
Reinicie sua TV / monitor de fábrica.
-
Verificando a fonte de alimentação do seu computador. Às vezes tudo funciona como esperado, mas devido ao baixo poder de entrada da placa gráfica, esse fenômeno pode ocorrer.
-
Verifique se sua GPU está conectada corretamente ao seu computador.
Postagem Relacionada:
- ▷ Como faço para corrigir o código de erro “WS-37403-7” e PlayStation 4?
- ▷ Como corrigir o erro 5038f-MW1 do Monster Hunter World $ 0027 Não foi possível entrar $ 0027.
- ¿¿Kodi en PS4? A melhor alternativa para instalar
- O tipo PS4 NAT falhou
- Código de erro global Monster Hunter 50382-MW1
- ⭐ Como obter códigos de acesso EA gratuitos?






