CS: GO viu um comportamento muito perturbador em que os jogadores estavam pegando o bug “VAC não foi capaz de verificar sua sessão de jogo”. Por isso, os jogadores não podem fazer fila para a sessão de jogo e jogar quaisquer jogos.
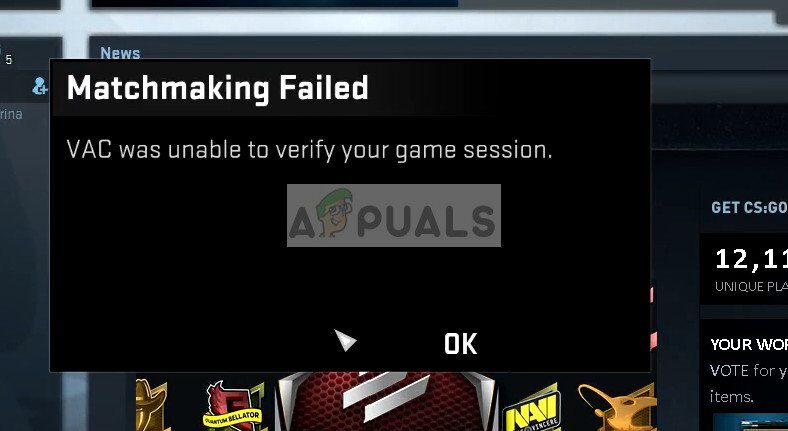
O VAC é o sistema anti-trap de válvula. Sua principal tarefa é detectar anomalias nos arquivos de instalação, onde os arquivos podem ser manipulados para fornecer meios injustos para os jogadores obterem uma vantagem sobre outras pessoas. Se você receber este erro mesmo sem ter feito nada de errado, significa que há problemas com a configuração do arquivo. Comece com a primeira solução e vá avançando.
Como consertar O VAC não pôde verificar o erro de sessão do jogo?
-
1. Execute o Steam como administrador
-
2. Verificar a integridade dos arquivos do jogo e reparar a biblioteca.
-
3. Reparar o cliente Steam
-
4. Desligue e ligue o seu computador
-
5. Fim do serviço de vapor
-
6. Cópia do arquivo DLL
-
7. Excluir arquivos temporários
-
8. Executar um reparo de arquivo
-
9. Verificação de serviços / tarefas anteriores
-
10. Experimente algumas soluções gerais
1. Execute o Steam como administrador
A primeira e mais importante coisa a verificar é se o Steam tem acesso de administrador no seu computador.
O Steam precisa de acesso total para oferecer a você uma experiência de jogo ideal. Isso significa alterar os arquivos de configuração do sistema e ter muitos recursos e memória à sua disposição.. Por padrão, O Steam não tem acesso total de administrador.

Podemos conceder privilégios administrativos completos ao Steam e ver se o problema foi resolvido. Primeiro, Devemos fazer as alterações no arquivo Steam.exe e, em seguida, conceder acesso a todo o diretório Steam, uma vez que existem vários arquivos de configuração presentes no diretório principal.
2. Verifique a integridade dos arquivos do jogo e repare a biblioteca.
A maioria dos jogos disponíveis no Steam são arquivos muito grandes com vários GB. É possível que durante o download / melhoria, alguns dos dados são corrompidos. O Steam tem uma função dentro do próprio cliente onde você pode verificar a integridade dos arquivos do jogo facilmente.
Esta função compara o jogo baixado com a última versão presente nos servidores Steam. Assim que a verificação for feita, remova arquivos inúteis ou atualize se necessário. Existem manifestos em cada computador onde um jogo está instalado. Em vez de verificar os arquivos um por um (que leva horas), O Steam compara o manifesto presente no seu PC com o dos servidores. Desta forma, o procedimento é realizado com muito mais rapidez e eficiência..

Também podemos tentar reparar os arquivos da biblioteca do Steam. A biblioteca Steam é o lugar onde todos os seus jogos estão e você só pode acessá-los por meio dela. Sua biblioteca Steam pode não ter as configurações corretas. Também pode ser o caso de você ter instalado o Steam em um disco e seus jogos estarem em outro. Nesse caso, você deve reparar ambas as bibliotecas antes de reiniciar o jogo.
Observe que este procedimento leva várias vezes, uma vez que muitos cálculos estão sendo realizados. Não cancele o procedimento no meio para evitar mais erros. Ao mesmo tempo, O Steam pode pedir que você insira suas credenciais assim que o procedimento for concluído. Não siga esta solução se você não tiver as informações da sua conta em mãos.
3. Reparar o cliente Steam
Se os dois métodos acima não funcionarem, também há uma chance de que seu cliente Steam esteja corrompido ou tenha alguns arquivos com defeito. Podemos corrigir isso executando um comando na linha de comando. Observe que você pode precisar de privilégios de administrador para executar esta solução..
-
Pressione Windows + S, escriba “cmd” no diálogo, clique com o botão direito no aplicativo e selecione “Executar como administrador”.
-
Uma vez na linha de comando elevada, execute o seguinte comando:
"C:Arquivos N-Program (x86)N-SteambinN-SteamService.exe" /reparar
Aqui, o caminho dentro dos dois pontos indica a localização do Vapor em seu computador. Você pode alterar isso se o Steam estiver localizado em outro lugar.
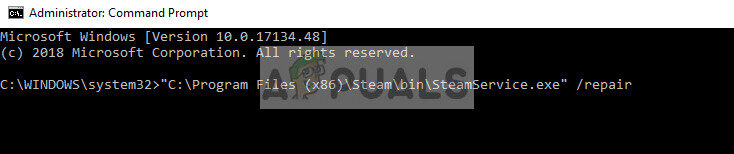
-
Aguarde até que todo o procedimento seja concluído. Em seguida, reinicie o computador e verifique se isso resolveu o problema.
4. Desligue e ligue o seu computador
Se todos os métodos acima não funcionarem, podemos tentar um ciclo de energia em seu sistema.
A ciclagem de energia é um ato de desligar um computador completamente e, em seguida, ligá-lo novamente.. As razões para desligar e ligar incluem ter um dispositivo eletrônico redefinir seu conjunto de parâmetros de configuração ou recuperar de um estado ou módulo sem resposta. Também é usado para redefinir todas as configurações de rede, uma vez que todos eles são perdidos quando o laptop é completamente desligado.
 Desligue a energia do equipamento
Desligue a energia do equipamento
Para ligar seu laptop, desligue-o corretamente e remova todos os cabos. Em seguida, remova a bateria corretamente e separe-a. Pressione o botão liga / desliga para 1 minuto. Agora espere 2-3 minutos antes de conectar a bateria de volta. O motivo para remover a bateria é certificar-se de que todos os capacitores descarreguem corretamente e todos os dados atuais armazenados na RAM sejam perdidos.. Depois de ligar o laptop novamente, verifique se o problema está resolvido.
No caso de um PC, desligue-o completamente, desligue todos os módulos e remova o cabo de alimentação principal. Agora, depois de esperar o suficiente, reconecte tudo e veja se isso resolveu o problema.
5. Fim do serviço de vapor
Em alguns casos, é possível que o serviço Steam já esteja em execução em segundo plano e pode ter ocorrido uma falha que causou este erro. Por tanto, nesta etapa, vamos encerrar o serviço de vapor. Para fazer isso, siga o guia abaixo.
-
pressione “Windows” + “R” para abrir o prompt de execução.
-
Escribe ‘Taskmgr’ e pressione 'Enter'.
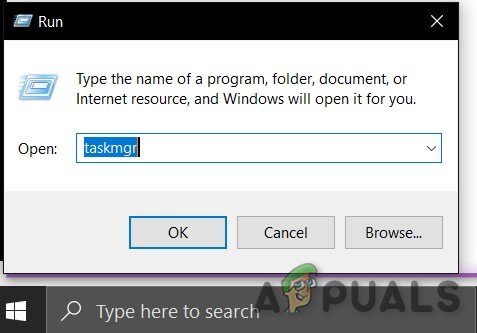 Corre “taskmgr”
Corre “taskmgr” -
Clique na aba “Processos” e selecione “Servicio Steam” nela.
-
Clique no botão “Terminar o dever de casa” e feche o gerenciador de tarefas.
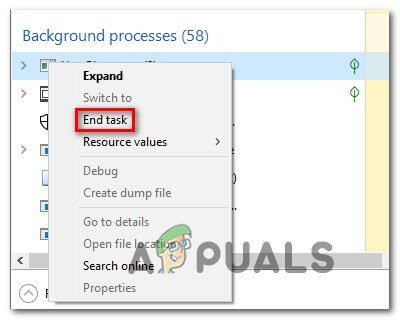 Encerrar a tarefa do procedimento BGInfo
Encerrar a tarefa do procedimento BGInfo -
Verifique se o problema persiste.
6. Cópia do arquivo DLL
Existem dois arquivos dll do serviço Steam localizados no seu computador, um nos Arquivos de Programas e o outro no diretório de instalação do Steam. Em certos casos, esses arquivos podem diferir uns dos outros devido ao Steam não ser capaz de verificar sua sessão. Então, nesta etapa, vamos copiar esta DLL e substituí-la por outra. Para isso:
-
Abra o diretório de instalação do Steam, deve regularmente se parecer com o seguinte.
C>Arquivos de programa (x86)>Vapor> Bin
-
Agora, clique com o botão direito no arquivo “Steamservice.dll” e selecione a opção “cópia de” do menu.
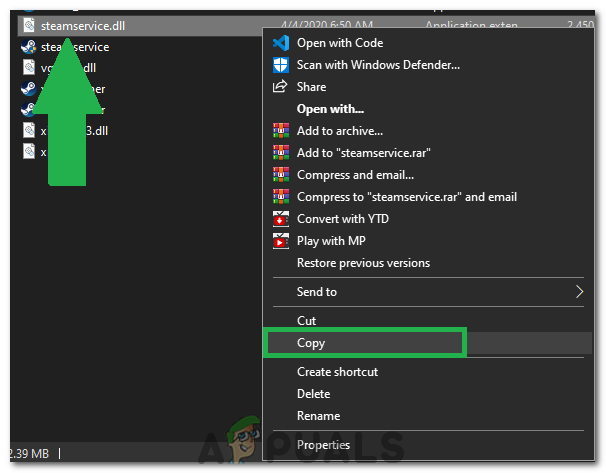 Copie o arquivo do serviço Steam
Copie o arquivo do serviço Steam -
Agora navegue para o próximo local.
C>Arquivos de programa (x86)>Arquivos comuns>Vapor
-
Cole o arquivo “.dll” aqui e selecione a opção “Substituir” se solicitado.
-
Inicie o Steam e tente iniciar o jogo que está tentando jogar
-
Verifique se o problema persiste.
7. Apagando arquivos temporários
Em certos casos, Os arquivos temporários que o computador está armazenando podem ter sido corrompidos ao longo do tempo devido ao desencadeamento deste erro. Por isso, nesta etapa, vamos deletar esses arquivos temporários e depois vamos verificar se o erro ainda persiste.
-
pressione “Windows” + “R” para abrir o prompt de execução.
-
Escreve “% temp%” e pressione “Digitar”.
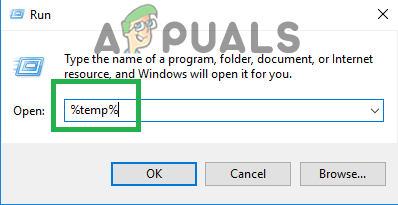 Escreve “% temp%” e pressione “Digitar”.
Escreve “% temp%” e pressione “Digitar”. -
pressione “CTRL” + “UMA” e pressione “Mudança” + “Retirar”.
-
Clique em “sim” na mensagem para apagar todos os arquivos temporários.
-
Verifique se o problema persiste.
8. Executar um reparo de arquivo
Em certos casos, o erro é acionado se arquivos importantes da biblioteca do Steam forem corrompidos. Por tanto, nesta etapa, faremos um reparo de arquivo. Para fazer isso, Siga os passos abaixo.
-
pressione “Windows” + “R” para abrir o prompt de execução.
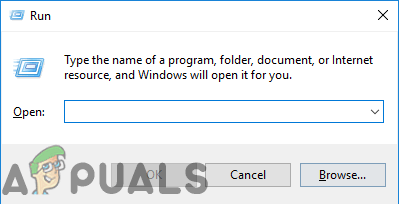 Solicitação de execução de abertura
Solicitação de execução de abertura -
Digite o seguinte comando neste prompt.
"C:Arquivos de Programas (x86)N-SteambinN-SteamService.exe" /reparar
-
Deixe o reparo acontecer e veja se o problema persiste.
-
Se o problema existe, navegue para o próximo local.
-
pressione “Ctrl” + “UMA” e exclua tudo dentro da pasta pressionando “Mudança” + “Retirar”.
-
Depois disso, navegue para o próximo local.
-
Novamente, pressione “Ctrl” + “UMA” para escolher tudo dentro desta pasta e pressione “Mudança” + “Retirar” para removê-lo.
-
Depois de fazer isso, execute o Steam e deixe-o baixar os arquivos que faltam.
-
Verifique se o problema persiste.
-
Se o problema persistir, abra o prompt de execução pressionando “Windows” + “R”.
-
Escreve “Cmd” e pressione “Mudança” + “Ctrl” + “Digitar” para conceder privilégios administrativos.
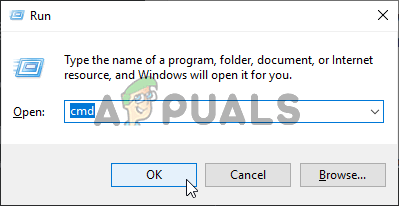 Abra o prompt de comando
Abra o prompt de comando -
Digite os seguintes comandos e pressione “Digitar” para executá-los.
comece a vapor://flushconfig ipconfig / release ipconfig / renew
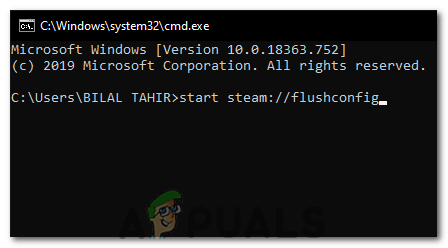 Limpar configuração
Limpar configuração -
Agora verifique se o problema persiste.
-
Se você não pode evitar o problema de outra maneira, digite o seguinte no prompt de comando, mas tenha cuidado para desativar alguns recursos de segurança que possibilitam que o VAC passe e o erro seja corrigido.
bcdedit.exe / set {atual} nx OptIn
9. Verificação de serviços / tarefas anteriores
Programas de virtualização e outras VPNs / Os proxies podem ser a raiz deste problema porque o VAC às vezes pode sinalizá-lo se você estiver executando qualquer um desses. Por isso, nesta etapa, vamos evitar que todos esses softwares sejam executados em segundo plano.
-
pressione “Windows $ 0027 +” R “para abrir o prompt de execução.
-
Escriba “services.msc” e pressione “Digitar” para executá-lo.
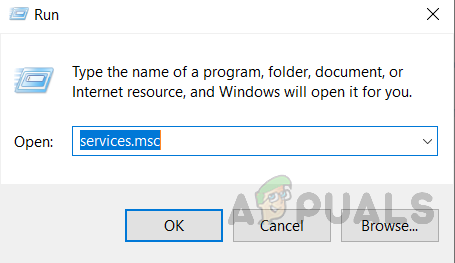 Abra os serviços digitando “services.msc” no comando RUN.
Abra os serviços digitando “services.msc” no comando RUN. -
Na janela de gerenciamento de serviço, clique com o botão direito em qualquer um dos seguintes serviços se você os vir e selecione “Desativar”.
VMnetDHCP VMUSBArbService Servicio VMware NAT VMwareHostd VMAuthdService hshld
-
Agora, abra o Gerenciador de Tarefas pressionando “Ctrl” + “Alt” + “Supr” e então selecione “Administrador de tarefas”.
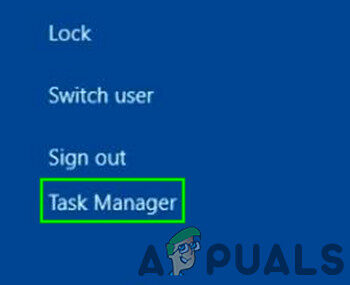 Abra o gerenciador de tarefas
Abra o gerenciador de tarefas -
No gerenciador de tarefas, mate os seguintes processos se você os vir.
hydra.exe hsswd.exe hsscp.exe vmware.exe
-
Depois de fazer isso, verifique se o problema persiste.
10. Experimente algumas soluções gerais
Ao mesmo tempo dos métodos acima, tente as seguintes etapas para iniciar a solução de problemas.
-
Você pode tentar reiniciar seu cliente Steam com sucesso. Vá para o Steam, mude seu nome de usuário e saia do cliente clicando em Steam> Saia. Agora abra o Steam novamente e entre no modo offline. Agora volte online e verifique.
-
Certifique-se de que você não tem anomalias de rede e que a rede está funcionando bem. Ao mesmo tempo, limpar as restrições de firewall para o Steam, CS: GO e outros jogos para garantir que não sejam bloqueados.
-
Verifique o seu software antivírus ou qualquer programa de terceiros (como CCleaner). Conhecido por entrar em conflito com o Steam.
-
Tente reinstalar o DirectX, .NET Framework, Microsoft Redistributable e outros programas importantes.
-
Tente mudar o nome do seu perfil, desligue o vapor e veja se isso resolve o problema. Sim é assim, você pode alterá-lo novamente mais tarde.
-
Se você tem um professor inativo, feche-o e reinicie o seu PC. Agora, verifique se o CSGO funciona.
-
Se todos os métodos acima não funcionarem como esperado, você pode fazer backup de seus dados e reinstalar o Vapor completamente.
Postagem Relacionada:
- ▷ Qual é o pedido de registro de um dispositivo sintonizador de TV digital e deve ser removido?
- ⭐ Topo 10 Players de IPTV para Windows [2020]
- ⭐ Como obter contas Fortnite grátis com Skins?
- ▷ Como faço para corrigir o código de erro “WS-37403-7” e PlayStation 4?
- ▷ o 5 melhores navegadores para Windows XP
- ▷ Como desativar o Adobe AcroTray.exe desde o início






