Apple TV não está funcionando bem? Faça uma reinicialização simples.
É comum que dispositivos eletrônicos tendam a agir de maneira estranha às vezes. Eles podem não responder, congele ou responda lentamente sem motivo. Apple TV não é exceção a isso. Você deve reiniciar sua Apple TV de vez em quando para se livrar dessas criaturas. Situações como quando você quer presentear sua Apple TV para seus amigos, ou quer revender o dispositivo, ou quando sua Apple TV não funciona, você precisa fazer uma reinicialização total da Apple TV. Se você não sabe como redefinir sua Apple TV (4K, 4Geração, 3Geração, 2Geração, 1Geração), Apenas siga os passos abaixo.
Mantenha sua Apple TV ligada ao reinicializar para evitar falhas.
Como redefinir o Apple TV 4K ou Apple TV HD
Paso 1: toque no ícone de configurações em sua Apple TV.

Paso 2: escolha Sistema no menu Configurações.
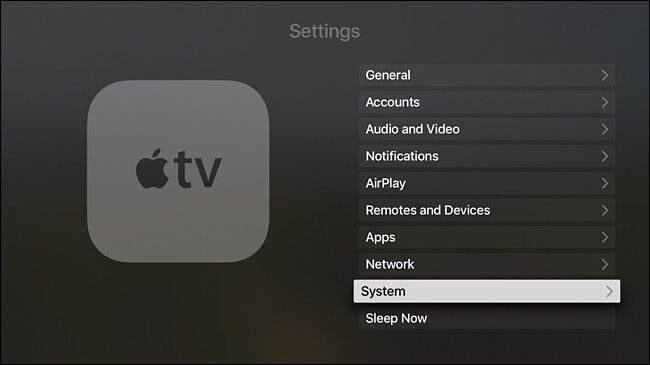
Paso 3: Pressione a opção Reiniciar. Você verá duas opções.
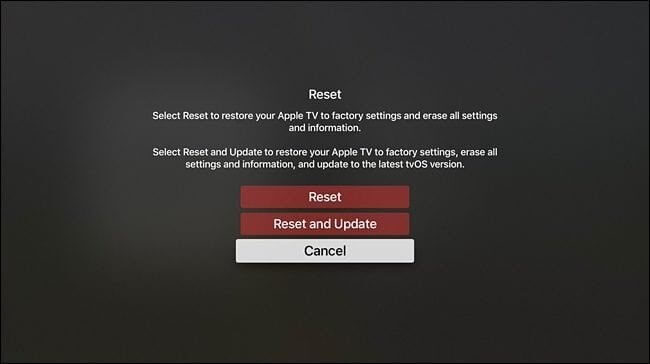
-
Restaurar: esta é a maneira mais rápida de redefinir sua Apple TV para os padrões de fábrica. Você não precisa de uma conexão com a internet.
-
Reinicializar e atualizar: é semelhante à opção anterior. O que mais, ao escolher esta opção, o software será atualizado após a reinicialização se houver uma conexão de internet ativa.
Como reiniciar a Apple TV de terceira geração ou anterior
Paso 1: toque no ícone Configurações na tela inicial de sua Apple TV.
Paso 2: Escolha a opção Geral na lista de opções exibida.
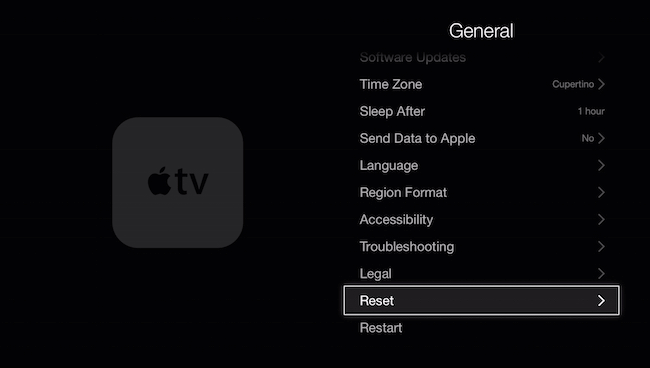
Paso 3: Clique na opção Reset, novamente aqui você verá duas opções.
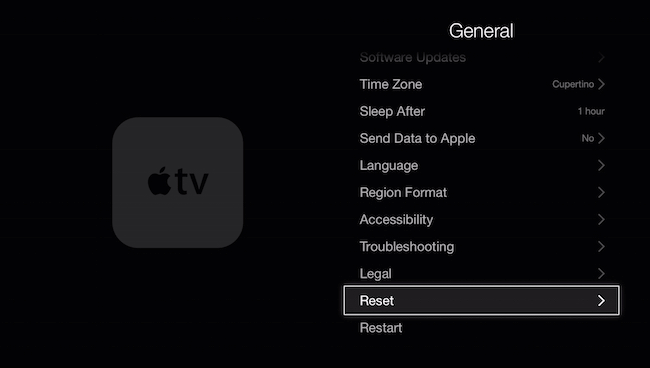
-
Redefinir todas as configurações: escolher esta opção executa uma redefinição de fábrica e apagará todos os dados e configurações associadas à sua Apple TV. Você não precisa de acesso à Internet para completar esta opção.
-
Restaurar: este é o mesmo processo acima, mas também instala atualizações de software, se houver alguma, se você se conectar a uma conexão de internet.
Como reiniciar sua Apple TV sem o controle remoto
Se o controle remoto da Apple TV não funcionar, Você pode reiniciar sua Apple TV de duas maneiras.
-
Usando qualquer um dos dispositivos iOS.
-
Usando o iTunes no PC ou MacBook.
Etapas para reiniciar sua Apple TV usando qualquer um dos dispositivos iOS
Paso 1: Instale o aplicativo Apple TV Remote na App Store ou em qualquer um dos dispositivos Apple (Iphone / iPad). Se você já tem o aplicativo, verifique se é a versão atualizada.
Paso 2: Conecte seu dispositivo iOS à mesma rede WiFi que sua Apple TV.
Paso 3: Abra o aplicativo Apple TV Remote no dispositivo iOS.
Paso 4: Sua Apple TV será exibida.
Paso 5: Digite o código de quatro dígitos que aparece na Apple TV do seu dispositivo iOS, se solicitado.
Paso 6: Agora você pode controlar sua Apple TV com seu dispositivo iOS com o controle remoto Apple TV.
Paso 7: Execute as mesmas etapas mencionadas sobre como reiniciar a Apple TV 4K e a Apple TV de 3ª geração com dispositivo iOS e reiniciar a Apple TV sem o controle remoto da Apple TV.
Etapas para reiniciar a Apple TV usando o aplicativo iTunes
Paso 1: Desligue a Apple TV e conecte-a ao computador Windows ou Macbook usando o cabo Lightning para USB.
Paso 2: Depois de conectá-lo ao seu PC, ligue sua Apple TV.
Paso 3: abra o aplicativo iTunes. Você verá a página de resumo da Apple TV. Se não aparecer, clique no ícone da Apple TV no canto superior esquerdo do seu PC.
Paso 4: escolha Restaurar Apple TV. Vai começar a restaurar.
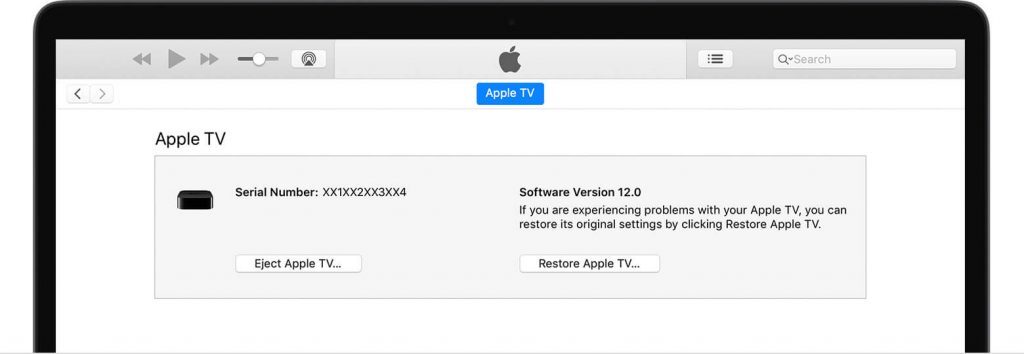
Paso 5: Enquanto restaura, não desconecte o cabo USB.
Paso 6: quando a restauração estiver completa, desconecte o cabo USB e o cabo de alimentação.
Experimente usar a Apple TV agora. Vai funcionar perfeitamente. Ainda assim, se você tiver algum problema ou erro, leve-o ao centro de serviço Apple mais próximo.
Como redefinir o controle remoto da Apple TV
Apple TV tem dois tipos de controle remoto. Controle remoto de alumínio para Apple TV e controle remoto Siri para Apple TV. O controle remoto de alumínio é branco e o controle remoto da Apple TV Siri é preto. Se o seu controle remoto não estiver funcionando corretamente, você também pode redefinir o controle remoto da Apple TV.
Antes de reiniciar o controle remoto da Apple TV, remova a bateria velha e insira uma nova na caixa de alumínio do controle remoto. O Siri Remote tem bateria recarregável e não substituível. Carregue por alguns minutos ou verifique sua carga. Vá para Configurações e clique em Remotos e dispositivos. Escolha Remote para ver quanta carga resta ao seu Siri Remote.
Techowns Council: Como reiniciar ou reiniciar a Apple TV [3 Métodos]
Paso 1: Pressione e segure o botão de menu e o botão de aumentar o volume por três segundos.
Paso 2: Ele irá redefinir seu controle remoto e emparelhá-lo com sua Apple TV novamente. Quando o controle remoto está emparelhado com sua Apple TV, você verá uma janela pop-up no canto superior direito de sua Apple TV indicando que seu controle remoto está emparelhado.
Reiniciar sua Apple TV é uma das melhores soluções para qualquer problema menor e resolve todos os bugs e erros atuais, se houvesse. Esta será toda a informação, incluindo sua senha da Apple TV. Se reiniciar sua Apple TV não resolver o problema, Leve-o ao Centro de Serviços da Apple e conserte.
Comente abaixo se você tem algo a compartilhar conosco. Siga-nos no Twitter e no Facebook para mais atualizações.
Postagem Relacionada:
- ⭐ Como assistir DAZN na Apple TV [Todas as gerações]
- ⭐ Como eu desligo a Apple TV? O jeito mais fácil
- ⭐ Como reproduzir músicas do Spotify na Apple TV [3 métodos simples]
- ▷ Qual é o pedido de registro de um dispositivo sintonizador de TV digital e deve ser removido?
- ⭐ Topo 10 Players de IPTV para Windows [2020]
- ⭐ Como obter contas Fortnite grátis com Skins?






