O Windows Explorer apresenta elementos da interface do usuário no monitor, como barra de tarefas e área de trabalho. Porém, Os usuários do Windows costumam enfrentar problemas. Um dos problemas mais comuns é quando, de repente, você recebe uma mensagem que diz “O Windows Explorer parou de funcionar”. Este erro de não resposta do Windows File Explorer 10 é o que iremos cobrir neste artigo.
Vamos resumir 11 soluções para explorador de arquivos do Windows 10 eles não respondem ao problema com etapas detalhadas e capturas de tela. Se você achar que o Windows Explorer não está respondendo aos problemas, tente agora.
Leia também: Como consertar a desconexão WiFi
Como corrigir erro sem resposta no Gerenciador de arquivos no Windows 10
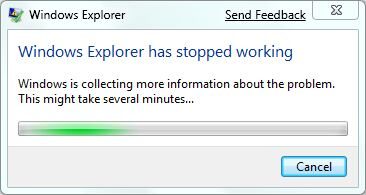
Estes são todos os métodos que você pode tentar para resolver este problema.
Método 1: reinicie o Windows Explorer no Gerenciador de tarefas
Paso 1: Presione Ctrl + Mudança + Esc para iniciar o Gerenciador de Tarefas. Em seguida, navegue até o Windows Explorer.
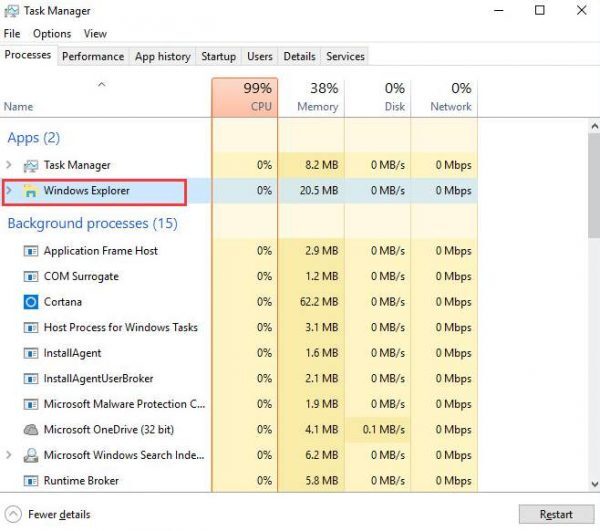
Paso 2: clique com o botão direito na opção Windows Explorer e escolha Finalizar Tarefa.

Paso 3: No topo da janela do Gerenciador de Tarefas, clique na opção Arquivo e escolha Executar Nova Tarefa.
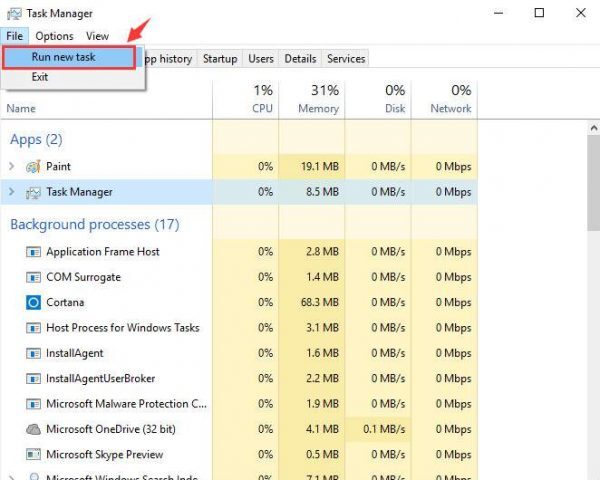
Paso 4: Digite explorer.exe na caixa de entrada e pressione Enter.
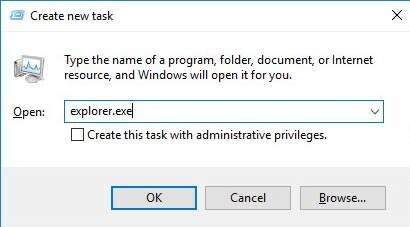
Método 2: abra uma janela separada
Paso 1: Abra o Explorador de Arquivos (se você não pode abri-lo, vá para os métodos abaixo).
Paso 2: Como você pode ver na imagem abaixo, clique na opção »Exibir» no canto superior esquerdo.
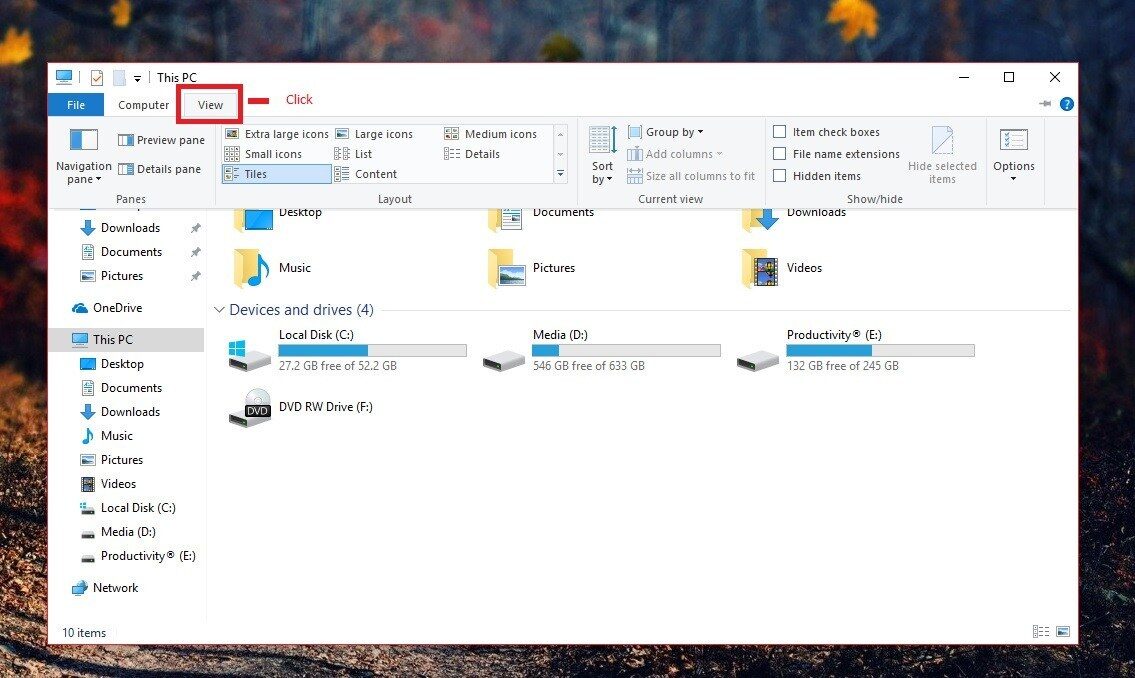
Paso 3: O painel está para baixo e procure o botão »Opções» no canto esquerdo e clique nele.
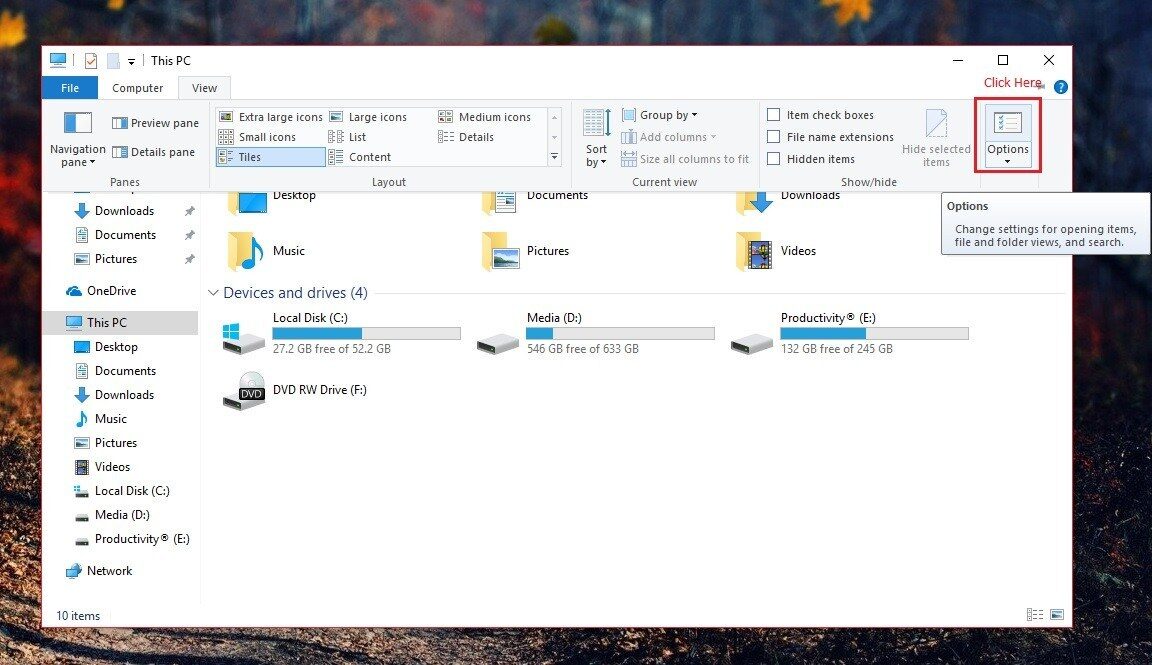
Paso 4: Agora uma nova guia é aberta e você pode ver que há outra guia chamada »Ver», figura.
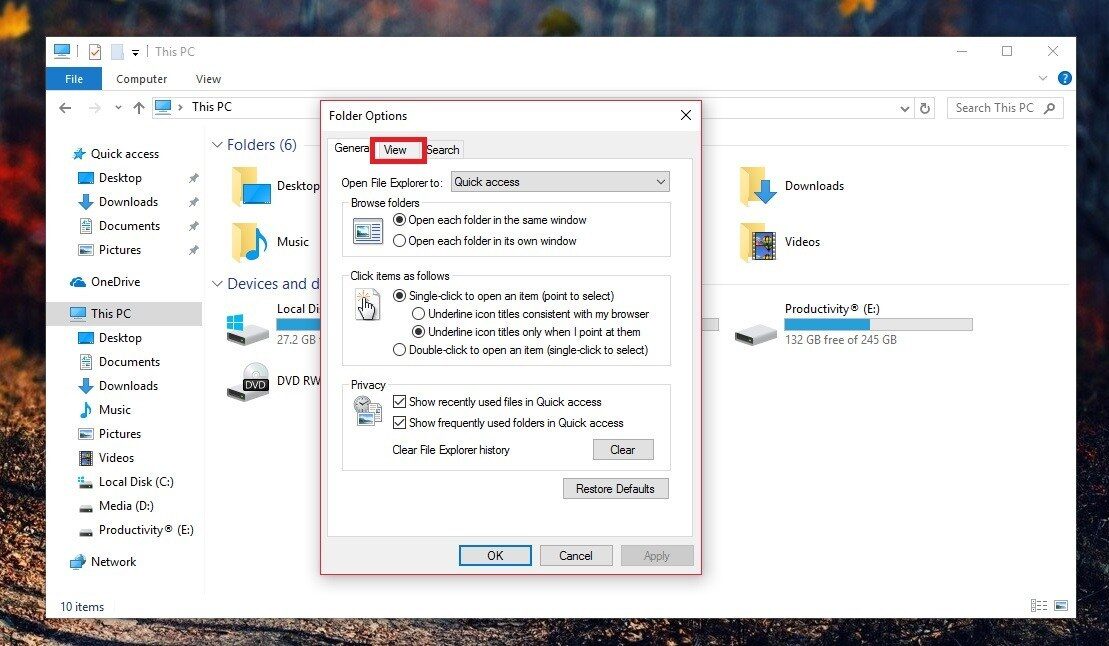
Paso 5: Existem várias outras opções, role para baixo até encontrar a »janela da pasta de inicialização em um processo separado», deve marcar / marque a área.
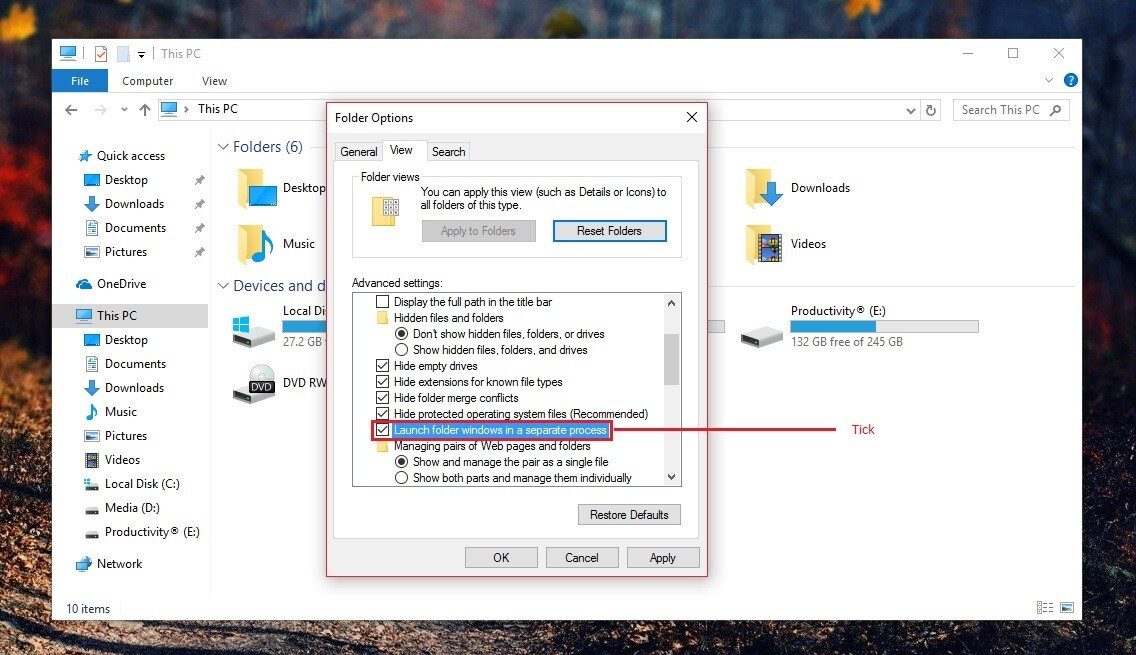
Paso 6: clique em »Aplicar» e depois em »OK».

Em vários casos, esta é a causa raiz do problema e irá ajudá-lo a se livrar do explorador de arquivos que não responde a outra janela e ajudá-lo a se livrar do problema instantaneamente.
Método 3: Limpar cache de histórico do File Explorer.
Este é o método que parece funcionar para a maioria dos usuários. Como acontece com a restauração das configurações do File Explorer para seus valores padrão, isso é feito na janela Opções do Explorador de Arquivos:
Paso 1: Abra a pesquisa do Windows (clique nele ou use o atalho do Win + S), comece a digitar »Opções do Explorador de Arquivos» e clique na entrada quando ela aparecer.
Paso 2: Na seção Privacidade da janela que aparece, clique em Limpar presente ao lado de Limpar histórico do navegador de arquivos e clique em OK.
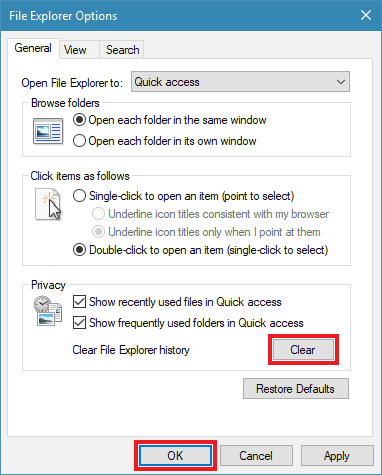
Paso 3: Reinicie o seu computador quando terminar e veja se o File Explorer agora abre corretamente.
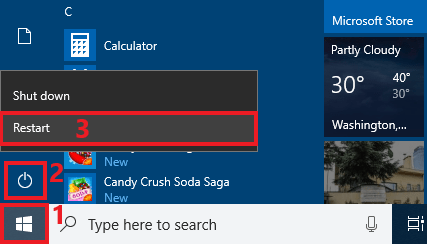
Método 4: desabilitar pesquisa no Windows
1) Digite cmd.exe na caixa de pesquisa do Windows. Na lista de opções, clique com o botão direito em Prompt de Comando e escolha Executar como administrador.

Clique em Sim quando solicitado na janela do UAC (Controle de acesso do usuário).
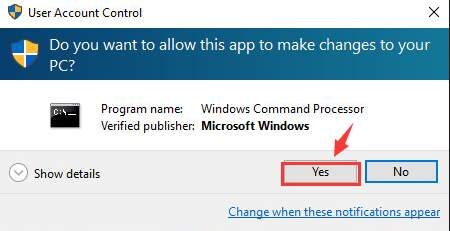
2) Na janela de comando, digite o seguinte comando:
net.exe parar "Pesquisa do Windows"
Em seguida, pressione Enter.
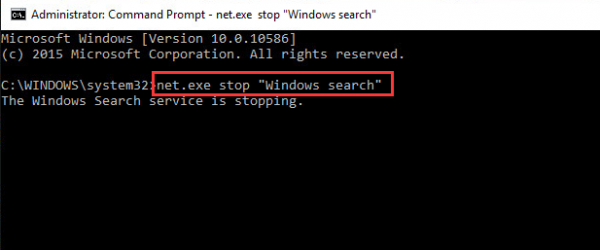
Isso deve corrigir o Windows File Explorer sem erro de resposta 10.
Método 5: exclua arquivos usados recentemente em Acesso rápido
Paso 1: Vá para a barra de pesquisa e procure por »Painel de Controle«.
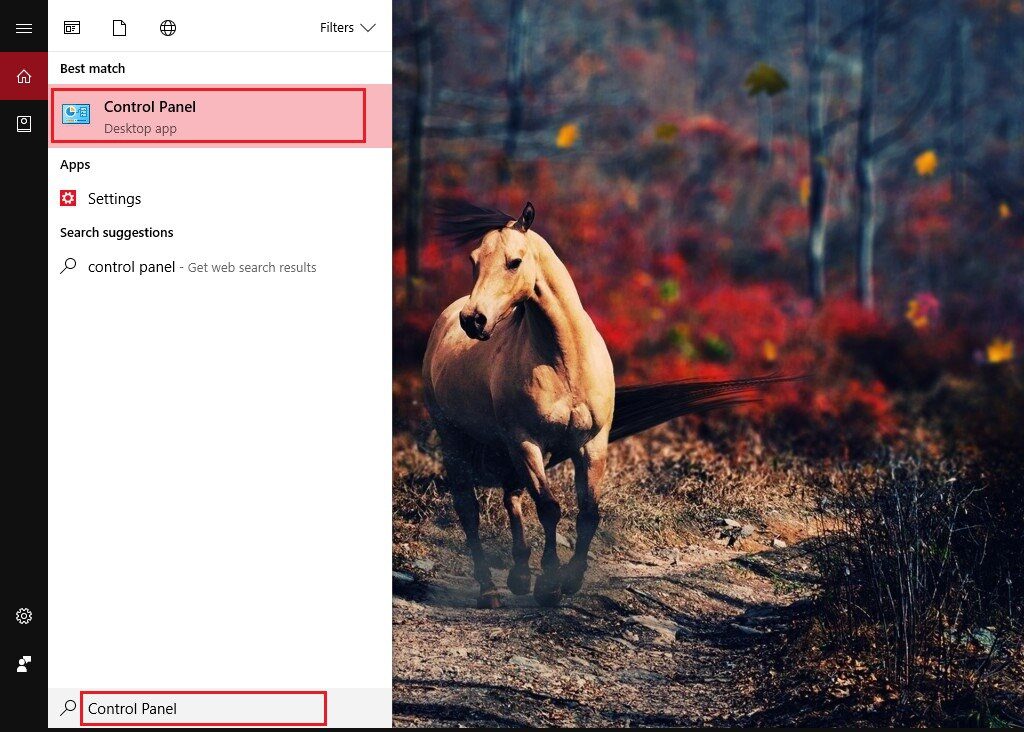
Paso 2: No »Painel de Controle«, você deve navegar até a opção »Barra de pesquisa«, que está na parte superior direita da janela.

Paso 3: Se você encontrou a barra de pesquisa, digite »File Explorer» e os resultados aparecerão dependendo das configurações do seu sistema.
Paso 4: O primeiro resultado seria »File Explorer» e abri-lo.
Paso 5: Como você pode ver acima, uma nova guia aparece na tela.
Paso 6: Como você pode ver na imagem abaixo, Você deve usar a opção »Excluir» para excluir todos os dados anteriores que são a principal causa do problema. Basta clicar na opção »Excluir«..
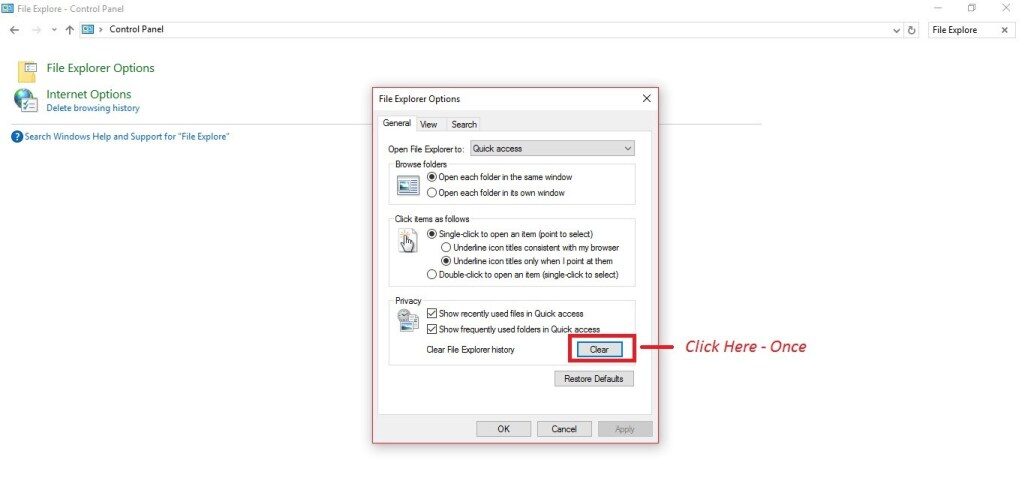
Paso 7: Agora clique em »Aplicar» ou »OK».
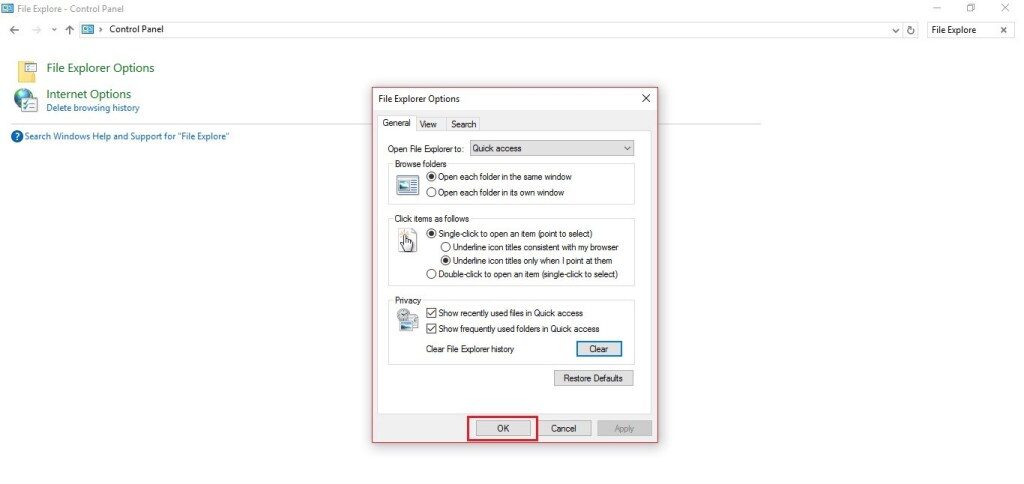
Esta opção irá deletar arquivos usados recentemente no Quick Access e também deletar Quick Files.
Método 6: executar varredura de verificação de arquivo do sistema
O Verificador de arquivos do sistema é um utilitário integrado ao Windows para que os usuários examinem os arquivos do sistema do Windows em busca de danos e restaurem arquivos corrompidos. Se o Windows File Explorer 10 não responde, pode ser devido a algum arquivo corrompido na unidade. E muitos usuários disseram que a análise do Verificador de arquivos do sistema corrigiu o problema de não resposta do explorador de arquivos.
Paso 1: digite cmd na caixa de pesquisa do Windows 10 Cortana. Encontre a melhor combinação, clique com o botão direito e escolha Executar como administrador.
Paso 2: Digite sfc / escaneie agora e aperte Enter.
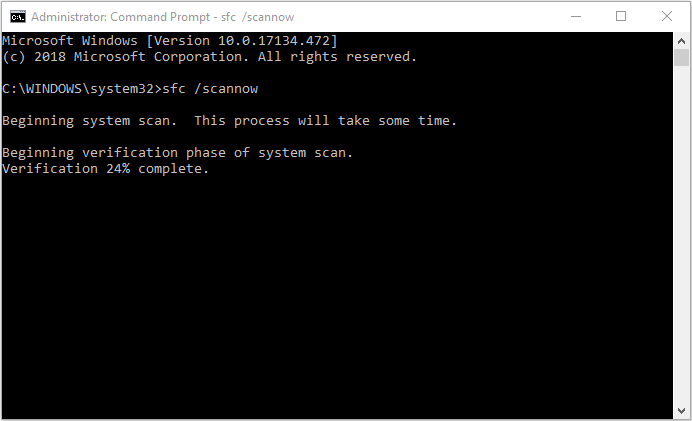
Paso 3: Depois de escanear, reinicie o seu computador e verifique se o problema foi resolvido.
Método 7: Verificando possíveis programas com defeito
Alguns dizem que foi o programa antivírus AVG que causou esse erro. Depois de fechar o Gerenciador de Tarefas, O File Explorer está de volta.
Você deveria tentar o mesmo. Verifique se há algo incomum ao acessar o seu Explorador de Arquivos.
Método 8: problemas de exibição podem ser uma causa comum deste problema. Alterar as configurações da escala pode resolver este problema
Nas configurações da tela, você pode mudar a escala do texto, aplicativos e outros elementos. Se você tiver essa configuração para algo diferente de 100%, pode potencialmente causar esses problemas. É conhecido que está definido para 175%, em particular, faz com que o File Explorer não responda ao problema.
Paso 1: Vá para a área de trabalho e clique com o botão direito do mouse no plano de fundo e clique em Configurações de vídeo.
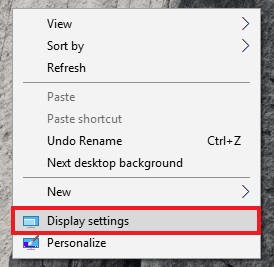
Paso 2: Na janela Configurações de exibição, clique na caixa em Escala e layout e mude para 100% se você ainda não é. Se já estiver configurado em 100%, escala provavelmente não é a causa do problema.
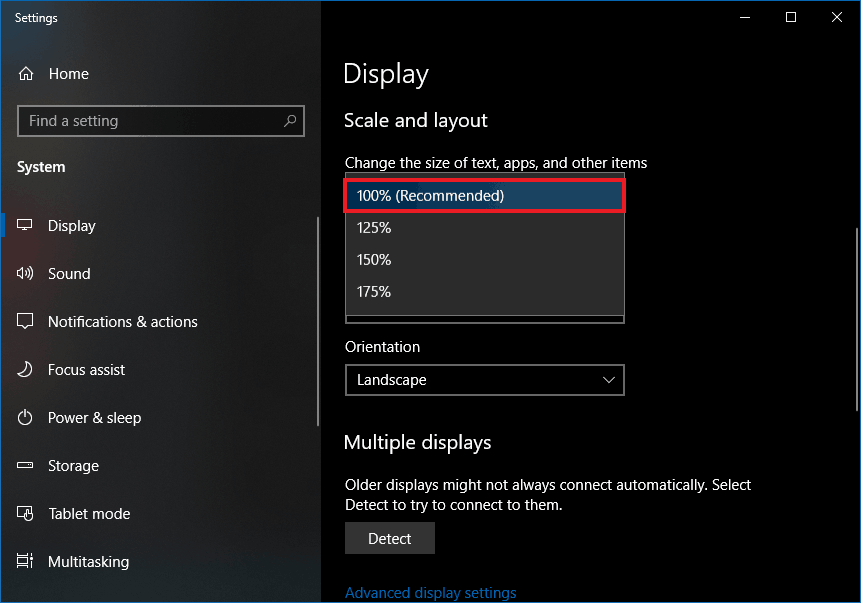
Paso 3: Como antes, reinicie o seu computador depois para se certificar de que a alteração feita vale a pena. 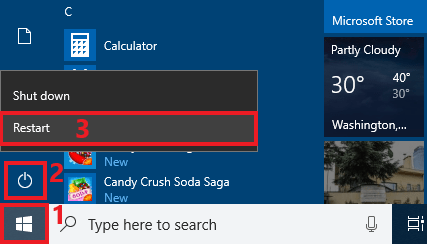
Método 9: Crie uma nova conta de usuário
A criação de uma nova conta de usuário corrigiu o problema de o explorador de arquivos não responder para alguns dos usuários que enfrentavam o mesmo problema. Depois de criar uma nova conta e fazer login nela, eles podem descobrir que o Windows File Explorer 10 funciona normalmente lá.
Usar uma nova conta excluirá os arquivos usados recentemente no Acesso rápido. Se isso funcionar para o Windows Explorer, ele não responde ao problema, você pode tentar mover todos os dados da conta antiga para a nova.
O único problema é que você pode precisar reinstalar (algum) aplicativos para sua nova conta. Se você achar isso inconveniente ou complicado, tente outras soluções.
Método 10: atualizar janelas 10 para a última versão
Se você não estiver executando a versão mais recente do Windows 10, é recomendado atualizar para a versão mais recente, como a Microsoft corrige os problemas mais conhecidos, como o explorador de arquivos não responde por meio de suas atualizações.
Paso 1: clique com o botão direito no menu Iniciar do Windows e escolha a opção Configurações
Paso 2: quando você obtém a interface de configuração do Windows, escolha atualização e segurança.
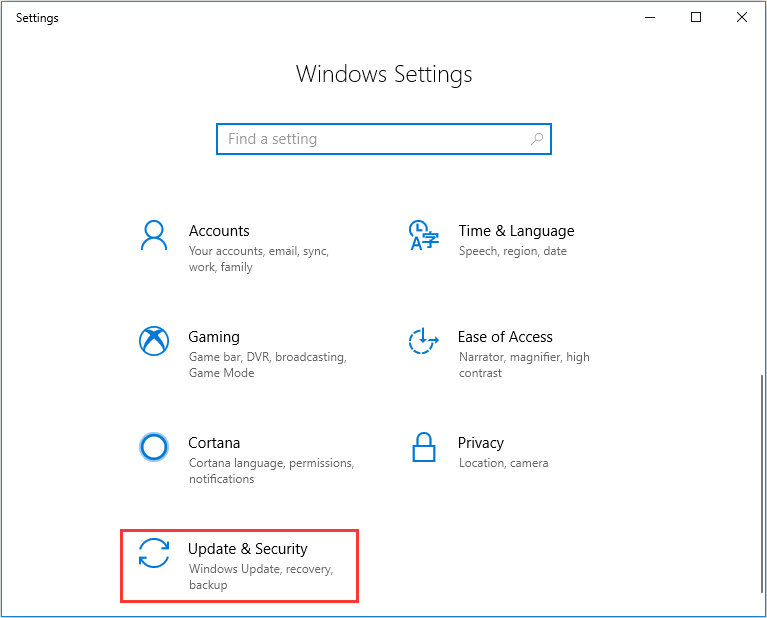
Paso 3: A seguir, clique em Windows Update e clique no botão Verificar atualizações para instalar as atualizações mais recentes.
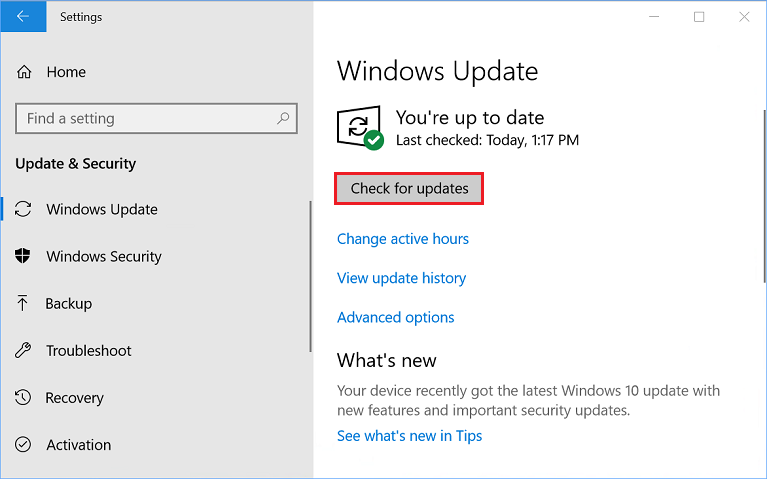
Método 11: Restaurar Windows 10 para uma data anterior
Se a restauração do sistema estiver ativa no seu PC, você pode tentar restaurar Windows 10 para uma data anterior, quando estava funcionando bem.
Paso 1: Insira criar uma restauração do sistema na caixa de pesquisa do Windows 10 Cortana e escolha a melhor combinação para abrir as Propriedades do Sistema.
Paso 2: Na seção Proteção do Sistema, clique no botão Restauração do sistema. Se você não habilitar a Restauração do Sistema, o botão Restauração do sistema ficará acinzentado.
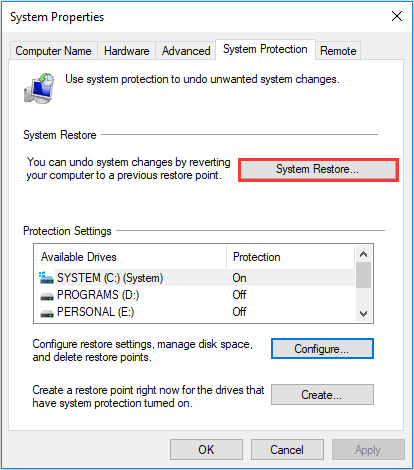
Paso 3: Siga as instruções na tela e selecione um ponto de restauração para retornar o sistema ao normal quando o explorador de arquivos funcionar.
Ultimas palavras
então isso é tudo. Aqui tem 11 métodos que o ajudarão a corrigir o problema que o Windows File Explorer 10 não funciona. Se você ainda precisa de ajuda com algo, deixe-nos saber na seção de comentários abaixo e nós entraremos em contato com uma solução o mais rápido possível.
Postagem Relacionada:
- ▷ Qual é o pedido de registro de um dispositivo sintonizador de TV digital e deve ser removido?
- ⭐ Topo 10 Players de IPTV para Windows [2020]
- ⭐ Como obter contas Fortnite grátis com Skins?
- ▷ Como faço para corrigir o código de erro “WS-37403-7” e PlayStation 4?
- ▷ o 5 melhores navegadores para Windows XP
- ▷ Como desativar o Adobe AcroTray.exe desde o início






