O uso do iCloud é geralmente associado a produtos Apple e seus respectivos sistemas operacionais, como Mac OS X e iOS. Porém, existe uma versão do iCloud para Windows que funciona como deveria.
Tudo que você precisa fazer é baixar o instalador do site oficial da Apple, instale-o e use seu ID Apple para fazer login para usá-lo e selecionar os recursos que deseja sincronizar em seus dispositivos. O que mais, você terá que usar e configurar o iCloud em todos os dispositivos que deseja manter em sincronia. Porém, certos problemas podem surgir com este programa, então vamos ver o que pode acontecer.
Desinstale o iCloud no Windows
Muitos usuários relataram que desinstalaram o iCloud de seus PCs com Windows, mas eles continuam recebendo mensagens de erro relacionadas ao iCloud, como:
«A biblioteca compartilhada« Cloud Music Library »não está respondendo.
“Incapaz de ativar a biblioteca de música do ICloud”“A verificação do ICloud falhou / Pedido expirou”
“Error de ICloud”: um erro crítico de sincronização do iCloud foi detectado. A sincronização do ICloud com o primeiro dia foi desativada.
Isso não deveria acontecer porque as pessoas o desinstalaram usando o desinstalador, mas de alguma forma, partes dele permaneceram em seu computador. Essas peças não são impossíveis de remover, mas certifique-se de seguir as instruções abaixo cuidadosamente e tente cada uma antes de desistir.

Solução 1: desinstalar via painel de controle / configuração
Esta é provavelmente a primeira coisa que você tentou, mas vamos tentar novamente para ter certeza de que tentamos desinstalá-lo da maneira convencional. Se este método o ajudar a lidar com mensagens de erro relacionadas ao iCloud, você não tem que continuar com outras soluções.
-
Em primeiro lugar, certifique-se de estar conectado com uma conta de administrador, porque você não será capaz de remover programas com qualquer outra conta.
-
Faça um backup dos dados que deseja manter, pois excluir o iCloud irá excluí-los.
-
Abra o iCloud e marque as caixas ao lado dos dados que deseja fazer backup e clique em Aplicar.
-
Assim que seus dados forem carregados para o iCloud, clique no botão Sair no canto esquerdo inferior.
-
Clique no menu iniciar e abra o Painel de Controle procurando por ele. alternativamente, você pode clicar no ícone de engrenagem para abrir as configurações se estiver usando o Windows 10.
-
No painel de controle, selecione Ver como: Categoria no canto superior direito e clique em Desinstalar um programa na seção Programas.
-
Se você usar o aplicativo Configurações, clicando em Aplicativos, uma lista de todos os programas instalados no seu PC será aberta imediatamente.
-
Encontre o iCloud em seu painel de controle ou configurações e clique em Desinstalar.
-
O assistente de desinstalação do iCloud deve abrir com duas opções: Reparar e Remover. Selecione Remover e clique em Avançar para desinstalar o programa.
-
Uma mensagem aparecerá perguntando: “Quer remover completamente o iCloud para Windows?” Escolha 'Sim'.
-
Clique em Concluir quando o processo de desinstalação estiver concluído e reinicie o computador para ver se os erros continuam a aparecer.
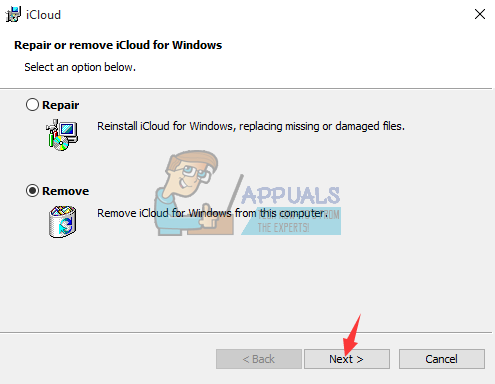
Solução 2: Execute o instalador baixado
Houve uma discussão nos fóruns da Apple onde os usuários afirmaram que desinstalar o Painel de Controle ou as Configurações não fará o trabalho corretamente. Em vez de, pessoas disseram que você precisa executar o instalador que você baixou para instalar o programa no seu PC. Definitivamente, isso é algo que você deve tentar e não demorará muito..
-
Abra sua pasta de downloads ou a pasta onde você baixou o instalador iCloud. Você também pode tentar pesquisar o arquivo digitando “iCloudSetup.exe” na barra de pesquisa.
-
Se você já apagou o arquivo, você pode baixá-lo novamente visitando o site da apple.
-
Execute o arquivo que você encontrou ou baixou e será solicitado novamente que selecione as opções Excluir e Reparar como na Solução 1.
-
Siga os passos 6-8 para desinstalar o iCloud do seu computador.
-
Reinicie o seu computador e espere para ver se está tudo bem agora.
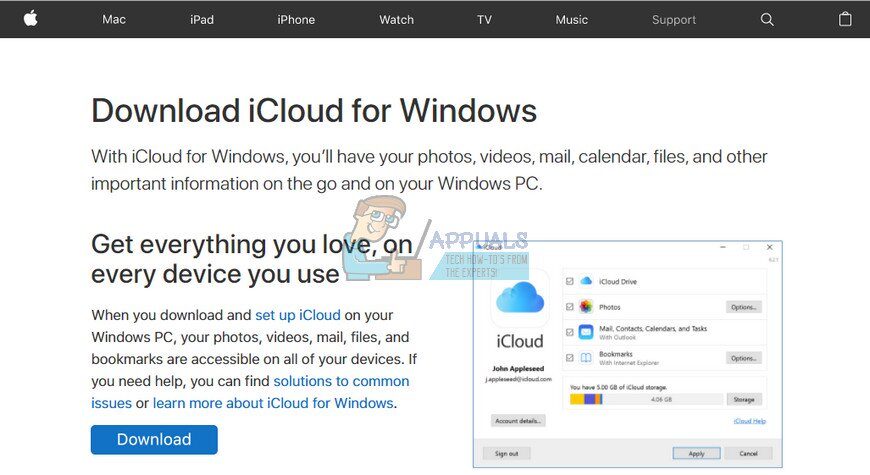
Solução 3: procure o desinstalador oculto
Também existe uma maneira de encontrar o desinstalador e remover permanentemente o iCloud do computador, localizando-o no disco rígido.. Porém, se os instaladores anteriores não carregaram corretamente ou se abriram uma mensagem de erro, esta solução também pode não funcionar, mas vale a pena dar a conhecer, pois isso ajudou algumas pessoas a se livrar do iCloud.
-
Abra Meu Computador (ou este PC) e navegue até sua unidade C: local.
-
Clique na aba “Assistir” na parte superior da janela e marque a caixa ao lado de “Elementos ocultos”.
-
Vá para ProgramData >> Apple >> Instalar Cache >> Painel de controle iCloud #. #. #. ## onde os hashes representam a versão instalada do programa e depende de um computador para outro.
-
Procure por icloud64.msi se sua versão do Windows for 64 bits ou pesquise icloud32.msi se o seu sistema operacional for 32 bits.
-
Execute este arquivo e o instalador deve aparecer.
-
Siga os passos 6, 7 e 8 da solução 1 para desinstalar iCloud.
-
Reinicie o seu computador e verifique se há erros.
Solução 4: use o Advanced Uninstaller Pro para remover o iCloud
Existem muitos desinstaladores diferentes projetados para substituir o Painel de Controle e Configurações, porque muitas vezes não respondem e, as vezes, congelar no meio do processo de desinstalação. Você não precisa usar este desinstalador específico, mas este foi capaz de ajudar as pessoas que estavam lidando com esse problema específico e é exatamente por isso que o recomendamos.
-
Baixe Advanced Uninstaller Pro de seu site oficial
-
Encontre o arquivo que você baixou, clique duas vezes nele e siga as instruções na tela para desinstalá-lo. Tenha cuidado para não instalar quaisquer programas adicionais que possam ser solicitados a instalar e desmarque todos. Selecione Custom Install e desmarque tudo, exceto Advanced Uninstaller Pro.
-
Abra o programa e abra as Ferramentas Gerais.
-
Em Ferramentas Gerais, clique em Desinstalar programas e uma lista de todos os programas instalados deve aparecer.
-
Selecione iCloud e clique no botão Desinstalar à esquerda abaixo das informações sobre o programa que você selecionou.
-
Depois de clicar no botão de desinstalação, o desinstalador provavelmente irá falhar, pois mostra uma mensagem de erro ou já foi usado ou removido.
-
Porém, este programa implementa um scanner cujo objetivo é escanear seu disco rígido e registro para sobras. Você localizará esses arquivos e poderá clicar em Selecionar tudo e excluí-los.
-
Reinicie o seu PC e veja se o problema persiste.
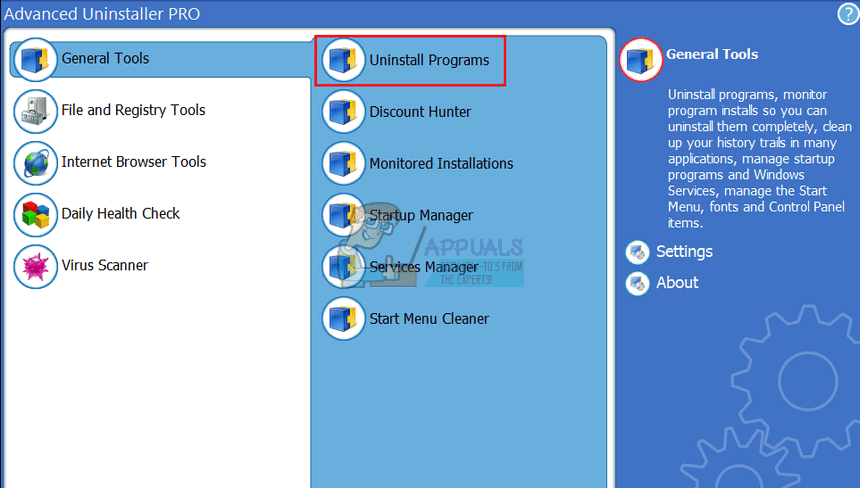
Solução 5: uso de Windows PowerShell
O Windows PowerShell é uma ferramenta poderosa que pode ajudá-lo a automatizar tarefas usando um shell de linha de comando e linguagem de script criada com o .NET Framework e .NET Core. Anteriormente, era exclusivo para Windows, mas tornou-se open source e agora está disponível para todas as plataformas. Você pode usar o PowerShell para desinstalar vários aplicativos e pode até mesmo usá-lo para remover aplicativos do Windows pré-instalados, como o Fotos, Vídeo, Calculadora, etc.
-
Digite PowerShell na barra de pesquisa, clique com o botão direito no primeiro resultado e selecione Executar como administrador.
-
Copie e cole o seguinte comando para receber a lista completa dos aplicativos que você instalou junto com informações detalhadas sobre cada um deles: Get-AppxPackage
-
Aguarde a lista carregar e tente pesquisar por iCloud. Isso pode demorar um pouco, mas, por favor, seja paciente enquanto olha para os aplicativos instalados.
-
Quando eu encontrar, copie tudo próximo à linha PackageFullName selecionando todo o texto e usando a combinação de teclas Ctrl + C.
-
Use o seguinte comando para desinstalar o iCloud do seu PC. Substitua o negrito PackageFullName pelo nome real que você acabou de copiar e clique em Enter.
Remove-AppxPackage -package PackageFullName
-
Reinicie o seu computador e veja se há alguma mudança nas mensagens de erro.
Solução 6: As consequências
Esta solução inclui a exclusão dos arquivos restantes após a conclusão de qualquer uma das soluções acima ou após a conclusão de todas elas. Porém, já que usamos vários métodos diferentes, não deve ser possível encontrar muitos arquivos relacionados ao iCloud. Ainda assim, vale a pena conferir apenas no caso, como esses arquivos restantes podem simplesmente ser os que causam todos esses erros relacionados ao iCloud, mesmo que o iCloud nem esteja instalado no seu computador.
-
Navegue até as seguintes pastas e exclua tudo relacionado ao iCloud. Tenha cuidado para não excluir nada relacionado a outros programas da Apple que você possa ter instalado:
Meu PC >> C: >> Arquivos de programa (x86) >> Arquivos comuns >> Apple
Meu PC >> C: >> Arquivos de programa (x86) >> Atualização de software da Apple
Meu PC >> C: >> Arquivos de programa (x86) >> Olá
Meu PC >> C: >> Arquivos de programa (x86) >> Arquivos comuns >> Apple >> serviços da Internet
Meu PC >> C: >> Arquivos de programa >> Arquivos comuns >> Apple >> serviços da Internet
-
Verifique as entradas de registro do iCloud digitando “regedit” na barra de pesquisa e abrindo o editor de registro.
-
Faça backup do seu registro clicando em Arquivo >> Exportar … e salve seu status de registro atual em algum lugar.
-
Pesquise HKEY_CURRENT_USERNSoftware e HKEY_LOCAL_MACHINENsoftware para pastas relacionadas ao iCloud e exclua-os.
-
Clique em Editar >> Pesquisar e pesquisar “iCloud” e apague tudo o que encontrar relacionado ao iCloud.
-
Reinicie o seu computador e seus problemas já devem ter desaparecido.






