Omegle é uma sala de bate-papo onde você pode bater papo por vídeo com um estranho aleatório em qualquer lugar do mundo e é provavelmente o site de maior sucesso para esse propósito.. Porém, o site ainda está tendo problemas com a mensagem de erro “Erro de conexão do servidor” que o impede de usar este serviço.
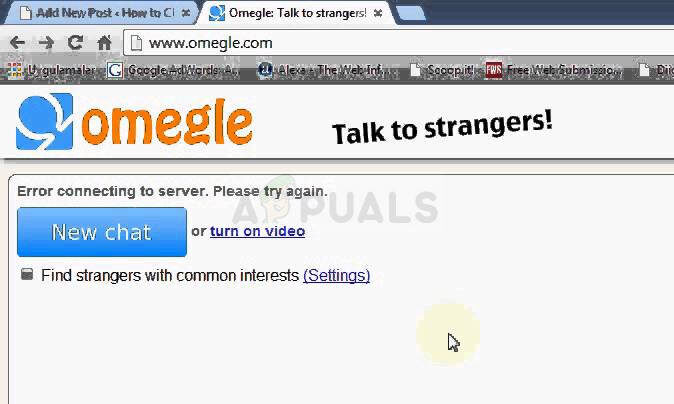
O problema pode ser facilmente resolvido e existem alguns métodos que podem ser encontrados em todo o mundo.. Ainda assim, reunimos os métodos de maior sucesso e os apresentamos aqui no site. Boa sorte!
O que causa o erro Omegle ao conectar ao servidor?
Entre outras causas, o erro pode ser devido a configurações de conexão de internet defeituosas, que pode ser resolvido adquirindo novamente um endereço IP e um servidor DNS ou usando uma VPN para usar uma configuração diferente e falsa.
Outro culpado frequente é navegar pelos dados que se acumulam no seu computador., seja criado por sites ou pelo plugin Flash. A exclusão desses cookies não afetará sua experiência de navegação, Mas pode resolver seu problema!
Solução 1: use este conjunto de comandos úteis
Este conjunto de comandos é executado no prompt de comando e pode ajudar a resolver muitos problemas relacionados à conexão de rede. O fato é que isso reconstruirá algumas configurações de IP e DNS e readquirirá algumas delas. Verifique se este método funciona para você.
-
eu pesquisei “Simbolo do sistema” digitando-o no menu iniciar ou clicando no botão de pesquisa ao lado dele. Clique com o botão direito na primeira entrada que aparecerá como resultado da pesquisa e selecione a entrada no menu de contexto “Executar como administrador”.
-
O que mais, você também pode usar a combinação de teclas do logotipo do Windows + R para abrir a caixa de diálogo Executar. Escriba “cmd” na caixa de diálogo que aparece e use a combinação de teclas Ctrl + Mudança + Digite para o prompt de comando do administrador.
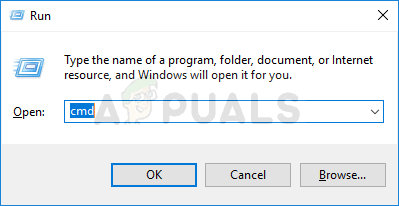
-
Digite os seguintes comandos na janela e certifique-se de pressionar Enter após digitar cada um. Espere a mensagem “A operação foi completa com sucesso” ou algo semelhante para saber que o método funcionou e que você não cometeu um erro de digitação. Faça uma breve pausa entre esses dois comandos.
ipconfig / flushdns ipconfig / release ipconfig / release6 ipconfig / renew
-
Reabra o Omegle em seu navegador e procure a mensagem “Erro de conexão do servidor” o Omegle.
Solução 2: use uma VPN para abrir o Omegle
Usar uma VPN pode ser um negócio complicado e você deve sempre verificar com seu provedor de rede se está tudo bem para usar uma VPN.. Usar uma VPN também é ilegal em alguns países, então certifique-se de verificar isso.
Várias pessoas relataram que usar uma VPN para abrir este site funcionou, então certifique-se de escolher uma ferramenta adequada para lidar com o trabalho.
Solução 3: apagar dados de navegação flash
A exclusão desses dados pode ser feita dentro do seu navegador e esta é uma das principais soluções para o problema, já que Omegle usa Flash extensivamente.
-
Navegar para esse link clicar nele e verificar o carregamento do Flash no painel Configurações de armazenamento do site. Se não carregar automaticamente, clique em Get Adobe Flash e uma janela pop-up aparecerá solicitando que você execute o Flash, então confirme.
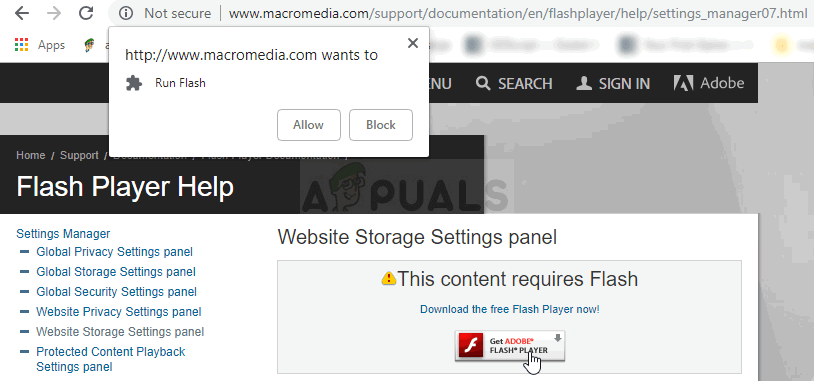
-
Na guia Configurações de armazenamento do site, clique em Remover todos os sites e confirme sua escolha. Reinicie seu navegador e o Omegle deve funcionar.
Solução 4: exclua todos os cookies do seu navegador
Quando certos sites não carregam corretamente, você pode resolver o problema facilmente simplesmente excluindo todos os cookies que seu navegador usa. Sua experiência de navegação não será afetada, mas você poderá usar o site normalmente novamente. Este método não funciona para todos, mas vale a pena tentar, Já que é fácil!
Google Chrome:
-
Limpe seus dados de navegação no Google Chrome clicando nos três pontos verticais no canto superior direito da janela. Depois disso, clique na opção “Mais ferramentas” e então em “Limpar dados de navegação”. Para remover tudo, escolha a opção “o começo do tempo” como período de tempo e selecione que tipo de dados você deseja excluir. Recomendamos que você limpe o cache e os cookies.
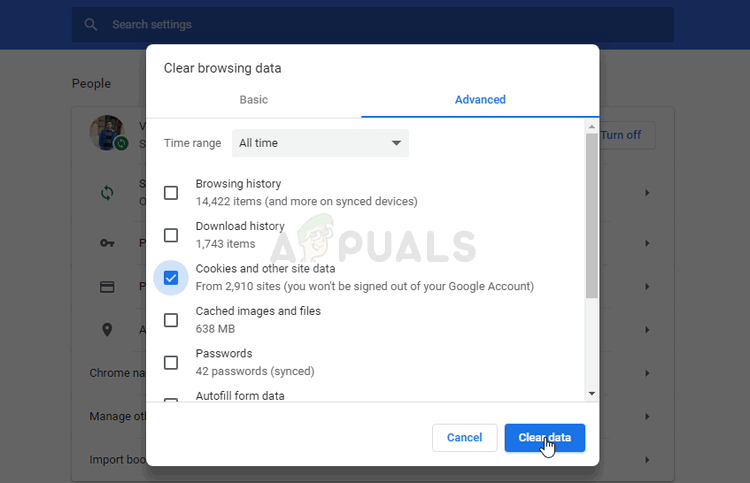
-
Para se livrar de TODOS os cookies, clique nos três pontos novamente e selecione Configurações. Role para baixo e expanda as configurações avançadas.
-
Abra as configurações de conteúdo e role para baixo até a lista de todos os cookies restantes após a exclusão na etapa 1. Exclua todos os cookies que você encontrar lá.
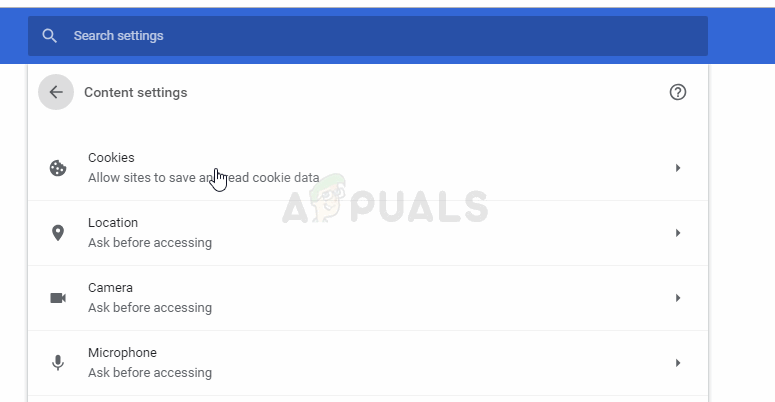
-
Reinicie o computador novamente e veja se o erro de rede 2000 ainda aparece ao assistir a um stream no Twitch.
Mozilla Firefox:
-
Abra o navegador Mozilla Firefox clicando duas vezes em seu ícone na área de trabalho ou procurando por ele no menu Iniciar.
-
Clique no botão semelhante a uma biblioteca no canto superior direito da janela do navegador (à esquerda do botão do menu) e navegue até o histórico >> Limpar histórico recente …
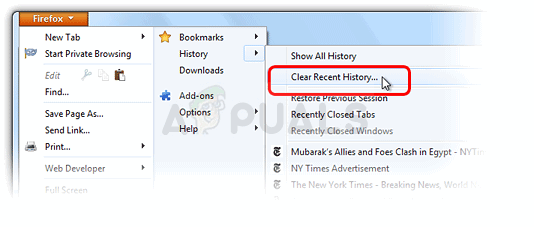
-
Existem algumas opções para gerenciar agora. Em opção “Intervalo de tempo para limpar as configurações”, escolher “Tudo” clicando na seta que abrirá o menu suspenso.
-
Clique na seta ao lado de Detalhes onde você pode ver o que será excluído ao selecionar a opção Limpar Histórico, uma vez que o significado não é o mesmo que em outros navegadores e inclui todos os tipos de dados de navegação.
-
Recomendamos que você escolha Cookies antes de clicar em Limpar agora. Espere que o processo termine e reinicie o seu navegador. Verifique se o problema desapareceu agora.
Postagem Relacionada:
- ▷ Qual é o pedido de registro de um dispositivo sintonizador de TV digital e deve ser removido?
- ⭐ Topo 10 Players de IPTV para Windows [2020]
- ⭐ Como obter contas Fortnite grátis com Skins?
- ▷ Como faço para corrigir o código de erro “WS-37403-7” e PlayStation 4?
- ▷ o 5 melhores navegadores para Windows XP
- ▷ Como desativar o Adobe AcroTray.exe desde o início






