Foi relatado que alguns usuários receberam o erro $ 0027 O Outlook bloqueou o acesso aos seguintes anexos potencialmente inseguros $ 0027 no topo do painel de leitura. A maioria dos usuários relata que o problema ocorre toda vez que tenta abrir um e-mail que contém um anexo.
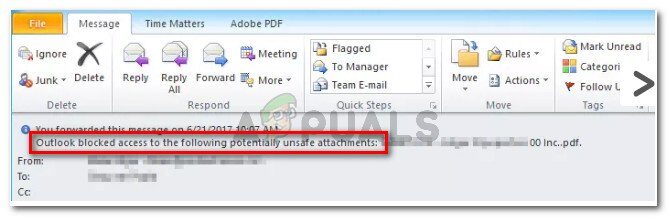 O Outlook bloqueou o acesso aos seguintes anexos potencialmente inseguros
O Outlook bloqueou o acesso aos seguintes anexos potencialmente inseguros
O que causa o erro “O Outlook bloqueou o acesso aos seguintes anexos potencialmente inseguros”?
Investigamos esse tópico específico examinando vários relatórios de usuários e as estratégias de reparo que eles usaram para resolver o problema.. Do que coletamos, existem vários cenários comuns que são conhecidos por disparar esta mensagem de erro específica:
-
O anexo foi bloqueado porque contém $ 0027 adicional. $ 0027 (apontar) no final do nome do arquivo: O Outlook não aceitará mais anexos que não sigam as diretrizes oficiais de anexos. Esta atualização de segurança foi introduzida para corrigir uma vulnerabilidade que pode permitir a execução remota de código.
-
O Outlook é atualizado com a atualização de segurança que bloqueia certos anexos: atualizações de segurança KB3191898 (Outlook 2007), KB3203467 (Outlook 2010), KB3191898 (Outlook 2013) y KB3191932 (Outlook 2016) eles corrigirão uma série de vulnerabilidades que impedirão a execução do código.
-
O anexo é uma extensão não suportada: há uma lista completa de extensões sem suporte com as quais o Outlook não concorda mais. A seguir, uma lista dos tipos de arquivo que o Outlook atualmente bloqueia é exibida.
Embora o Outlook bloqueie certos anexos por razões de segurança, também acaba afetando muitos usuários que não têm motivos suspeitos. Por exemplo, se você for um programador e receber um arquivo .js pelo Outlook, Você não poderá mais abri-lo se tiver as últimas atualizações de segurança instaladas.
Se você estiver tendo dificuldade para resolver esta mensagem de erro específica, este artigo fornecerá uma coleção de etapas verificadas de solução de problemas. A seguir, você terá uma coleção de métodos que outros usuários em uma situação semelhante usaram para resolver ou contornar a mensagem de erro.
Para agilizar todo o processo, Recomendamos que você siga os métodos listados abaixo na ordem em que são anunciados. Com o tempo, você precisará encontrar um método que seja eficaz em sua situação particular.
Método 1: peça ao remetente para usar um serviço de compartilhamento de arquivos
Sim é possível, você pode tentar pedir ao remetente para enviar o anexo para um servidor ou site FTP e enviar o link de download / Acesso. Você pode usar serviços como Mega.nz, Dropbox, Google Drive o incluso WeTransfer.
Tudo deve funcionar, desde que o arquivo não seja enviado diretamente como um anexo de e-mail. O importante é mudar a extensão. Sempre que você usa um serviço de compartilhamento de arquivos, você não deve ter problemas para obter os arquivos que recebe através do Outlook.
Se este método não for útil ou aplicável, vá para o próximo método abaixo.
Método 2: peça ao remetente para usar um utilitário de compressão de arquivo
Outra solução possível é convencer o remetente a usar um utilitário de compactação de arquivo, como WinZip ou 7 zip o WinRar. Se o remetente compactar o arquivo e enviá-lo para você por meio do Outlook, as verificações de segurança não irão mais bloquear o arquivo, uma vez que terá uma extensão diferente.
Neste momento, O Outlook não reconhece as extensões .zip e .rar como ameaças potenciais, então você não deve ter problemas para baixar o referido anexo.
Se este método não for aplicável ou você estiver procurando por um método que não envolva o uso de software de compressão de terceiros, prossiga para o próximo método abaixo.
Método 3: peça ao remetente para alterar a extensão do nome do arquivo
Se os primeiros dois métodos não se adequarem à sua situação particular, também pode resolver o erro “O Outlook bloqueou o acesso aos seguintes anexos potencialmente inseguros” pedindo ao remetente para renomear o software anexado para uma extensão que não é considerada. uma ameaça do Outlook.
Por exemplo, se você deseja receber um arquivo .exe de alguém, peça ao remetente para renomear a extensão para .doc ou .txt. Isso fará com que o arquivo ignore a rede de segurança do Outlook. Para modificar a extensão de um arquivo, apenas clique com o botão direito nele, escolha Renomear e mude a extensão modificando o final (depois do ponto $ 0027. $ 0027).
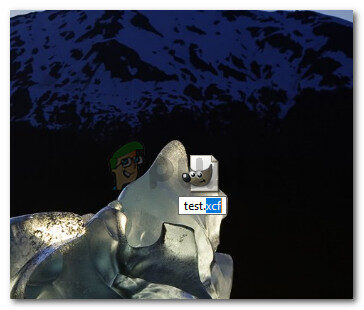 Modifica a extensão de um arquivo
Modifica a extensão de um arquivo
Uma vez que o remetente modifica o arquivo anexado para uma extensão compatível, seu trabalho é extrair o anexo e convertê-lo de volta em sua extensão padrão. Para fazer isso, localize o anexo no e-mail que você recebeu, clique com o botão direito no anexo e selecione Copiar.
Em seguida, navegue até um local conveniente (como sua mesa), clique com o botão direito e escolha Colar. Em seguida, clique em Renomear no mesmo menu de contexto e renomeie o arquivo com a extensão original e pressione Enter.
Observação: Se você não consegue ver os tipos de extensão de seus arquivos, pressione a tecla windows + R para abrir uma caixa de diálogo Executar. Mais tarde, digite »pastas control.exe» e pressione Enter para abrir o menu Opções do Explorador de Arquivos. Quando eu chegar lá, vá para a guia Exibir e role para baixo na lista Configurações avançadas para localizar arquivos e pastas ocultos. A seguir, habilite a alternância associada a Mostrar Arquivos, Pastas e drives ocultos e clique em Aplicar para salvar as alterações. Depois de concluir essas instruções, extensões serão visíveis.
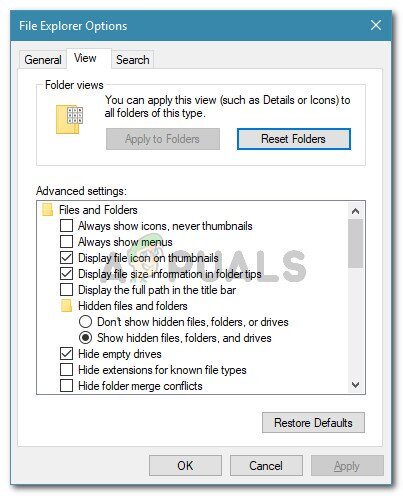 Permitindo a visibilidade de extensões
Permitindo a visibilidade de extensões
Se este método não era aplicável ou você está procurando uma maneira que permita personalizar o comportamento de segurança do acessório, vá para o próximo método.
Método 4: alterar o comportamento padrão de segurança do acessório
Se você está seriamente incomodado com este novo comportamento de segurança, você pode agendar o Outlook para mitigar falhas de segurança, modificando o registro.
Aviso: Observe que a modificação incorreta do registro pode ter repercussões graves na saúde do seu sistema. Basta seguir as etapas abaixo se você se sentir confortável em usar o Editor do Registro e tiver um backup do registro.
Siga as etapas abaixo para modificar o registro e alterar o comportamento de segurança dos anexos padrão do Outlook:
-
Feche o Microsoft Outlook completamente (certifique-se de que não está em execução na barra da bandeja).
-
Pressione a tecla Windows + R para abrir a caixa de diálogo Executar. Então, digite »regedit» e pressione Enter para abrir o Editor do Registro.
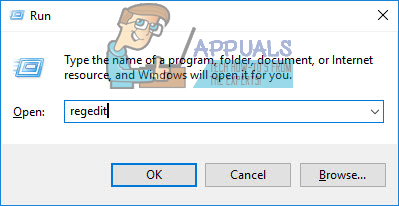 Abra o Editor do Registro por meio de uma caixa de diálogo Executar
Abra o Editor do Registro por meio de uma caixa de diálogo Executar -
Dentro do Editor do Registro, use o menu à esquerda para navegar até um dos seguintes locais, dependendo da versão do Outlook que você está usando:
Microsoft Office Outlook 2016: HKEY_CURRENT_USERN-SoftwareNMicrosoftNOfficeN16.0N-OutlookN-Segurança Microsoft Office Outlook 2013: HKEY_CURRENT_USER_SoftwareNMicrosoftNOfficeN15.0N-OutlookN-Security Microsoft Office Outlook 2010: HKEY_CURRENT_USER_SoftwareMicrosoftNOfficeN14.0N-OutlookN-Security Microsoft Office Outlook 2007: HKEY_CURRENT_USER_SoftwareMicrosoftNOfficeN12.0N-OutlookN-Security Microsoft Office Outlook 2003: HKEY_CURRENT_USER_SoftwareMicrosoftOffice11.0N-OutlookN-Security Microsoft Outlook 2002: HKEY_CURRENT_USER_SoftwareMicrosoftNOfficeN10.0N-OutlookN-Security Microsoft Outlook 2000: HKEY_CURRENT_USER_SoftwareMicrosoftNOfficeN9.0N-OutlookN-Security
-
Quando eu chegar lá, verifique se a chave de registro realmente existe. Se a chave não existe, continue normalmente com os seguintes passos.
Observação: Se a chave já existe, vá direto ao passo 9.
-
Encontre e selecione a seguinte chave de registro:
HKEY_CURRENT_USERNSoftwareNMicrosoftNOffice
-
Em seguida, expanda a subchave relacionada à sua versão do Outlook. Aqui está uma lista de códigos de versão de acordo com as diferentes versões do Outlook.
Outlook 2016 - 16.0 Outlook 2013 - 15.0 Outlook 2010 - 14.0 Outlook 2007 - 12.0 Outlook 2003 - 11.0 Perspectiva 2002 - 10.0 Perspectiva 2000 - 9,0
-
A seguir, abra a subchave do Outlook e veja se ela contém uma subchave chamada Segurança. Se a pasta do Outlook não contiver uma subchave de segurança, selecione a pasta do Outlook e vá para Editar> Novo> Senha e nomeie-a Segurança.
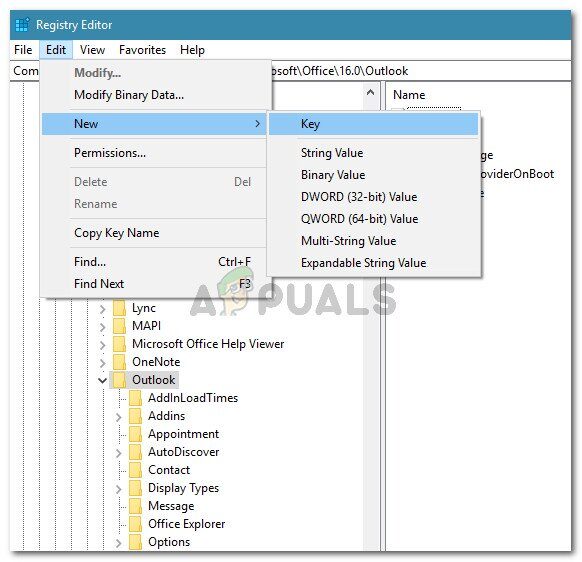 Criação da chave de segurança
Criação da chave de segurança -
Selecione a guia Segurança e vá para o painel direito. Uma vez ali, clique com o botão direito em um espaço vazio e escolha Novo> Valor da string.
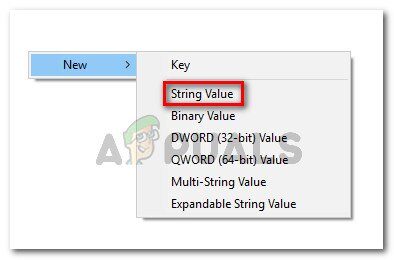 Crie um novo valor de string
Crie um novo valor de string -
Nomeie o valor recém-criado como Level1Remove e pressione Enter para salvar as alterações.
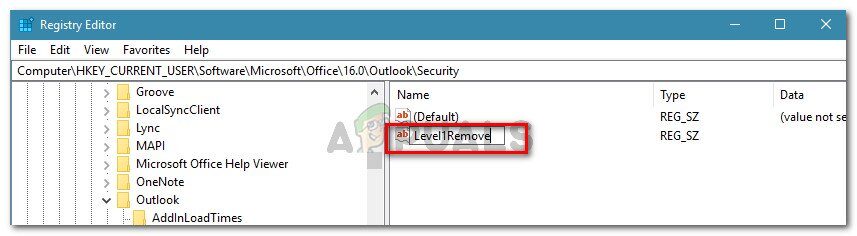 Renomeie o valor da string recém-criada para Level1Remove
Renomeie o valor da string recém-criada para Level1Remove -
Clique duas vezes em Level1Remove para abrir o valor da string. Em seguida, insira as extensões de tipo de arquivo que deseja excluir da verificação de segurança usando o seguinte formato: .extensão; .extensão
EG .exe; .com; .js; .Java
 Adicionar tipos de arquivo de exceção
Adicionar tipos de arquivo de exceção -
Pressione OK para salvar as alterações, em seguida, feche o Editor do Registro e reinicie o computador. Na próxima partida, Você deve ser capaz de abrir anexos no Outlook dos tipos de arquivo que você excluiu anteriormente da regra
Postagem Relacionada:
- ▷ O que é “Host de configuração moderna” e como consertar o alto uso do disco por “Host de configuração moderna”?
- ▷ Como corrigir erro de tempo limite de conexão do servidor do Minecraft no Windows?
- ▷ O que é nvbackend.exe e como corrigi-lo?
- Código NVIDIA 43 (O Windows parou este dispositivo porque relatou problemas)
- ⭐ As melhores alternativas CCleaner em 2020
- ▷ Solução: erro de PS4 CE-34788-0






