Vários usuários do Windows relatam que receberam o erro »O DiskPart encontrou um erro: acesso negado »ao tentar realizar uma operação DiskPart, como redimensionar uma partição ou tentar formatar uma unidade. Foi relatado que o problema ocorre em várias versões do Windows, então o problema não está relacionado ao sistema operacional.
 DiskPart encontrou um erro: Acesso negado.
DiskPart encontrou um erro: Acesso negado.
O que está causando o DiskPart de $ 0027 encontrou um erro: Erro de $ 0027 acesso negado?
Analisamos o assunto mais de perto, examinando vários relatórios de usuários e as estratégias de correção que a maioria dos usuários afetados implementou com êxito para resolver o problema.. Acontece que existem vários culpados possíveis que podem acabar causando esta mensagem de erro específica:
-
O prompt de comando não tem privilégios administrativos: a razão mais comum para este problema é que o prompt de comando não tem privilégios administrativos. Na maioria dos casos, a solução é apenas abrir o prompt de comando com acesso de administrador.
-
A proteção contra gravação está habilitada para a unidade: outro culpado popular que irá desencadear este erro específico quando o DiskPart lida com a unidade é a proteção contra gravação. Se este cenário for aplicável, Você pode evitá-lo desativando o recurso de segurança do DiskPart diretamente ou através do Editor do Registro.
Se você está procurando soluções possíveis para evitar $ 0027 DiskPart encontrou um erro: Acesso negado $ 0027, este artigo fornecerá vários guias de solução de problemas. A seguir, Você encontrará vários métodos diferentes que outros usuários em uma situação semelhante confirmaram ser eficazes para resolver esse problema..
Para melhores resultados, Recomendamos que você siga os seguintes métodos na ordem apresentada. Um deles se destina a corrigir o problema em seu cenário particular.
Método 1: executar prompt de comando com privilégios administrativos
A principal razão para este problema é que os usuários esquecem que o DiskPart requer privilégios administrativos para poder executar certos comandos. Em outras palavras, você precisará ter certeza de abrir um prompt de comando elevado que você usa com o DiskPart como administrador para evitar o erro “DiskPart encontrou um erro”: acesso ao erro é negado $ 0027.
Esta é a maneira mais rápida de fazer isso:
-
Pressione a tecla Windows + R para abrir a caixa de diálogo Executar. Então escreva “cmd” e pressione Ctrl + Mudança + Digite para abrir um prompt de comando elevado.
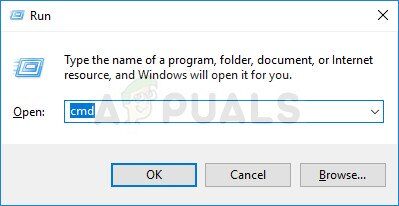 Executar CMD usando a caixa de diálogo Executar
Executar CMD usando a caixa de diálogo Executar -
Quando solicitado UAC (Controle de conta de usuário), escolha Sim para conceder privilégios administrativos.
-
No comando elevado que você acabou de abrir, execute o utilitário DiskPart novamente e veja se você ainda experimenta o mesmo comportamento.
Se você ainda vê o erro $ 0027DiskPart encontrou um erro: Erro de $ 0027 acesso negado, role para baixo para o próximo método abaixo.
Método 2: remova a proteção contra gravação do drive
Outro método que pode permitir que você conclua a operação do DiskPart sem ver o $ 0027 DiskPart encontrou um erro: Acesso negado o erro $ 0027 é remover a proteção contra gravação. Você pode fazer isso diretamente por meio do utilitário DiskPart ou usando o Editor do Registro.
Siga o guia mais adequado para sua situação atual para remover a proteção contra gravação e resolver o problema:
Desative a proteção contra gravação através do Diskpart
-
Pressione a tecla Windows + R para abrir uma caixa de diálogo Executar. Em seguida, digite ‘diskpart $ 0027 e pressione Enter para abrir o utilitário DiskPart.
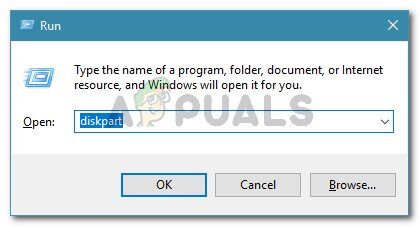 Diálogo de execução: Diskpart
Diálogo de execução: Diskpart -
Digite o seguinte comando e pressione Enter para obter uma lista de todos os discos disponíveis:
lista de disco
-
Digite o seguinte comando e pressione Enter para selecionar uma unidade específica:
Selecione o disco X Nota: X é apenas um espaço reservado. Substitua-o pelo número do disco que deseja selecionar.
-
Assim que o disco for selecionado, digite o seguinte comando para desabilitar a proteção contra gravação:
atributo de disco limpo somente leitura
-
Reinicie o computador e veja se o problema foi resolvido e você pode concluir a operação do DiskPart sem ver o erro $ 0027 DiskPart encontrou um erro: Erro de $ 0027 acesso negado.
Desative a proteção contra gravação por meio do Editor do Registro
-
Pressione a tecla Windows + R para abrir a caixa de diálogo Executar. Então escreva “regedit” e pressione Enter para abrir o Editor do Registro. Quando solicitado UAC (Controle de conta de usuário), clique em Sim para obter ótimos privilégios administrativos.
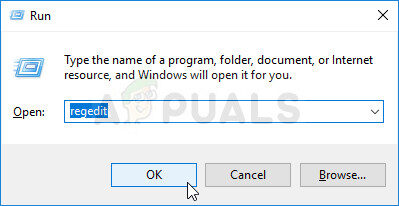 Execute o Editor do Registro
Execute o Editor do Registro -
Dentro do Editor do Registro, use o painel esquerdo para navegar para o próximo caminho:
HKEY_LOCAL_MACHINE_SYSTEMNCurrentControlSetControlNStorageDevicePolicies
Observação: Você pode navegar até lá manualmente ou colar o endereço diretamente na barra de navegação.
-
Vá para o painel direito, clique duas vezes em WriteProtect e altere o valor para 0 para desativar a política de gravação.
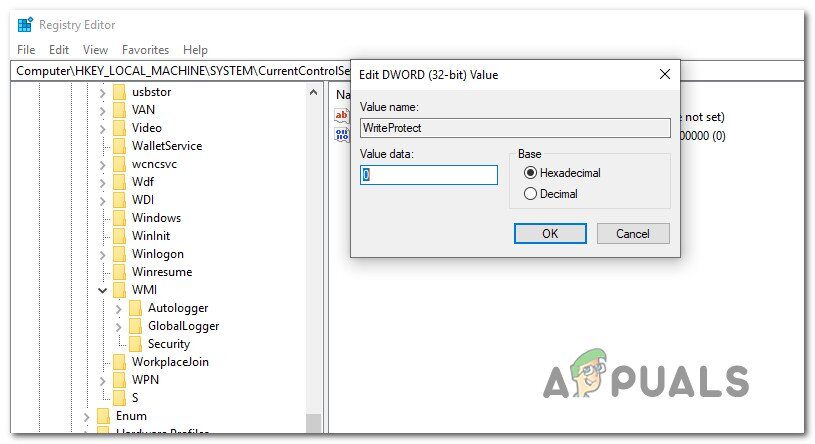 Defina o valor de WriteProject para 0
Defina o valor de WriteProject para 0
Se você ainda encontrar isso $ 0027DiskPart encontrou um erro: Erro de $ 0027 acesso negado, role para baixo para o próximo método abaixo.
Método 3: usar uma ferramenta 3 partes para redimensionar a partição (se apropriado)
Existem algumas ferramentas gratuitas de terceiros que permitem redimensionar partições sem usar o DiskPart. Vários usuários afetados relataram que seguir este caminho permitiu que concluíssem a operação sem encontrar o DiskPart de $ 0027 e encontrou um erro: Erro de $ 0027 acesso negado.
Depois de experimentar diferentes ferramentas gratuitas capazes de fazer o trabalho, decidimos no Partition Manager Free como a melhor ferramenta para nossas necessidades particulares. Aqui está um guia rápido sobre como instalar e usar o Partition Manager Free para redimensionar uma partição:
Observação: editar a partição pode causar perda de dados. Antes de decidir continuar com isso, recomendamos que você faça um backup do seu disco.
-
Visite este link (aqui) e pressione o botão Download para baixar a última versão do Partition Manager Free.
 Baixe o Partition Manager gratuitamente
Baixe o Partition Manager gratuitamente -
Assim que o download for concluído, abra o executável de instalação e siga as instruções na tela do Paragon Hard Disk Manager (o utilitário que contém o Partition Manager Free).
-
Quando o utilitário for instalado, abra o utilitário Paragon Hard Disk Manager e crie uma conta para fazer login com suas credenciais para concluir a ativação online. Assim que a ativação for concluída, vá para Ferramentas e clique em Gerenciador de Partições.
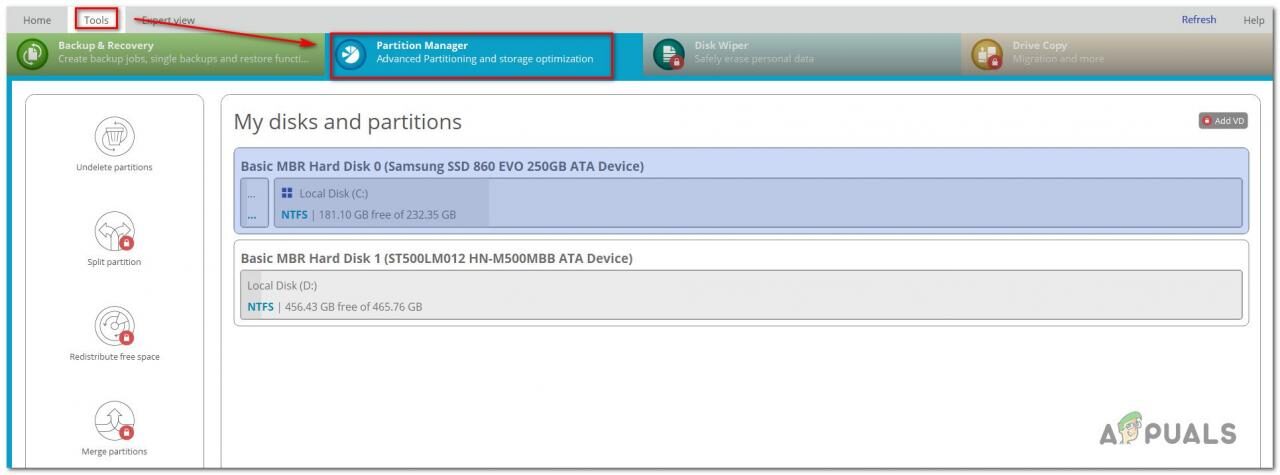 Acesse o utilitário Partition Manager
Acesse o utilitário Partition Manager -
Em seguida, use este utilitário para concluir o mesmo processo que falhou anteriormente no DiskPart (fusível, formato, dividir, etc.
Postagem Relacionada:
- ⭐ Topo 10 Players de IPTV para Windows [2020]
- Cartão TF (TransFlash) e como ele difere do Micro SD?
- ¿¿Win32: Bogent é um vírus e como faço para removê-lo?
- ▷ Como consertar o importador relatou um erro genérico no Adobe Premiere
- ▷ Como corrigir TWRP Não é possível montar o armazenamento, 0 MB de armazenamento interno
- ▷ Qual é a pasta “Perflogs” e deve ser removido?






