Os códigos de erro aleatórios que geralmente não dizem muito sobre quem ou o que o causou são do pior tipo, porque você nunca sabe quais das suas ações causaram o erro e qual ação tomar para evitar que ele aconteça.
O erro “O processo de host do Windows (Rundll32) parou de funcionar” é bem genérico, mas são algumas das causas bem conhecidas deste problema e algumas delas até parecem estranhas à primeira vista. Siga o resto do artigo para descobrir como resolver este problema.
Solução 1: configuração estranha do painel de controle
Esta primeira solução para o problema é provavelmente a mais estranha e parece que todo o erro é simplesmente um bug relacionado com a forma como os ícones e miniaturas são apresentados. Existem muitas pessoas na Internet que afirmam ter tentado todas as soluções possíveis que poderiam encontrar online, mas nada ajudou mais do que esse pequeno ajuste. Este método é útil se você obtiver o código de erro ao acessar pastas contendo imagens ou vídeos.
-
Abra o Painel de Controle procurando por ele no menu Iniciar.
-
Altere a opção Exibir por no Painel de controle para Ícones grandes e encontre a seção Opções do Explorador de Arquivos.
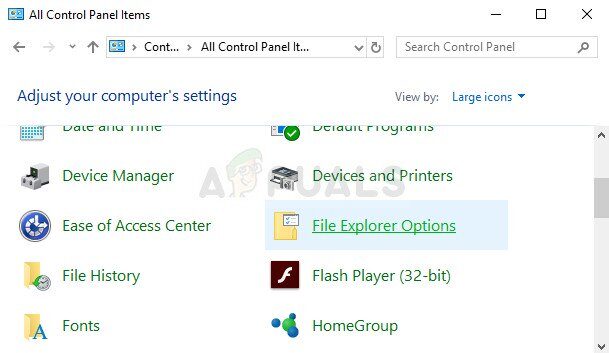
-
Clique nele e navegue até a guia “Assistir” da janela que se abre. A primeira opção na seção Arquivos e pastas das configurações avançadas deve ser “Sempre mostrar ícones, nunca miniaturas”. Verifique se está desmarcado e aplique as alterações.
-
Reinicie o seu PC e verifique se o erro aparece novamente.
Solução 2: remova certos ícones da bandeja do sistema
Alguns usuários afirmam que levaram vários meses de pesquisa e teste de vários métodos antes de implementar esta solução simples que resolveu o problema instantaneamente. Este método é muito bem sucedido se novos ícones foram adicionados recentemente à bandeja do sistema. O suporte para esses ícones parece estar faltando e isso faz com que este erro apareça.
-
Dê uma olhada no canto inferior direito da tela, bem na bandeja do sistema, onde o relógio geralmente está.
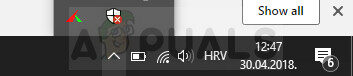
-
Passe o mouse sobre os ícones que estão lá ou que aparecem após clicar no erro que também está na bandeja do sistema.
-
Tente localizar o ícone que exibe a seguinte mensagem: “Mostrar ou remover programas de inicialização bloqueados”.
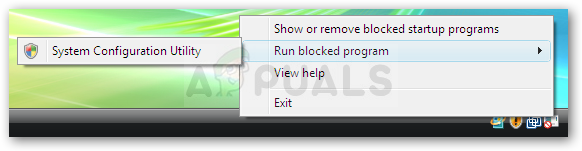
-
Uma janela pop-up deve aparecer solicitando sua permissão para continuar, então certifique-se de conceder clicando “sim” o “Prosseguir”.
-
Observe cada linha para ver se você reconhece algum item que adicionou recentemente aos seus programas ou hardware do sistema. Alguns usuários afirmam que a causa do problema foi o ícone NVIDIA.
-
Há uma marca de seleção ao lado desse item, então certifique-se de removê-lo para cada um que você adicionou recentemente.
-
Pressione o botão do aplicativo e quando ele solicitar que você reinicie o sistema, faça. Verifique se o erro para de aparecer a partir de agora.
Solução 3: reinstalar certos programas conhecidos por causar este problema
Alguns programas e aplicativos de terceiros são conhecidos por causar esse erro após um tempo de instalação e os usuários relataram que a reinstalação desses programas os ajudou a se livrar do erro irritante.. Alguns dos programas incluem:
Ferramentas e aplicativos Nero
Vivo
Controlador de audio Realtek
Blaster de som
Adobe Speed Launcher
Adobe ARM
Siga as instruções abaixo para desinstalar e reinstalar essas ferramentas com sucesso:
-
Em primeiro lugar, certifique-se de estar conectado com uma conta de administrador, porque você não será capaz de remover programas com qualquer outra conta.
-
Faça um backup dos dados que deseja salvar porque a remoção desses programas irá removê-los.
-
Clique no menu iniciar e abra o Painel de Controle procurando por ele. alternativamente, você pode clicar no ícone de engrenagem para abrir as configurações se estiver usando o Windows 10.
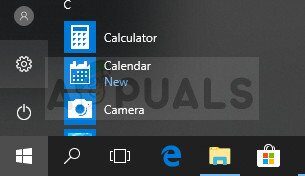
-
No painel de controle, selecione Ver como: Categoria no canto superior direito e clique em Desinstalar um programa na seção Programas.
-
Se você usar o aplicativo Configurações, clicando em Aplicativos, uma lista de todos os programas instalados no seu PC será aberta imediatamente.
-
Encontre a ferramenta que deseja desinstalar no Painel de Controle ou Configurações e clique em Desinstalar.
-
Seu assistente de desinstalação deve abrir com duas opções: Reparar e Remover. Selecione Remover e clique em Avançar para desinstalar o programa.
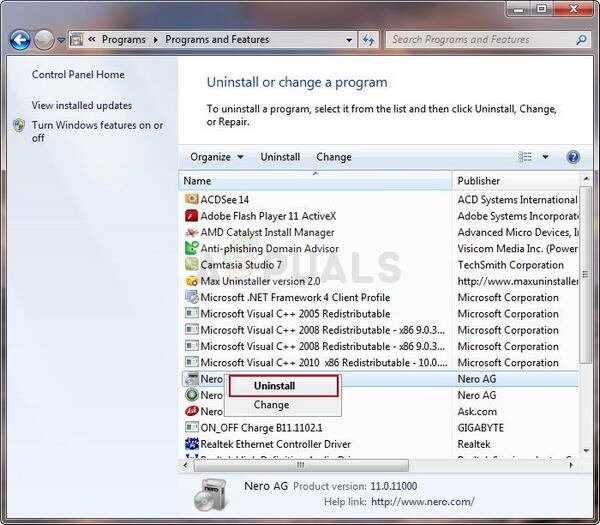
-
Uma mensagem aparecerá perguntando: “Deseja remover completamente InsertNameHere para Windows?” Escolha sim.
-
Clique em Concluir quando o processo de desinstalação estiver concluído e reinicie o computador para ver se os erros continuam a aparecer.
Solução 4: atualize o driver da placa gráfica
Alguns usuários se conectaram e afirmaram que um arquivo chamado “nvd3dum.dll” causou a falha após investigar os arquivos de log localizados em seus computadores. Este arquivo está intimamente relacionado ao driver da placa gráfica NVIDIA e você definitivamente deve considerar esta solução se tiver uma placa gráfica NVIDIA.
Siga o conjunto de etapas apresentadas abaixo.
-
Clique em Iniciar e digite Executar. Selecione Executar. Uma caixa de diálogo Executar aparecerá.
-
Escriba “devmgmt.msc” na caixa de diálogo de execução e clique no botão OK. Isto é para abrir a janela do Gerenciador de Dispositivos.
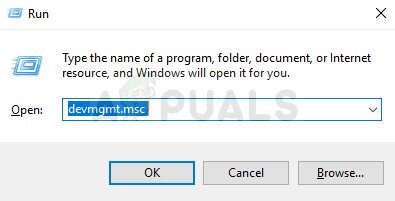
-
Encontre o driver da sua placa gráfica consultando a seção Adaptadores de vídeo. Clique na seta à esquerda desta seção para ver a lista de drivers do adaptador de vídeo.
-
Clique com o botão direito no adaptador da placa gráfica e selecione Atualizar driver no menu de contexto. Se você estiver usando uma placa gráfica integrada, provavelmente haverá apenas um item na lista. Se você usar uma placa gráfica externa, você só pode atualizar isso.
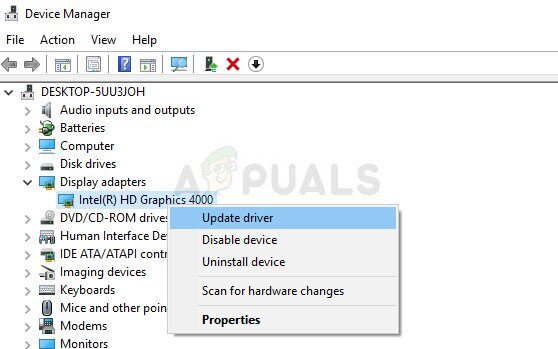
-
Clique em Pesquisar automaticamente por software de driver atualizado. O Windows encontrará e instalará o novo driver para você.
-
Reinicie o seu PC para que a alteração tenha efeito.
Observação: Você também pode visitar o site do fabricante que fez sua placa gráfica e baixar o driver mais recente de seu site. Eles geralmente fornecem assistência na escolha do driver correto para o seu sistema.
O que mais, se não houver novas versões do driver da placa gráfica, você sempre pode optar por revertê-lo, escolhendo a opção apropriada no menu e seguindo as instruções na tela.
Postagem Relacionada:
- ⭐ Como fazer download do GarageBand para Windows?
- ▷ O que é msdia80.dll e devo removê-lo?
- ⭐ Como corrigir o erro 400 do YouTube?
- ▷ Como consertar o travamento ao tentar copiar arquivos de inicialização
- O tamanho do volume de erro do serviço de disco virtual é muito grande
- ⭐ Como doar Robux para outras pessoas no Roblox?






