O código de erro aparece 16 da Adobe ao tentar iniciar um aplicativo Creative Cloud; ya sea photoshop, Lightroom ou qualquer outro software oferecido pela Adobe. A mensagem de erro solicita que o usuário desinstale e reinstale o produto que está tentando abrir. Porém, se você tentar reinstalar o software, o problema persiste e será solicitada a mesma mensagem de erro mais uma vez. A causa mais comum do problema parece ser a falta de permissões na pasta Adobe PCD ou, em alguns casos, no diretório SLStore.
 Erro 16 de Adobe
Erro 16 de Adobe
Este problema não se limita a uma determinada versão do Windows, em vez disso, foi relatado que foi causado em todas as versões por vários usuários. O que mais, o problema parece surgir também no macOS. Porém, as soluções para essa mensagem de erro são bastante simples e você pode executá-las independentemente do seu sistema operacional. Antes de prosseguir para as soluções, Vamos examinar as causas da mensagem de erro mais uma vez.
O que causa o erro $ 0027 Código de erro da Adobe 16 $ 0027?
A causa da mensagem de erro é bastante óbvia. Como destacamos acima, o código de erro aparece quando algum dos diretórios, por exemplo, Adobe PCD e Adobe Creative Cloud SLStore não têm as permissões necessárias. Como os arquivos param de funcionar corretamente devido a permissões insuficientes, como resultado, o aplicativo que você está tentando abrir trava e você recebe a mensagem de erro mencionada.
Como é óbvio pela causa, resolver o problema é bastante fácil. Além de atribuir as permissões apropriadas a essas pastas, o problema também pode ser corrigido forçando o produto a ser executado como administrador sempre que for executado.
Dito isto, vamos entrar nas soluções.
Solução 1: alterar as permissões dos diretórios Adobe PCD e SLStore
Para resolver o problema, você precisará alterar as permissões das pastas de licença, quer dizer, Adobe PCD e SLStore. Para fazer isso, certifique-se de ter configurado o Windows para mostrar arquivos e pastas ocultos. Se você não sabe como fazer isso, não se preocupe. Vamos mostrar a você como fazer isso abaixo.
Para mostrar arquivos e pastas ocultos, faça o seguinte:
Abra o Windows Explorer.
Clique na guia Exibir abaixo do painel da janela. Lá, clique em Opções e escolha $ 0027 Alterar pasta e mostrar opções $ 0027 no menu suspenso. Ou apenas mude para a guia Exibir quando a janela Opções aparecer.
Role para baixo até ver a opção $ 0027 Mostrar arquivos, pastas e drives ocultos $ 0027.
 Mostrar pastas ocultas
Mostrar pastas ocultasClique no, clique em Aplicar e, em seguida, clique em OK para mostrar os arquivos e pastas ocultos.
alternativamente, você pode marcar a caixa $ 0027 Elementos ocultos $ 0027 na guia Exibir. Porém, você pode não conseguir localizá-lo dependendo da sua versão do Windows.
 Mostrando pastas ocultas
Mostrando pastas ocultas
Agora que você tem, você precisará localizar os diretórios Adobe PCD e SLStore. Para fazer isso, navegue para as seguintes rotas:
Adobe PCD:
Windows 32 bits: Arquivos de programa. Arquivos comuns. Abre. Abre. PCD. Windows 64 bits: Arquivos de programa (x86)N- Arquivos comunsN-AdobeN-Adobe Adobe PCD
SLStore:
ProgramDataN-AdobeN Warehouse
Si está usando macOS, use o Finder para navegar para os seguintes lugares:
SLStore:
Biblioteca / Suporte de aplicativo / Adobe / SLStore
Adobe PCD:
Biblioteca / Suporte de aplicativo / Adobe / Adobe PCD
Depois de chegar aos locais especificados, faça o seguinte para alterar as permissões:
Clique com o botão direito em Adobe PCD ou SLStore e selecione Propriedades.
Vá para a guia Segurança e clique em Editar para modificar as permissões.
Para Adobe PCD, realce o gerenciador de usuários e dê a ele controle total.
Sobre SLStore, realce os grupos de usuários SISTEMA e Administrador e permita Controle Total.
 Mudança de permissões
Mudança de permissõesEm seguida, selecione o grupo de usuários e deixe-o ler e especial.
Uma vez feito isso, clique no botão OK para fechar a janela de permissões.
Agora, na guia Segurança, clique no botão Avançado.
Aqui, terá que mudar de propriedade. Clique no botão Alterar e insira a conta de usuário desejada e clique em Verificar nomes para que o sistema detecte. Então clique em OK.
 Mudar de propriedade
Mudar de propriedadeAgora, na parte inferior, marque a caixa de seleção $ 0027 Substitua todas as entradas de permissão do objeto filho por entradas de permissão herdadas deste objeto $ 0027 e clique em Aplicar.
Finalmente pressione o botão OK para fechar a janela.
Faça isso para as pastas Adobe PCD e SLStore.
Para macOS, faça o seguinte:
Clique com a tecla Control na pasta e selecione Obter informações.
Expanda a seção de permissões clicando na seção $ 0027 Compartilhamento e permissões $ 0027.
Desbloqueie as permissões de edição clicando no ícone de cadeado no canto inferior direito. Digite o nome de usuário e senha do administrador quando solicitado, então clique ok.
Para SLStore, defina as seguintes permissões:
Sistema: Leitura / escrita Admin: Leitura / escrita Todo mundo: Leitura / escrita
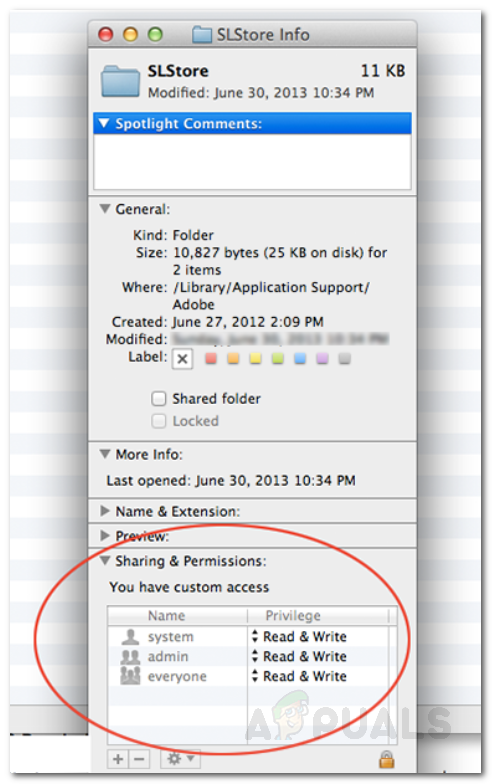 Mudança de permissões
Mudança de permissões
Para Adobe PCD, configure as seguintes permissões:
Sistema: Leitura / escrita Admin: Somente leitura Todo mundo: Somente leitura
Clique no ícone de engrenagem no canto esquerdo inferior e selecione $ 0027 Aplicar aos itens incluídos. $ 0027
Finalmente, você pode fechar a caixa Get Info.
Solução 2: Execute o Creative Cloud como administrador
Outra coisa que você pode tentar corrigir é forçar o aplicativo Creative Cloud a ser executado como administrador sempre que for executado. Antes de configurar o programa para ser executado como administrador todas as vezes, você precisa verificar se isso resolve o problema para você ou não. Basta clicar com o botão direito no aplicativo Creative Cloud e selecionar $ 0027 Executar como administrador $ 0027. Se o aplicativo iniciar sem problemas, agora você pode forçá-lo a executar como administrador todas as vezes. Para fazer isso, Siga os passos abaixo:
Clique com o botão direito no aplicativo Creative Cloud e selecione Propriedades para abrir a janela de propriedades.
Agora, mude para a guia Compatibilidade.
Lá, Verifica a caixa $ 0027 Execute este programa como administrador $ 0027 e clique em Aplicar.
 Executar como administrador – Adobe CC
Executar como administrador – Adobe CCFinalmente, Clique OK.
Postagem Relacionada:
- ⭐ Como fazer download do GarageBand para Windows?
- ▷ O que é msdia80.dll e devo removê-lo?
- ⭐ Como corrigir o erro 400 do YouTube?
- ▷ Como consertar o travamento ao tentar copiar arquivos de inicialização
- O tamanho do volume de erro do serviço de disco virtual é muito grande
- ⭐ Como doar Robux para outras pessoas no Roblox?

 Mostrar pastas ocultas
Mostrar pastas ocultas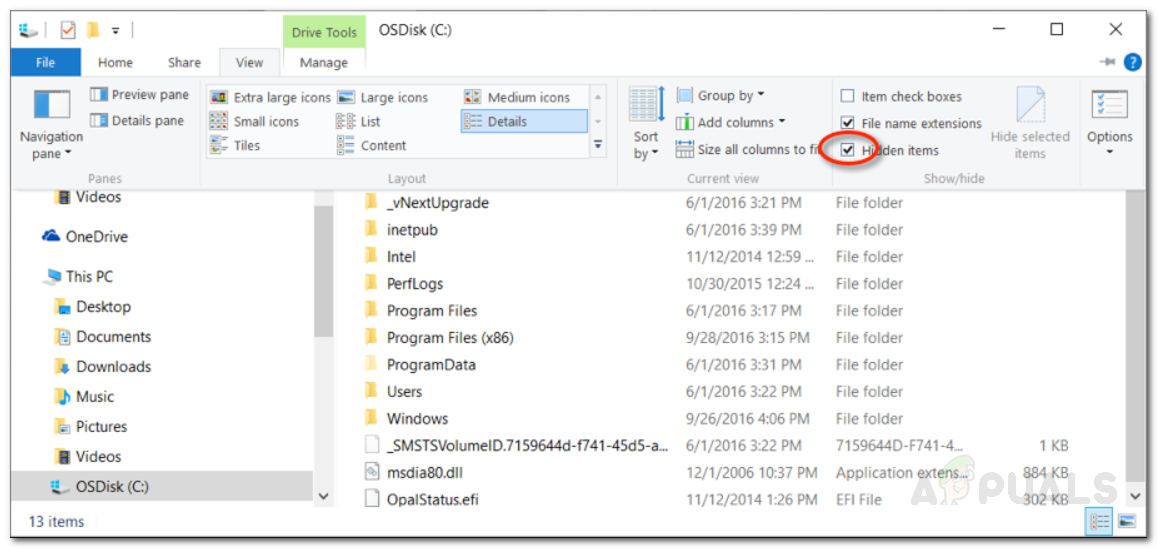 Mostrando pastas ocultas
Mostrando pastas ocultas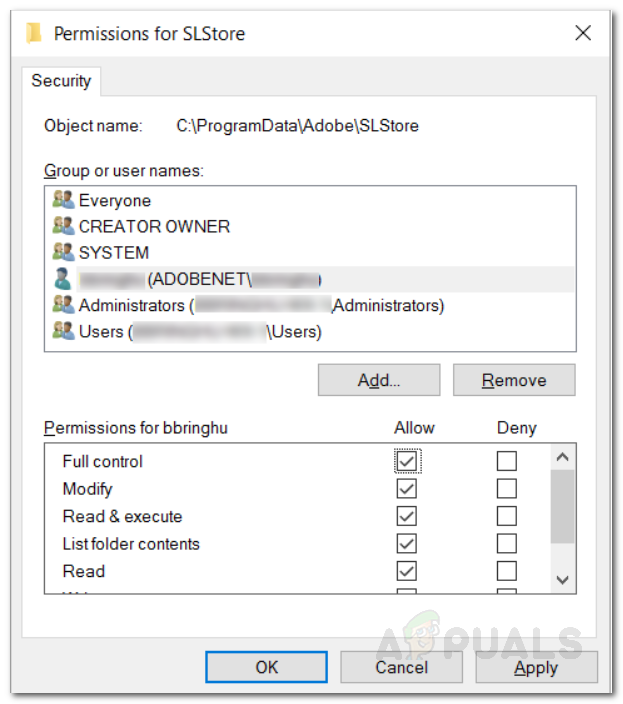 Mudança de permissões
Mudança de permissões Mudar de propriedade
Mudar de propriedade Executar como administrador – Adobe CC
Executar como administrador – Adobe CC




