Vários usuários reclamaram no Reddit e em outros fóruns do Windows sobre vazamentos de memória relacionados ao ntoskrnl.exe. Esses usuários relataram uso extensivo de RAM e CPU gerado por ou relacionado a este arquivo de sistema. Aqueles com casos extremos disseram que experimentaram BSOD (tela azul da morte) causado por despejos de memória.
Este artigo explicará como funciona o gerenciamento de memória no Windows, o que é ntoskrnl.exe e o que ele faz. A seguir, vamos explicar porque ntoskrnl.exe consome muito espaço de memória e a solução.
O que é Ntoskrnl.exe e para que serve?
Windows 10 é um ótimo sistema operacional, mas como ele lida com operações de memória tão bem? Isso pode ser devido ao driver de memória ntoskrnl.exe. Ntoskrnl.exe (abreviatura do kernel do sistema operacional Windows NT), aka imagem de kernel, é um arquivo de aplicativo do sistema que fornece o kernel e as camadas executivas do espaço do kernel do Windows NT e é responsável por vários serviços do espaço do kernel do Windows NT. sistema como virtualização de hardware, gerenciamento de processos e memória, o que o torna uma parte fundamental do sistema. Contém o gerenciador de cache, executivo, núcleo, monitor de referência de segurança, gerenciador de memória e programador.
É por isso que Ntoskrnl.exe é um arquivo de sistema protegido. A proteção do sistema significa que não será facilmente apagado ou corrompido.
É assim que funciona o gerenciamento de memória. Uma tarefa é carregada na memória (RAM) junto com o programa que irá executá-lo. Esta é a parte de “procurar”. A CPU o decodifica, executa a tarefa e grava os resultados na memória, que podem então ser gravados no disco pelo programa carregado. A parte de execução terá acesso a vários dispositivos, incluindo GPU, CPU, espaço em disco (ROM o HDD, SSD, etc.), dispositivos de rede e muitos mais dispositivos, dependendo da tarefa que está sendo executada. . Quando o programa fecha, é baixado da memória (RAM) junto com os dados que estava processando. O espaço agora está liberado para ser usado para outras tarefas.
Razões pelas quais Ntoskrnl.exe consome muito espaço em disco, memória e CPU
Se ntoskrnl.exe gerenciar memória, Por que ele consome toda a memória e muita CPU? Aqui estão as razões conhecidas pelas quais isso ocorre. Os casos graves são geralmente devido a vazamentos de memória causados por hardware e malware.
Nova memória compactada no Windows 10
O que torna o Windows 7 seja tão rápido? A resposta está na nova função ntoskrnl.exe. O consumo excessivo de memória foi incorporado ao Windows 10 ao contrário de outros sistemas operacionais. A Microsoft explicou isso separadamente para usuários do Windows.
Depois de iniciar o Windows 10 Construir 10525, A Microsoft disse o seguinte: No Windows 10, adicionamos um novo conceito no Gerenciador de memória chamado armazenamento de compactação, que é uma coleção de páginas compactadas na memória. Isso significa que quando o Memory Manager sente pressão na memória, irá comprimir as páginas não utilizadas em vez de gravá-las no disco. Isso reduz a quantidade de memória usada por processo, permitindo o Windows 10 manter mais aplicativos na memória física ao mesmo tempo. Isso também ajuda a fornecer melhor capacidade de resposta no Windows 10. O magazine de compressão está no conjunto de trabalho do processo do sistema. Uma vez que o processo do sistema mantém o armazenamento na memória, seu conjunto de trabalho cresce exatamente quando a memória está disponível para outros processos. Isso é visível no Gerenciador de Tarefas e a razão pela qual o processo do sistema parece consumir mais memória do que as versões anteriores.
Portanto, grande uso de memória é algo para o qual o Windows foi criado 10, mas às vezes pode ser confundido com um vazamento de memória. Windows 10 sacrificar memória pela velocidade. Em vez de gravar páginas em seu disco rígido, comprimir páginas em RAM. Isso torna o Windows 10 mais rápido do que as versões anteriores porque ler dados compactados da RAM do computador é mais rápido do que ler do disco rígido e carregá-los na RAM. Isso já fazia parte do sistema operacional Linux antes que o Windows o adotasse.. Quanto mais aplicativos você abre, mais memória será usada. Esse, na sua vez, significa que aumentará o uso da CPU.
Drivers de dispositivo com defeito ou desatualizados
Ao se comunicar com dispositivos como placas de rede, teclados e placas gráficas, entre outros, ntoskrnl.exe envia e recebe dados por meio de drivers de dispositivo. A seguir, os dados recebidos são gravados na RAM e aguardam execução.
Em caso de drivers de dispositivo com defeito, os drivers podem enviar dados continuamente para o gerenciador de memória ntoskrnl.exe e se manifestar como um vazamento de memória. O driver com defeito também pode estar gravando dados no espaço de memória de ntoskrnl.exe. Esses dados são continuamente gravados na memória, então eles se acumulam e preenchem a RAM. Isso requer maior uso da CPU para lidar com todos esses dados. Para versões mais antigas do Windows em que ntoskrnl.exe usava espaço em disco para as páginas, isso significa que o espaço em disco será preenchido muito rapidamente.
Este problema é muito comum para usuários que atualizaram seu sistema operacional Windows 7 o 8.1 um Windows 10. Os drivers podem não ser compatíveis com o Windows 10, causando vazamentos de memória. Foi relatado que “controladores de rede matadores” desatualizados são uma causa de vazamentos de memória no Windows 10.
Malware e vírus
Cuidado com programas compartilhados e gratuitos que são distribuídos online. Eles podem se incorporar intencionalmente ao arquivo de sistema ntoskrnl.exe ou sequestrar a função desse arquivo, causando vazamentos de memória. Também pode alterar o registro do executável. Isso significa que ntoskrnl.exe não continua a funcionar como esperado. Uma vez que o malware visa prejudicar o seu computador, permitirá que os dados entrem na RAM, mas não permitirá que nada saia. O vírus também pode estar gravando ativamente no espaço de memória de ntoskrnl.exe. Isso enche a memória e causa um uso pesado da CPU. As páginas salvas no disco rígido podem encher seu armazenamento.
Quando o ntoskrnl.exe detecta que há muita memória e nada mais para caber, eu sei “assusta”. Na tentativa de salvar a situação, baixa memória junto com todos os outros arquivos do Windows. O resultado é uma tela azul da morte (BSOD). O mesmo acontece quando detecta que algo está continuamente violando seu espaço de memória.
Um desligamento repentino do sistema também pode ocorrer devido ao superaquecimento da CPU causado por atividade excessiva. Para evitar que a CPU fique muito fria, computador desliga para que possa esfriar.
Arquivo de sistema Ntoskrnl.exe corrompido
Ntoskrnl.exe é um arquivo de sistema bem protegido que dificilmente é comprimido ou corrompido. Porém, se for corrompido, O ntoskrnl.exe não funcionará corretamente e você não saberá o que e quando gravar na RAM ou o que e quando liberar espaço na RAM. Isso pode levar ao acúmulo de dados e páginas de memória, deixando a CPU trabalhando muito para lidar com este espaço de memória. Seu disco rígido pode ficar cheio pelo mesmo motivo.
Como corrigir o uso excessivo de memória causado por ntoskrnl.exe no Windows 10
Se você de repente começar a ter vazamentos de memória, você pode ser vítima de malware ou vírus. Se o vazamento de memória começar após uma atualização do Windows ou instalação de um novo dispositivo, Pode ser devido a drivers de dispositivo com defeito ou desatualizados.
Aqui estão algumas correções para ntoskrnl.exe que consomem muito espaço de memória.
Reparar arquivos de sistema corrompidos
Baixe e execute Reimage Plus para verificar e restaurar arquivos corrompidos e perdidos daqui, uma vez que isso é feito, continue com as soluções abaixo. É importante garantir que todos os arquivos do sistema estejam intactos e sem danos antes de prosseguir para as próximas soluções.
Método 1: atualize seus drivers
Deve-se observar que após a atualização para o Windows 10, gráficos e drivers de rede podem ser a primeira aposta para a causa do vazamento de memória. Isso é comum em PCs que usam “Drivers de rede assassinos”. Para atualizar seus drivers:
-
Mantenha pressionada a tecla Windows e pressione R. Digite hdwwiz .cpl e pressione OK
-
Vá para a guia “Controladores” e clique “Atualizar drivers”
-
Selecione a opção automática para procurar e instalar drivers atualizados da Internet
-
Reinicie o seu PC
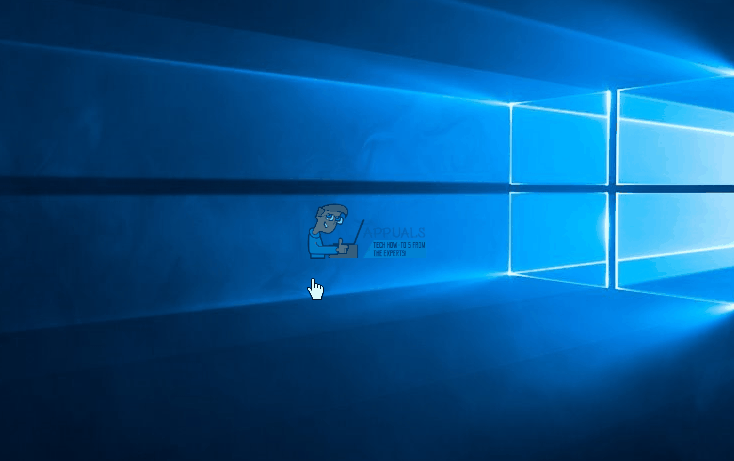
Método 2: Execute aplicativos antimalware e antispyware para verificar seu sistema
É uma boa prática ter scanners de malware em seu PC. Aqui está um que funciona bem e é recomendado.
-
Baixe o Spybot aqui ou o Malwarebytes aqui.
-
Instale o software e execute uma varredura
-
Resolva todos os problemas que surgirem
-
Reinicie o seu computador
Método 3: desabilitar corretor de tempo de execução
Discussões recentes no Reddit sugerem fortemente que o Runtime Broker é um processo do sistema que geralmente consome uma grande parte dos ciclos da CPU., devido à má otimização de memória. Isso causa alto uso da CPU e vazamentos de memória.
Você pode desativar o Runtime Broker da seguinte maneira:
-
Vá para o menu Iniciar e abra o aplicativo Configurações
-
Sistema aberto> Notificação e ações
-
Desmarque a opção “Mostrar dicas do Windows” você “Obtenha sugestões, dicas e truques ao usar o Windows”.
-
Reinicie o seu PC
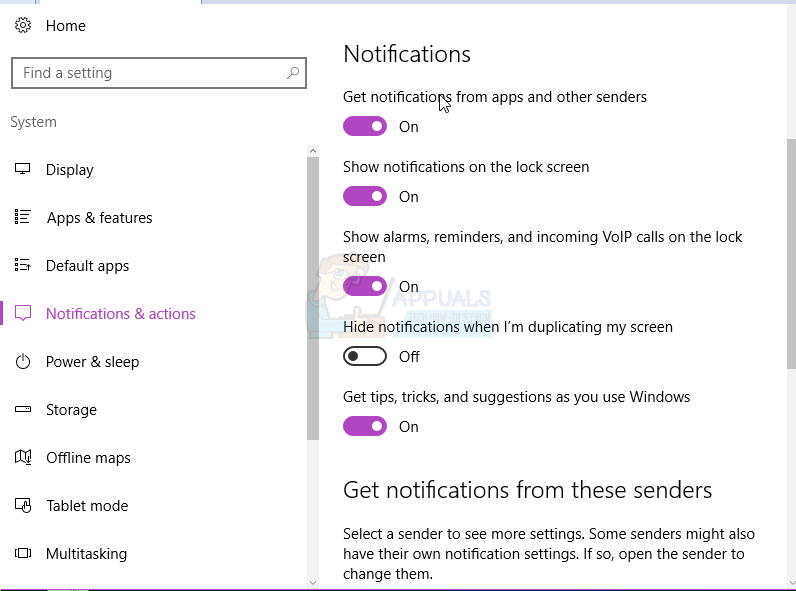
alternativamente:
-
Abra o bloco de notas
-
Copie e cole essas chaves no bloco de notas
Editor de registro do Windows, versão 5.00
[HKEY_LOCAL_MACHINENSYSTEMN-ServiciosN-TimeBroker] “Começo” = Palavra: 00000003 [HKEY_LOCAL_MACHINEN-SYSTEMN-ServiciosN-SysMain] «DisplayName» = »Superfetch» «Home» = Palavra: 00000003
-
Vá para o arquivo e, em seguida, Salvar como
-
Salvar como o nome que você escolhe .reg
-
Execute o arquivo como administrador e aceite / confirmar mudanças de registro
-
Reinicie o seu PC
Método 4: alterar configurações de registro
Existem certas configurações de registro que podem ser editadas para fornecer melhor desempenho. Para ajustar as configurações do registro:
-
Pressione as teclas »Windows» + »R» simultaneamente.
-
Digite »regedit» e pressione »enter».
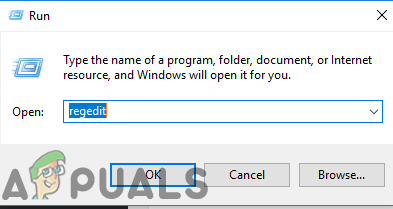 Escriba “Regedit” no prompt de execução e pressione Enter
Escriba “Regedit” no prompt de execução e pressione Enter -
Navegue até o seguinte endereço
HKEY_LOCAL_MACHINE>SISTEMA>CurrentControlSet>Ao controle>Gerente de Sessão>Gestão de Memória
-
Clique duas vezes no registro »Clear Page File Shutdown» no painel direito.
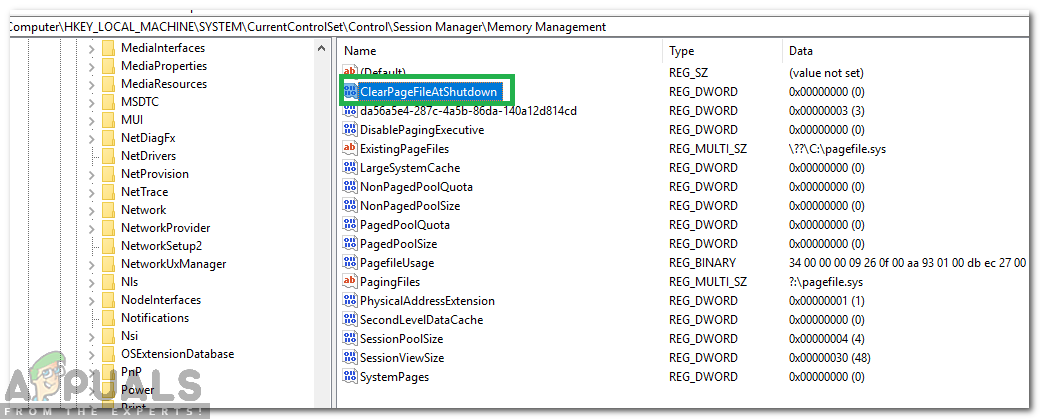 Clique no arquivo de log
Clique no arquivo de log -
Altere os »Dados do valor» para »1» e clique em »OK«.
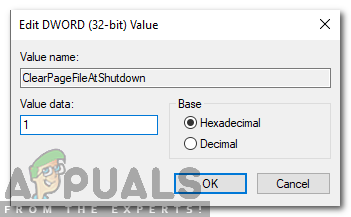 Altere o valor para “1”
Altere o valor para “1” -
Reinicie o seu computador e verifique se o problema persiste.
Sempre mantenha seu antimalware e antispyware atualizados. Verifique se há atualizações de driver de dispositivo regularmente. Os fabricantes de dispositivos atualizam continuamente suas definições de driver para resolver problemas e melhorar a funcionalidade. Se nenhuma das opções acima funcionar para você, então pode valer a pena tentar as etapas sugeridas no sistema e na memória compactada.
Postagem Relacionada:
- ⭐ Como fazer download do GarageBand para Windows?
- ▷ O que é msdia80.dll e devo removê-lo?
- ⭐ Como corrigir o erro 400 do YouTube?
- ▷ Como consertar o travamento ao tentar copiar arquivos de inicialização
- O tamanho do volume de erro do serviço de disco virtual é muito grande
- ⭐ Como doar Robux para outras pessoas no Roblox?






