Discord é um aplicativo VoIP de software gratuito e plataforma de distribuição digital projetado para comunidades de jogos; é especialista em comunicação de texto, imagem, vídeo e áudio entre usuários em um canal de bate-papo. Discord funciona no Windows, Mac OS, Android, iOS, Linux e em navegadores da web. dezembro 2018, há mais de 200 milhões de usuários únicos de software.
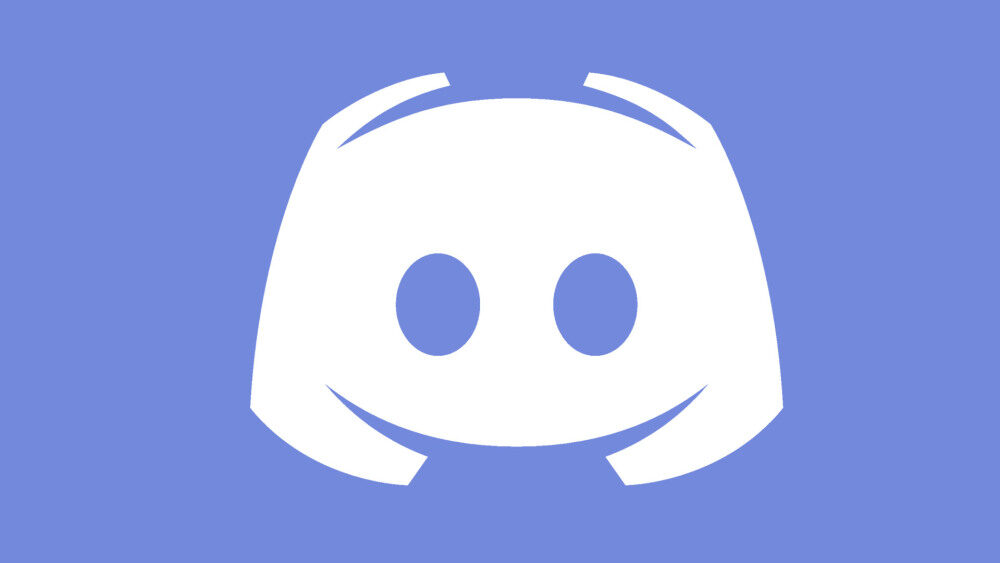 Discórdia
Discórdia
O Discord usa um microfone como entrada para enviar sua voz a outros usuários e é muito benéfico para os jogadores. Porém, houve muitos relatos recentemente de que o Discord está enviando o áudio do jogo junto com a sua voz. Isso significa que o Discord coleta o áudio do jogo, assim como sua voz, e continuamente o projeta para outros usuários. Neste artigo, Informaremos as causas desse problema e forneceremos soluções viáveis para resolvê-lo facilmente..
O que faz o Discord captar o áudio do jogo?
A causa do problema geralmente está relacionada a certas configurações de som ou, em alguns casos, drivers de som, então algumas das causas mais comuns desse problema são:
-
feche as configurações rápidas clicando fora do menu: se o dispositivo de entrada ou o dispositivo de saída é selecionado como “mixagem estéreo” nas configurações de som, isso torna a saída (seus alto-falantes) e a entrada (o microfone dele) anel para misturar. Isso pode causar um problema ao ouvir o áudio do jogo pelo microfone.
-
Drivers de som: também é possível que os drivers corretos não estejam instalados ou os drivers sendo instalados estejam corrompidos, o que pode estar causando esse problema.
-
Plugin errado: por último, outro problema comum que é acionado é quando os fones de ouvido são conectados ao teclado. Alguns teclados fornecem conectores USB para outros dispositivos se conectarem e, devido a certos erros, pode causar este problema.
Solução 1: desabilitar configurações “Mix estéreo”
A configuração de mixagem estéreo é usada para enviar o som de entrada do computador como saída. É inútil ao usar o Discord ou jogos. Nesta etapa, Desativaremos a opção nas configurações de som do Windows e no Discord..
-
Clique com o botão direito no botão »Volume» no canto inferior direito da barra de tarefas.
 Botão de volume na parte inferior direita da barra de tarefas
Botão de volume na parte inferior direita da barra de tarefas -
Selecione o botão »Sons»
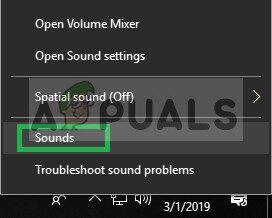 Selecione o botão Sons
Selecione o botão Sons -
Na nova janela que aparece, clique na opção »Gravação»
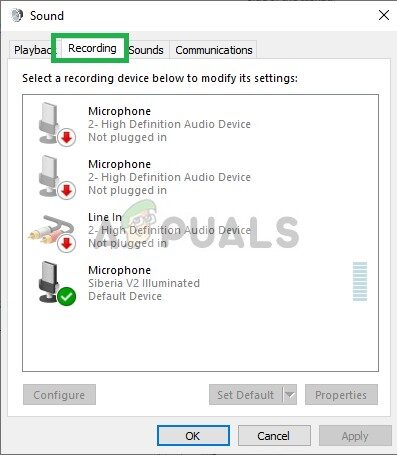 Opção de gravação
Opção de gravação -
Na opção de gravação, você verá um dispositivo de reprodução Stereo Mix
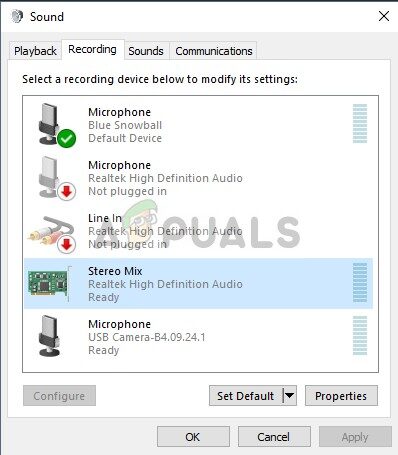 Opção de mixagem estéreo
Opção de mixagem estéreo -
Clique com o botão direito e selecione »Desativar»
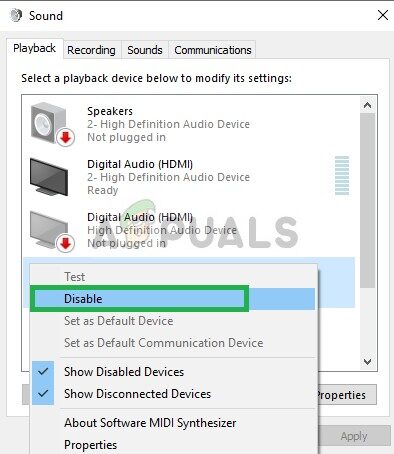 Desative a opção Stereo Mix
Desative a opção Stereo Mix -
Agora abra o aplicativo Discord
-
Clique no ícone »Configurações do usuário»
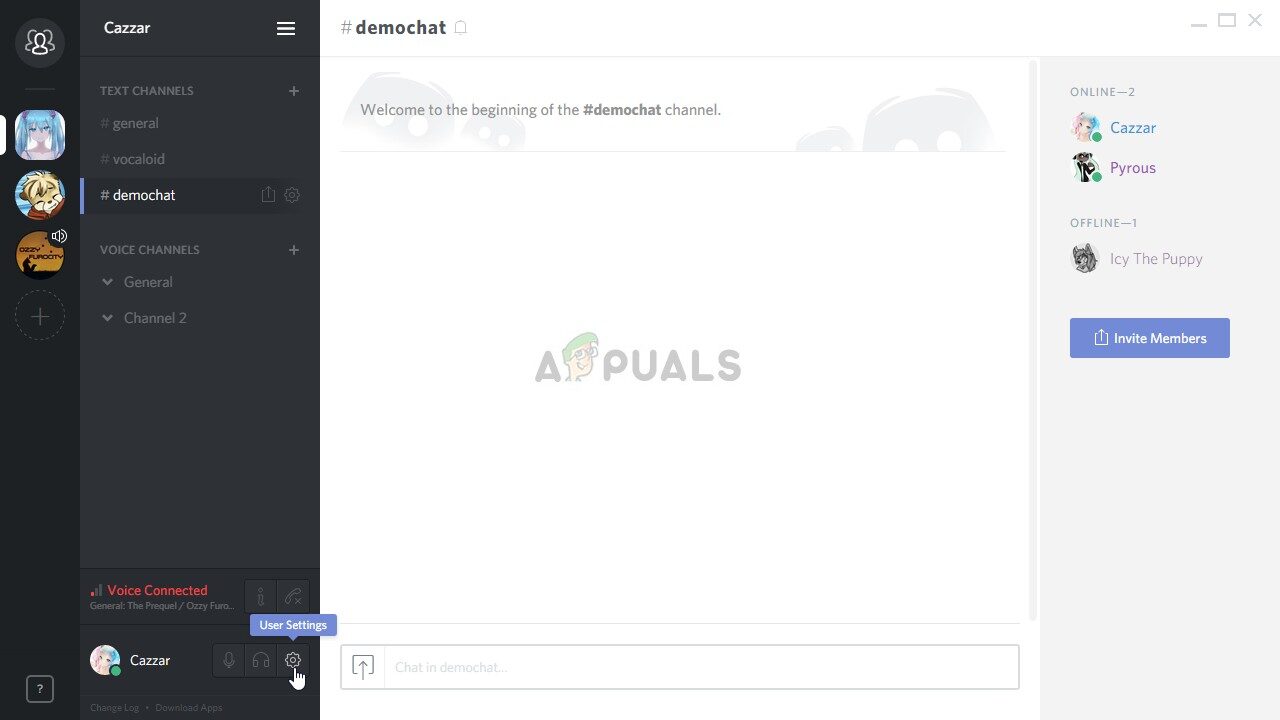 Clique na opção de configurações do usuário
Clique na opção de configurações do usuário -
Selecione a opção »Configurações de voz e vídeo»
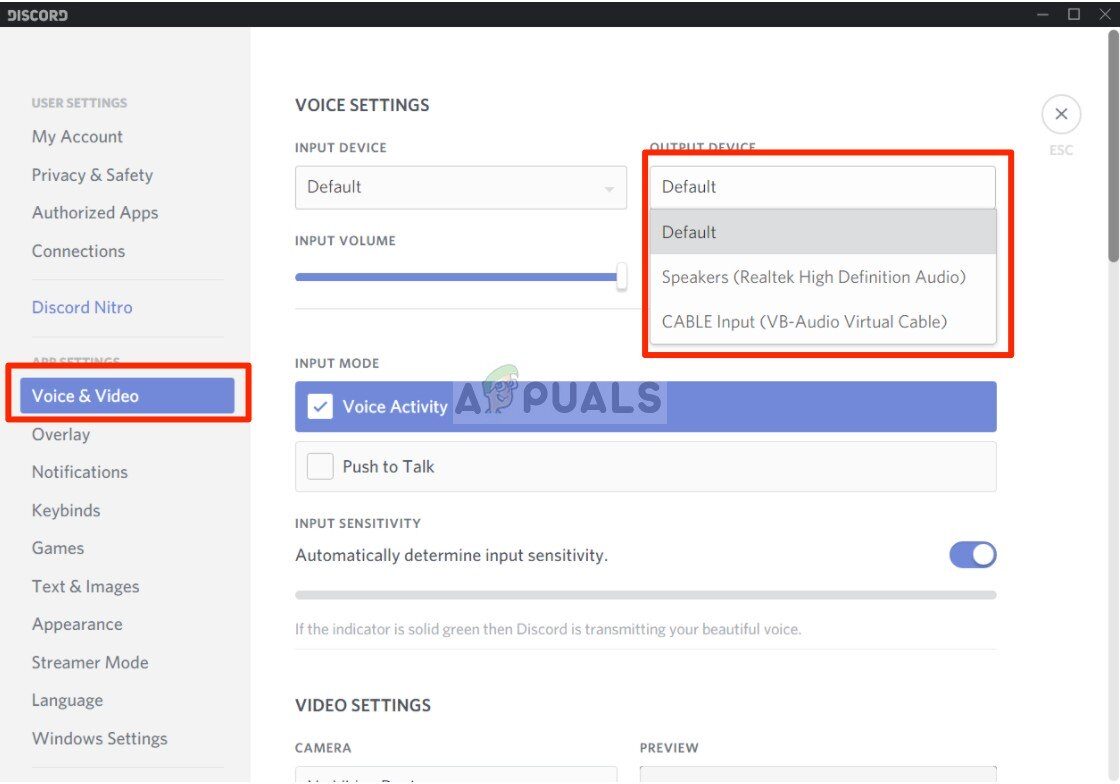 Alterar as configurações do dispositivo de entrada e saída
Alterar as configurações do dispositivo de entrada e saída -
Certifique-se de selecionar seus fones de ouvido como »Dispositivo de saída» e seu microfone como »Dispositivo de entrada«..
Observação: Se você não conseguir encontrar o nome do seu fone de ouvido ou microfone, selecione a opção do Windows por padrão se você já tiver desativado a opção “Mix estéreo” nas configurações de som.
Agora tente ver se o problema foi resolvido se esta etapa não resolver o problema, então prossiga para a próxima.
Solução 2: conectar a uma tomada de áudio diferente
As vezes, se você usar o conector USB ou o conector de áudio dentro do teclado, pode causar o problema. Nesta solução, vamos conectar os conectores de áudio a outra porta.
-
Desconecte os fones de ouvido e o microfone do teclado.
 Teclado
Teclado -
Conecte o microfone e os fones de ouvido às entradas de áudio da placa-mãe
-
Verifique se o problema foi resolvido.
Se esta etapa não resolver o seu problema, então o problema deve estar nas configurações do seu controlador; portanto, vá para a próxima solução.
Solução 3: alterar as configurações do microfone
Existem certas configurações de microfone que, quando ativadas, ativam seu microfone em todos os momentos e, portanto, isso pode causar o problema da entrada se misturar com a saída. Para isto
-
Direito: clique no ícone do alto-falante no canto inferior direito da barra de tarefas
 Botão de volume na parte inferior direita da barra de tarefas
Botão de volume na parte inferior direita da barra de tarefas -
Selecione a opção »Sons»
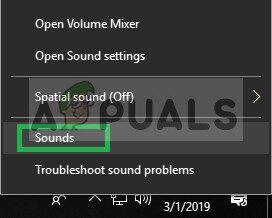 Selecione o botão Sons
Selecione o botão Sons -
Vá para a guia »Gravação» guia
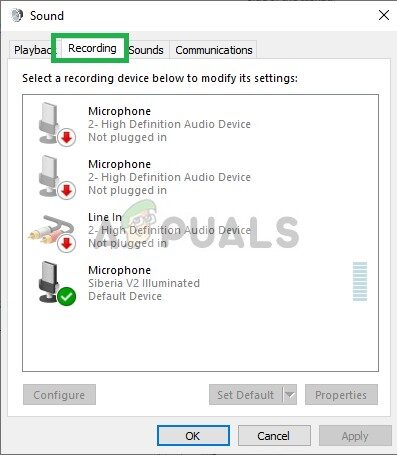 Opção de gravação
Opção de gravação -
Clique com o botão direito no microfone e selecione »Propriedades»
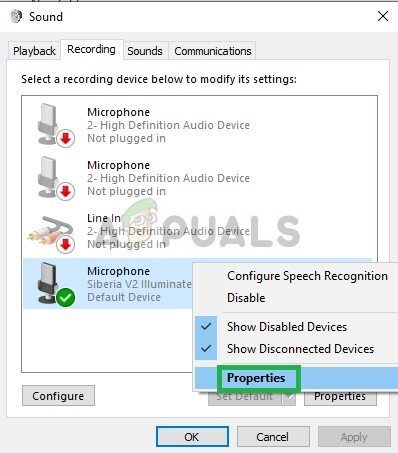 Clique com o botão direito no microfone
Clique com o botão direito no microfone -
Na guia »Propriedades do microfone, clique na guia »Ouvir«
-
Certifique-se de que a caixa »Ouvir este dispositivo» não esteja marcada.
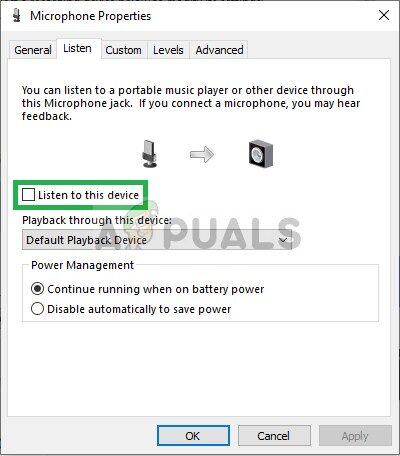 Desmarcando a caixa
Desmarcando a caixa -
Agora clique na guia avançado
-
Certifique-se de que ambas as opções sob o título »Exclusivo» estejam marcadas
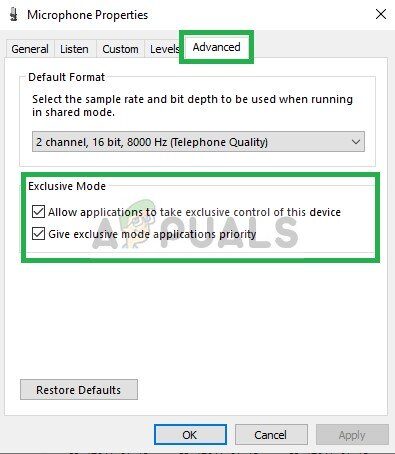 Certifique-se de que ambas as opções estejam marcadas na guia Avançado
Certifique-se de que ambas as opções estejam marcadas na guia Avançado -
Aplique suas configurações e verifique se isso resolve o seu problema.
Solução 4: desabilitar drivers de som
A última opção a que podemos recorrer é desativar todos os drivers que estão instalados, exceto o “Driver padrão do Windows” para qual
-
Direito: clique no ícone de volume no canto inferior direito
 Botão de volume na parte inferior direita da barra de tarefas
Botão de volume na parte inferior direita da barra de tarefas -
Selecione a opção »Sons»
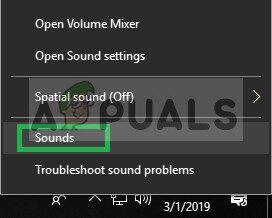 Selecione o botão Sons
Selecione o botão Sons -
Selecione a guia »Reprodução»
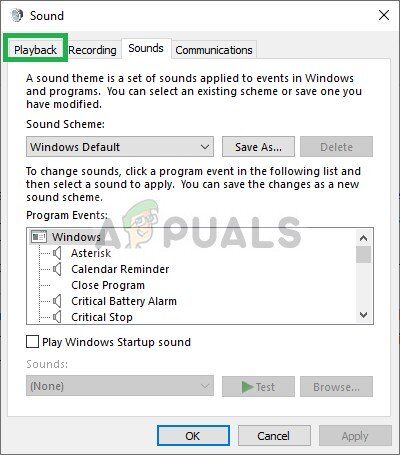 Clicar na opção de reprodução
Clicar na opção de reprodução -
Clique com o botão direito e desative os drivers »Realtek» e »Nvidia High Definition».
-
Reinicie o seu PC e veja se isso resolve o seu problema.
Postagem Relacionada:
- ▷ Qual é o pedido de registro de um dispositivo sintonizador de TV digital e deve ser removido?
- ⭐ Topo 10 Players de IPTV para Windows [2020]
- ⭐ Como obter contas Fortnite grátis com Skins?
- ▷ Como faço para corrigir o código de erro “WS-37403-7” e PlayStation 4?
- ▷ o 5 melhores navegadores para Windows XP
- ▷ Como desativar o Adobe AcroTray.exe desde o início






