Foi relatado que vários usuários com uma assinatura ativa da Netflix encontraram o código de erro U7353 ao tentar reproduzir determinados títulos em um computador ou tablet Windows.. Na maioria dos casos, o problema foi relatado como ocorrendo com o aplicativo Netflix UWP (Plataforma universal de Windows) baixado da Microsoft Store.
 Error de Netflix U7353
Error de Netflix U7353
O que está causando o problema de erro U7353 da Netflix?
Investigamos esse problema específico examinando vários relatórios de usuários e estratégias de reparo comumente usadas para corrigir esse problema específico em computadores Windows..
Acontece que este código de erro aponta para informações corrompidas / impreciso que está presente no computador e precisa ser atualizado para que o cliente Netflix possa validar a conta.
Existem vários culpados possíveis que podem acabar causando este código de erro específico:
-
Erro de Netflix UWP: Acontece que há um erro recorrente na versão da Microsoft Store do Netflix. Depois de mais de um ano, A Netflix lançou um hotfix para esta mensagem de erro específica. Se este cenário se aplica à sua situação, Você pode resolver o problema atualizando sua versão UWP do Netflix para a versão mais recente por meio da Microsoft Store.
-
Aplicativo Netflix UWP corrompido: Outro possível culpado que pode ser responsável por este problema específico é a corrupção na pasta principal do aplicativo. Se este cenário for aplicável, você pode resolver o problema reiniciando o aplicativo Netflix ou desinstalando e reinstalando o aplicativo UWP do seu computador.
-
Endereços DNS incorretos: é um fato bem conhecido que o Netflix não funciona bem com certos endereços DNS gerados padrão. Neste caso, você pode resolver o problema alterando os endereços DNS para Google DNS.
Se você estiver tendo problemas para resolver este código específico da Netflix e corrigir o código de erro U7353, Este artigo fornecerá várias etapas de solução de problemas. A seguir, Você encontrará vários métodos que outros usuários em uma situação semelhante usaram com sucesso para corrigir o problema e reverter para a funcionalidade padrão do Netflix.
Se você quiser se manter o mais eficiente possível, Recomendamos que você siga os métodos na ordem em que são apresentados, uma vez que as soluções possíveis são ordenadas por eficiência e dificuldade. Um dos métodos destina-se a resolver o problema no seu caso, independente do culpado que acaba causando o problema.
Método 1: atualize o Netflix UWP para a versão mais recente
Acontece que esse problema específico também pode ocorrer devido a um erro recorrente do aplicativo Netflix que está presente apenas na versão UWP do aplicativo.. O problema é conhecido por ocorrer com usuários que baixaram conteúdo anteriormente para uso offline.
Felizmente, A Netflix já lançou um hotfix para este problema específico por meio da Microsoft Store. Normalmente, a atualização deveria ter sido aplicada automaticamente, mas se as atualizações automáticas estiverem desabilitadas em sua máquina, isso é o que fazer:
-
Pressione a tecla Windows + R para abrir uma caixa de diálogo Executar. Então escreva “ms-windows-store: // casa” e pressione Enter para abrir a página inicial da Microsoft Store.
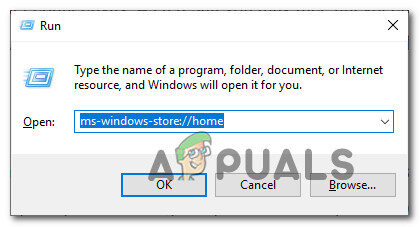 Abra a Microsoft Store por meio da caixa de diálogo Executar
Abra a Microsoft Store por meio da caixa de diálogo Executar -
Dentro de Microsoft Store, clique no botão de ação (Canto superior direito) e escolha Downloads e atualizações na lista.
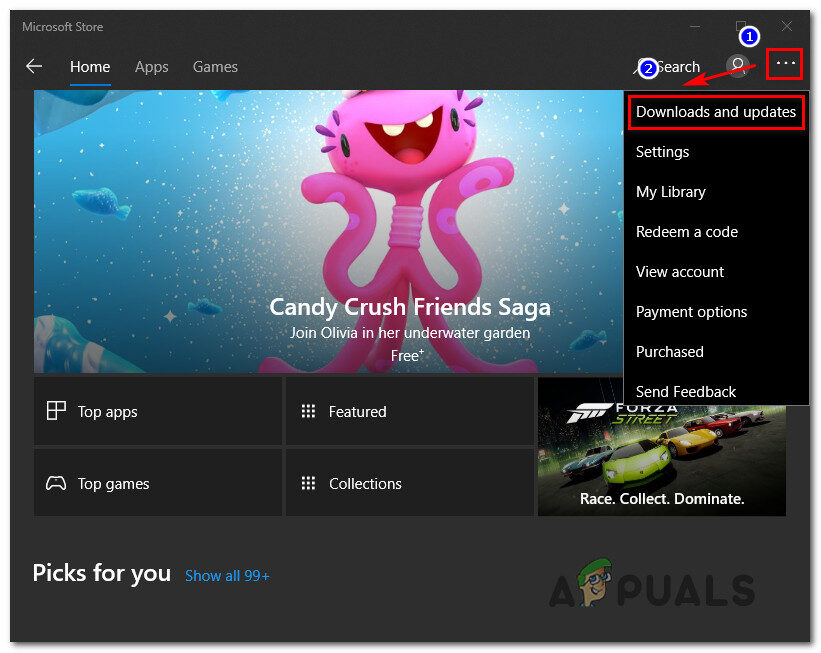 Downloads e atualizações
Downloads e atualizações -
Na tela Downloads e atualizações, clique em Obter atualizações e aguarde até que o aplicativo Netflix seja atualizado para a versão mais recente.
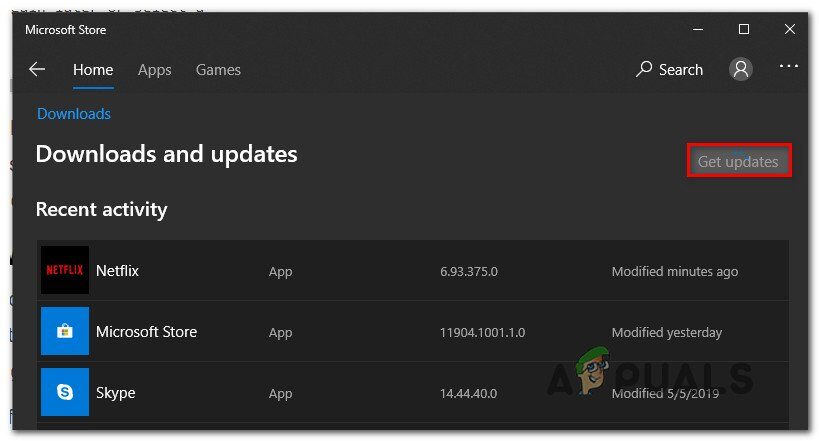 Obter atualizações
Obter atualizações -
Depois de instalar a atualização, reinicie o seu computador e veja se o problema é resolvido na próxima inicialização.
Se o mesmo problema continuar a ocorrer, prossiga para o próximo método abaixo.
Método 2: reinicie o aplicativo Netflix
Se você está procurando uma solução rápida, sua melhor chance seria simplesmente reiniciar o aplicativo Netflix usando o utilitário Apps & Features. Vários usuários afetados que após realizarem as etapas a seguir e reiniciarem suas máquinas, o problema foi resolvido e eles conseguiram usar o aplicativo Netflix sem encontrar o código de erro U7353.
Isto é o que você tem que fazer:
-
Pressione a tecla Windows + R para abrir uma caixa de diálogo Executar. Em seguida, digite »ms-settings: appsfeatures »e pressione Enter para abrir o menu Aplicativos e Recursos do aplicativo Configurações.
-
Dentro da janela Aplicativos e Recursos, role para baixo até Aplicativos e recursos e percorra a lista de aplicativos até encontrar o aplicativo Netflix.
-
Assim que eu ver, clique uma vez na entrada do Netflix, então em avançado.
-
Role para baixo até a guia Break, em seguida, clique no botão Redefinir abaixo.
-
Finalmente, clique em Redefinir mais uma vez para confirmar o processo de redefinição. Uma vez que eu faço, o aplicativo irá reinstalar e reverter para suas configurações padrão; isso deve acabar resolvendo o código de erro U7353.
-
Assim que o processo for concluído, reinicie o seu computador e veja se o problema é resolvido na próxima inicialização.
Player de uploads de vídeo / 2019/05 / reset-netflix-app.webm00: 0000: 0000: 20 Use as teclas de seta para cima / para baixo para aumentar ou diminuir o volume.
Se o problema persistir, prossiga para o próximo método descrito abaixo.
Método 3: desinstale e baixe novamente o aplicativo Netflix
Alguns usuários afetados relataram que o problema só foi resolvido após desinstalar o aplicativo Netflix e baixá-lo novamente da loja da Microsoft. Porém, Vários usuários que usaram este método relataram que para eles a solução era temporária, pois o erro retornou após alguns dias.
Portanto, lembre-se de que, até que a Netflix decida corrigir seu aplicativo para UWP, você pode precisar repetir este processo de vez em quando. Isso é o que você precisa fazer:
-
Pressione a tecla Windows + R para abrir uma caixa de diálogo Executar. Em seguida, digite »ms-settings: appsfeatures »e pressione Enter para abrir a guia Programas e Recursos do aplicativo Configurações principal.
-
Dentro da guia Programas e Recursos, role para baixo na lista de aplicativos e encontre o aplicativo Netflix.
-
Assim que eu ver, clique nele uma vez e depois em Avançado.
-
Dentro do menu Avançado do aplicativo Netflix, role para baixo até a seção Desinstalar, Clique em Desinstalar e, em seguida, clique no botão Desinstalar abaixo mais uma vez para confirmar o processo.
-
Assim que o processo for concluído, reinicie o seu computador e aguarde até que a seguinte sequência de inicialização seja concluída.
-
Pressione a tecla Windows + R para abrir outra caixa Executar. Em seguida, digite »ms-windows-store: // home »e pressione Enter para abrir a página inicial da Microsoft Store.
-
Dentro do aplicativo da Microsoft Store, use a função de pesquisa na seção superior direita para pesquisar Netflix.
-
Em seguida, clique em Obter para baixar e instalar o aplicativo.
-
Veja se você continua vendo o código de erro U7353. Se o mesmo problema continuar a ocorrer, vá para o próximo método.
Player de upload de vídeo / 2019/05 / uninstalling-the-Netflix-app.webm 00: 0000: 0000: 20 Use as teclas de seta para cima / para baixo para aumentar ou diminuir o volume.
Método 4: alterar DNS padrão para DNS do Google
Este problema específico é freqüentemente relatado como ocorrendo com configurações que usam o DNS padrão. Vários usuários afetados relataram que o problema foi resolvido depois de alterar os endereços DNS para Google DNS e excluir o DNS.
Aqui está um guia rápido sobre como fazer isso:
Observação: O guia a seguir é aplicável a todas as versões do Windows.
-
Pressione a tecla Windows + R para abrir a caixa de diálogo Executar. Em seguida, digite »ncpa.cpl» e pressione Enter para abrir a guia Conexões de rede.
-
Clique com o botão direito na conexão de rede ativa e escolha Propriedades no menu de contexto.
-
Nas propriedades da sua conexão de rede, vá para a guia Redes, selecione a versão do protocolo da Internet 4 (TCP / IPv4) e clique no botão Propriedades abaixo.
-
No próximo menu, selecione a guia Geral e selecione a opção Usar os seguintes endereços de servidor DNS.
-
Definir 8.8.8.8 como servidor DNS preferencial e 8.8.4.4 como servidor DNS alternativo.
-
Clique em OK para salvar suas configurações.
-
Pressione a tecla Windows + R para abrir uma caixa de diálogo Executar. Então escreva “cmd” e pressione Ctrl + Mudança + Digite para abrir um prompt de comando elevado. Quando solicitado pela janela do UAC (Controle de conta de usuário), clique em Sim para conceder privilégios administrativos.
-
Dentro do prompt de comando elevado, digite o seguinte comando para limpar o cache DNS:
ipconfig / flushdns
-
Depois de receber a mensagem de sucesso “Limpe o cache do resolvedor de DNS com sucesso”, fechar linha de comando elevada, abra o aplicativo Netflix e veja se o problema foi resolvido.
Player de uploads de vídeo / 2019/05 / flushing-dns.webm00: 0000: 0000: 39 Use as teclas de seta para cima / para baixo para aumentar ou diminuir o volume.
Postagem Relacionada:
- ▷ Qual é o pedido de registro de um dispositivo sintonizador de TV digital e deve ser removido?
- ⭐ Topo 10 Players de IPTV para Windows [2020]
- ⭐ Como obter contas Fortnite grátis com Skins?
- ▷ Como faço para corrigir o código de erro “WS-37403-7” e PlayStation 4?
- ▷ o 5 melhores navegadores para Windows XP
- ▷ Como desativar o Adobe AcroTray.exe desde o início






