Mesmo com todos os novos avanços em tecnologias de som, alguns aplicativos continuam a produzir apenas estéreo. Isso pode tornar mais difícil para você determinar se sua configuração de som surround 5.1 funciona corretamente. Embora esta tecnologia ofereça transmissões de áudio multicanal e megabits, configuração inicial e algumas incompatibilidades com o Windows 10 eles podem fazer isso 5.1 parece mais problemático do que vale a pena.
Se configurado corretamente, uma configuração de som surround 5.1 irá aumentar a gama de efeitos, contribuindo muito para a trilha sonora atmosférica de um filme. Se você usar enquanto joga, Você notará que é mais fácil determinar o paradeiro do inimigo e suas ações com base no som que eles fazem. Como as versões anteriores do Windows, Windows 10 tem um teste de alto-falante integrado que permite testar o som surround 5.1. Porém, software nem sempre é confiável e pode gerar falsos positivos.
Antes de chegar à parte onde a configuração do som surround é testada 5.1, é importante certificar-se de que o configurou corretamente. Depois de configurar seu sistema para usar todos os canais disponíveis para saída de som surround, você pode usar os testes abaixo para se certificar de que está obtendo a melhor qualidade de áudio.
Como definir o som 5.1 no Windows 10
A menos que você configure os canais do Windows corretamente 10 5.1 depois de conectar o hardware, você provavelmente obterá uma saída estéreo do seu pc ou laptop. Observe que para obter a saída de áudio 5.1 do seu pc, sua placa de som deve ser compatível com 5.1. Por agora, nem todas as placas de som integradas são configuradas para emitir um sinal surround 5.1. Os desktops de placa-mãe mais recentes tendem a tê-lo até mesmo nos níveis mais baixos, mas laptops não têm tanta sorte.
Observação: Mesmo se você tiver uma placa de som compatível 5.1, a qualidade provavelmente será inferior. A realidade é que a maioria das soluções de som integradas não produzirá um verdadeiro som surround. 5.1. Se procura qualidade, sempre escolha uma placa de som dedicada.
Antes de tentar as etapas abaixo, certifique-se de que seu sistema é realmente capaz de gerar 5.1. O que mais, verifique se todos os cabos e conexões estão devidamente conectados e atualize o driver da placa de som para a versão mais recente.
-
Pressione a tecla Windows + R para abrir uma janela de execução e digite »mmsys.cpl«. Pressione Enter para abrir as Propriedades de Som.
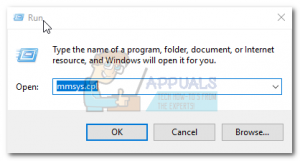
-
Vá para a opção Reprodução e selecione o dispositivo de reprodução que é capaz de reproduzir som 5.1. Observe que o nome pode variar dependendo da sua placa de som. Com alto-falantes selecionados, clique em Definir como padrão e, em seguida, clique no botão Configurar.
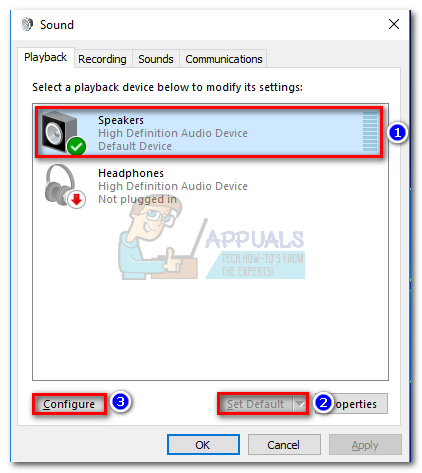
-
Na janela de configuração de alto-falante, selecionar 5.1 Surround e pressione Próximo. Se você vir várias entradas de som surround 5.1, selecione aquele que mais se aproxima da maneira como você posicionou seus alto-falantes.
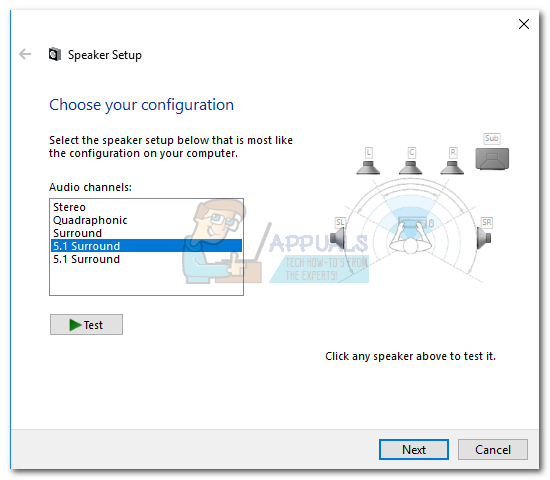
-
Portanto, certifique-se de que todas as caixas em Alto-falantes opcionais estão marcadas e clique em Avançar. Se sua configuração 5.1 está incompleto ou você está usando sem o subwoofer, é melhor desativar o equipamento ausente agora. Fazer isso redirecionará o áudio destinado ao canal ausente para um canal ativo. Desta maneira, garante que você não perca nenhum áudio importante.
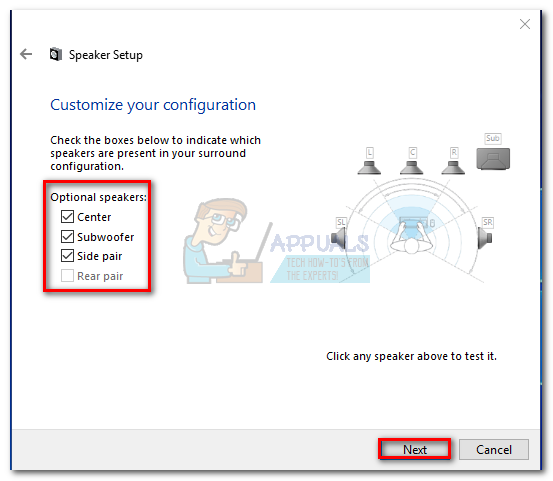
-
A seguinte caixa de diálogo é sobre como selecionar alto-falantes full-range. A maioria dos sistemas 5.1 não tem alto-falantes full-range, uma vez que a tarefa de áudio é dividida em vários canais. Marque as caixas em Alto-falantes Full Range, se aplicável, e clique em Avançar.
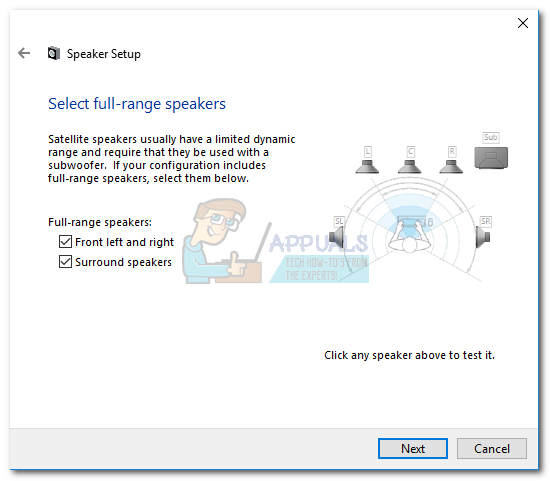
-
Se a configuração for concluída com sucesso, clique no botão Concluir e prossiga para a seção de teste abaixo.
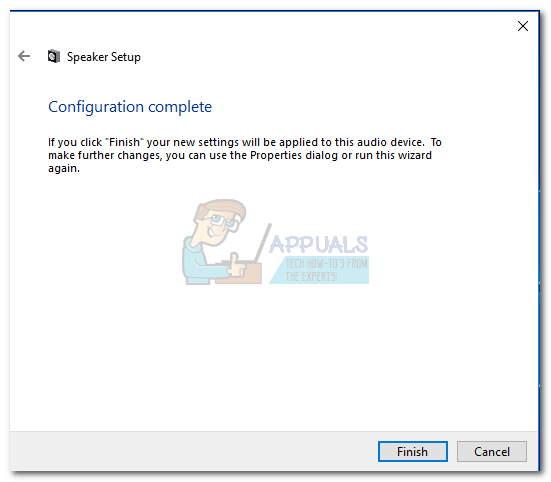
Observação: Se você tiver alto-falantes 5.1 mas não posso selecionar 5. 1 Envelope após clicar no botão Configurar (opção cinza ou não disponível), o problema é em parte um bug da Microsoft que tentou empurrar o Sonic Surround e o Dolby Atmos forçando os usuários a abandonar a tecnologia antiga. O problema existe desde que o Windows foi lançado 10 e a Microsoft não parece querer consertar. Em vez de, a empresa parece ir para uma obsolescência planejada quando se trata de som surround 5.1. Embora muitos usuários se queixem de que sua configuração 5.1 parou de funcionar depois de atualizar para o Windows 10 do Windows 7 você 8, ainda não há solução oficial no horizonte.
Se você só encontrou problemas com o som 5.1 depois da atualização dos criadores, siga este artigo (dts sound windows 10) para alguns guias de solução de problemas DTS. Se você acabou de começar a configurar seus alto-falantes de áudio 5.1 quando você tem o problema, siga este guia (Som surround do Windows 10 não funciona) para resolver seus problemas de som surround.
Se você conseguiu completar o processo de configuração com sucesso, siga o guia abaixo para testar seu som surround 5.1.
Como testar o som surround 5.1 no Windows 10
Depois de configurar os alto-falantes com sucesso 5.1, é hora de colocá-los à prova. Começaremos com a maneira integrada de testar sua configuração de som surround 5.1, mas se você quiser testar as verdadeiras capacidades de seus alto-falantes, role para baixo e use um teste da coleção abaixo.
Preferencialmente, você deve iniciar sua sessão de teste usando o assistente de teste de som integrado do Windows. O software fará um teste básico para ver se os canais de áudio estão funcionando corretamente. Aqui está um guia rápido sobre como realizar o teste de som no Windows 10:
-
Pressione a tecla Windows + R para abrir uma janela de execução e digite »mmsys.cpl«. Pressione Enter para abrir as Propriedades de Som.
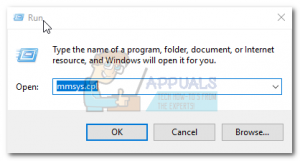
-
Vá para a tela de reprodução e clique com o botão direito nos alto-falantes 5.1 que você configurou anteriormente e selecione Testar.
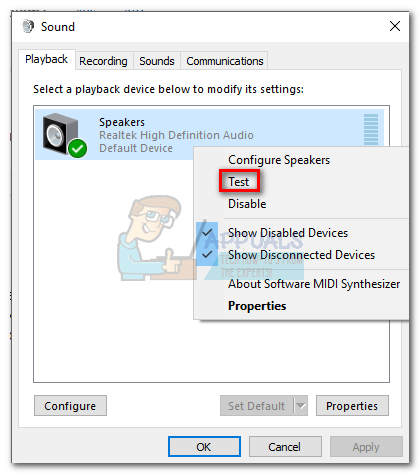
-
Agora você deve começar a ouvir os sons de teste de audição provenientes de cada um dos alto-falantes de som surround. 5.1 um a um. Use este teste para se certificar de que todos os seus alto-falantes estão funcionando.
Observação: alternativamente, você pode pressionar o botão Configurar e então clicar no botão Testar para ver uma representação visual de qual alto-falante está sendo testado. Isso garantirá que cada alto-falante seja conectado na posição correta..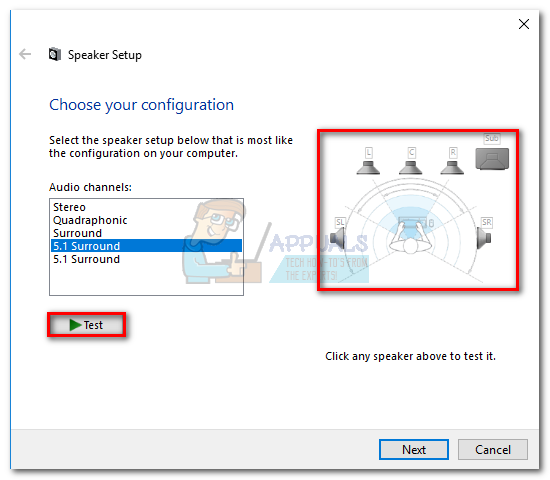
-
Quando você terminar de testar os alto-falantes, clique com o botão direito e selecione Parar Teste.
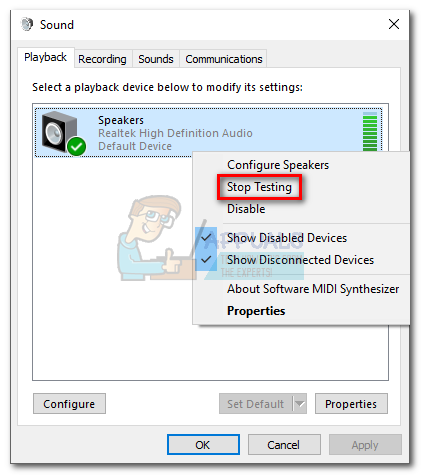
Observação: Se você vir o erro »Não foi possível reproduzir o tom de teste» ao clicar no botão de teste, provavelmente há algo errado com sua configuração de som surround. Se for esse o caso, siga estes dois guias (aqui e aqui) para ver algumas etapas de solução de problemas.
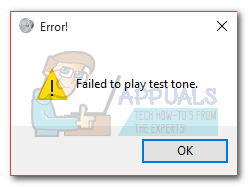
Testes adicionais 5.1 Teste Ambiental
Se você se certificou de que os alto-falantes estão conectados corretamente e que o som está vindo de onde deveria, vamos fazer um teste completo. Abaixo você encontrará uma série de testes de amostra que permitirão que você ouça se o baixo, médios e agudos de seus alto-falantes e subwoofer estão funcionando corretamente. Vamos começar com uma lista de amostras de teste que não precisam ser baixadas e podem ser reproduzidas imediatamente.
-
Demonstração de verificação de canal de som Dolby 5.1
-
Teste de som surround LPCM 5.1
-
5.1 Teste de som surround «O helicóptero»
-
Teste de som surround DTS 5.1 HD
-
Teste de som surround 5.1 valeu
Observação: A qualidade geral dos sons que você ouve depende sempre do decodificador. O que mais, a maioria dos serviços de compartilhamento de vídeo (incluindo YouTube) não suportam Dolby Digital ou DTS. Se seus alto-falantes são capazes de saída DTS ou Dolby Digital, deve experimentá-los via DVD / Blu-ray, console de jogo ou outro meio que foi codificado com esses codecs de som surround.
Se você realmente deseja ver do que seus alto-falantes de som surround são capazes, você precisará baixar os arquivos de amostra para o seu computador e abri-los com um programa capaz de decodificar DTS ou Dolby Digital. Aqui está uma lista de locais onde você pode baixar testes de amostra de som surround 5.1:
-
Reboques DTS
-
Dolby Labs
- Mostrar mundo
-
demolição
Postagem Relacionada:
- ▷ Qual é o pedido de registro de um dispositivo sintonizador de TV digital e deve ser removido?
- ⭐ Topo 10 Players de IPTV para Windows [2020]
- ⭐ Como obter contas Fortnite grátis com Skins?
- ▷ Como faço para corrigir o código de erro “WS-37403-7” e PlayStation 4?
- ▷ o 5 melhores navegadores para Windows XP
- ▷ Como desativar o Adobe AcroTray.exe desde o início






