Se sua pasta continua revertendo para somente leitura, pode ser devido a uma atualização recente do Windows 10. Muitos usuários relataram que quando atualizaram seu sistema para o Windows 10, eles encontraram este erro. O atributo somente leitura é um atributo de arquivo / pasta que permite que apenas um grupo específico de usuários leia ou edite os arquivos ou pasta. Isso pode ser realmente irritante., porém, a solução é bastante simples e fácil, mas pode ser diferente dependendo do cenário que o causou.
Geralmente, quando você encontra tal problema, você pode corrigi-lo facilmente desmarcando a caixa de atributo somente leitura encontrada nas propriedades do arquivo / Arquivo. Porém, este caso não é tão simples. Você não poderá alterar o atributo somente leitura do arquivo / Arquivo, o que é irritante. Porém, este artigo irá ensiná-lo a acessar novamente seus arquivos / pastas; você só tem que seguir as instruções.
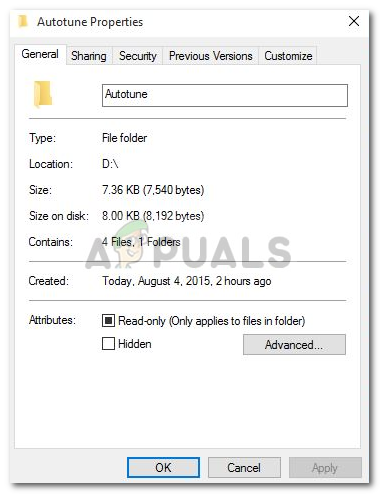 A pasta torna-se somente leitura no Windows novamente 10
A pasta torna-se somente leitura no Windows novamente 10
O que torna a pasta somente leitura novamente no Windows 10?
Isso pode estar acontecendo por vários motivos, porém, os mais genéricos são:
- Atualização do Windows . Se você atualizou recentemente seu sistema para Windows 10, isso pode ocorrer porque as permissões da sua conta podem ter sido alteradas.
- Permissões de conta . As vezes, o erro pode ser simplesmente devido às permissões da conta, qual é a causa mais comum sem que você perceba.
Soluções possíveis e eficazes para este problema são: –
Solução 1: faça login como administrador
Para começar com o erro comum, se você criou várias contas em seu sistema, certifique-se de estar logado como administrador ao acessar o arquivo. O motivo pelo qual você não pode ler ou editar o arquivo / pasta pode ser aquele arquivo / pasta foi criada com uma conta de administrador e você está tentando acessá-la com uma conta de convidado ou qualquer outra. Portanto, antes de prosseguir para as soluções mencionadas abaixo, certifique-se de que está usando a conta administrativa.
Solução 2: alterar o atributo da pasta
Se você está conectado como administrador e ainda não consegue acessar os arquivos, você precisará alterar o atributo do arquivo usando o prompt de comando. Para fazer isso, siga as instruções dadas:
-
Presione Winkey + X e selecione Prompt de Comando (Administrador) da lista.
-
Para remover o atributo somente leitura e definir um novo atributo, use o seguinte comando:
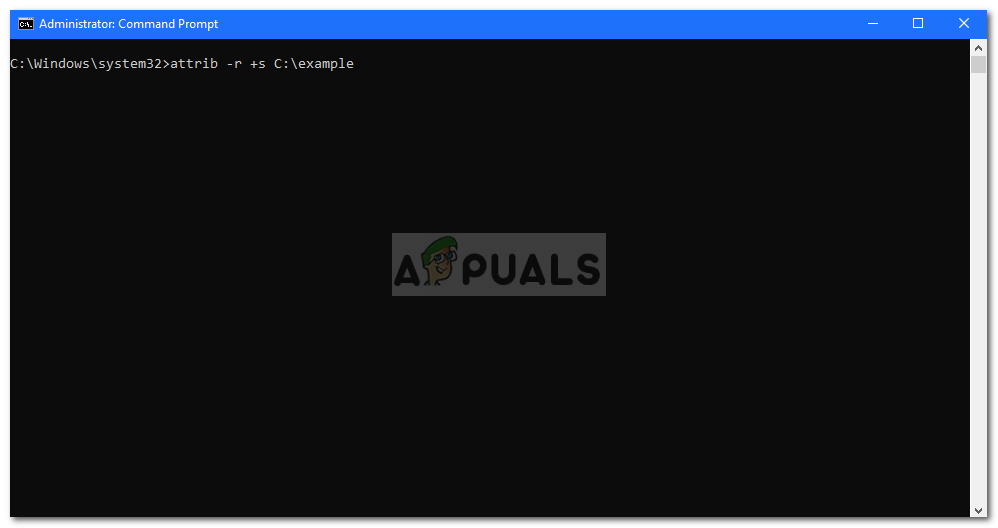 Insira o comando para remover o atributo somente leitura
Insira o comando para remover o atributo somente leitura
Atributo -r + s drive:NN
- O comando acima irá remover o atributo somente leitura do arquivo e alterá-lo para o atributo do sistema. Porém, alguns arquivos / pastas não funcionam corretamente no atributo do sistema, então use o seguinte comando se você deseja remover o atributo do sistema:
atribua-r -s unidade:NNSolução 3: Alterar as permissões da unidade
Se você estiver enfrentando este problema depois de atualizar seu sistema para o Windows 10, então alterar as permissões da unidade pode resolver o seu problema. Houve vários relatórios segundo os quais o problema foi resolvido por este método. Veja como fazer:
- Clique com o botão direito na unidade onde seus arquivos / pastas estão localizados.
- Selecione Propriedades .
- Navegue até a guia Segurança .
Propriedades do disco local (Segurança)
- Clique em Avançado e selecione Alterar Permissões .
Selecione as permissões de mudança
- Destaque seu nome de usuário e clique em Editar.
Destaque seu nome de usuário e clique em Editar
- Escolher Esta pasta, subpastas e arquivos da lista suspensa.
- Marque a caixa Controle total em Permissões básicas.
Marque a caixa Controle Total
- Clique OK.
Se você tiver mais de uma conta no sistema, então você terá que habilitar a herança primeiro. é assim que se faz:
- Vá para o disco rígido do seu sistema (onde seu windows está instalado).
- Vá para a pasta Usuários .
- Clique com o botão direito no seu nome de usuário e clique em Propriedades .
- Na guia Segurança , clique em Avançado .
- Clique em Habilitar herança .
Destaque seu usuário e clique em Habilitar herança
Solução 4: Desative seu antivírus de terceiros
Se o erro persistir toda vez que o sistema for reiniciado, pode ser devido a um software antivírus de terceiros. Seu antivírus pode estar detectando os arquivos como uma ameaça e, em consequência, impedi-lo de acessá-los. Em tal caso, você terá que desativar o software antivírus, mude os atributos de arquivo / pasta conforme mencionado acima e reinicie para ver se os arquivos / pastas ainda são revertidos para somente leitura. Sim, não é assim, isso significa que o antivírus está causando o problema e você provavelmente deve desinstalá-lo.
Postagem Relacionada:
- ⭐ Topo 10 Players de IPTV para Windows [2020]
- Cartão TF (TransFlash) e como ele difere do Micro SD?
- ¿¿Win32: Bogent é um vírus e como faço para removê-lo?
- ▷ Como consertar o importador relatou um erro genérico no Adobe Premiere
- ▷ Como corrigir TWRP Não é possível montar o armazenamento, 0 MB de armazenamento interno
- ▷ Qual é a pasta “Perflogs” e deve ser removido?






