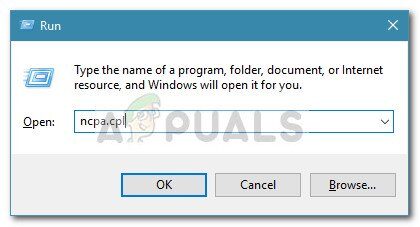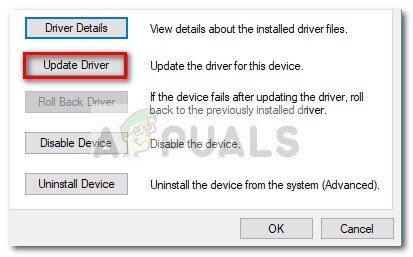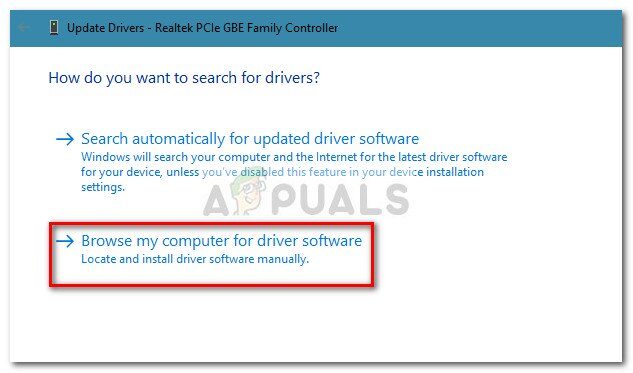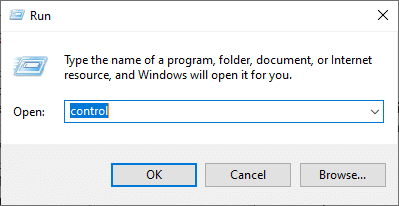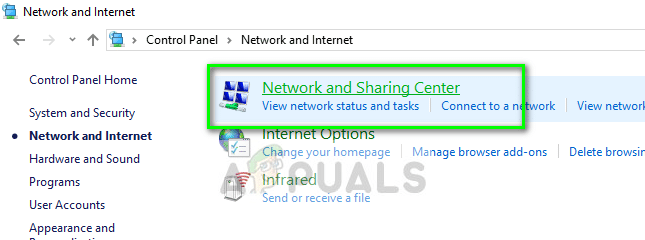Alguns usuários relataram um problema com o adaptador de rede do controlador Broadcom NetLink Gigabit Ethernet. Acontece que toda vez que esse problema ocorre, A conexão LAN para de funcionar, interromper momentaneamente a conexão de rede. Sempre que a conexão de rede é interrompida, aparecerá como uma conexão de acesso limitado.
Este problema específico parece ocorrer principalmente com usuários que atualizaram recentemente de uma versão mais antiga do Windows para o Windows 10 e houve casos em que os adaptadores de rede Realtek também não foram detectados, então não é específico apenas para adaptadores. Gigabit. A maioria dos usuários afetados por este problema relatou que o problema pode ser resolvido reiniciando o computador. Porém, esta solução é apenas temporária, uma vez que o mesmo problema pode reaparecer minutos após a próxima partida.
Se você está tendo problemas com este erro, os métodos abaixo provavelmente irão ajudá-lo a resolver o problema e restaurar sua conexão com a internet. As soluções listadas abaixo foram confirmadas para funcionar para usuários que estavam em uma situação semelhante. Siga os métodos abaixo na ordem até encontrar uma solução que resolva seu problema..
Método 1: instalar manualmente o driver do adaptador Ethernet atualizado
Acontece que o processo de atualização do Windows 10 Não é tão simples quanto anunciado e, em alguns casos, não detecta o seu adaptador de rede. O assistente de atualização não parece instalar o driver do adaptador Ethernet correto para a NIC que você está usando, daí os problemas de conectividade com a internet.
Porém, Alguns usuários que usam o driver do adaptador Broadcom Netlink Gigabit Ethernet conseguiram resolver esse problema instalando eles próprios o driver apropriado. Aqui está um guia rápido sobre como fazer isso:
Baixe o adaptador de rede Broadcom mais recente deste link oficial (aqui) e extraia em algum lugar acessível.
Pressione a tecla Windows + R para abrir uma caixa inicial. Em seguida, digite »ncpa.cpl» e pressione Enter para abrir a janela Conexões de rede.

Na janela Conexões de Rede, clique com o botão direito em Conexão de área local (Ethernet) e clique em Propriedades.
A seguir, vá para a guia Redes e clique no botão Configurar, e vá para a guia Drivers.
Na próxima janela, vá para a guia Driver e clique em Atualizar driver.

Clique em Procurar software de driver em meu computador, em seguida, clique em Deixe-me escolher em uma lista de drivers disponíveis no meu computador.

Em seguida, clique no botão Com disco, procure o arquivo de driver baixado (aquele que termina em .inf) usando o botão Navegar e pressione OK.
Então você deve ver uma longa lista de drivers. Daquela lista, selecionar Broadcom Netlink (TM) Gigabit Ethernet e clique no botão Avançar.
Assim que o driver for instalado com sucesso, reinicie seu computador e verifique se sua conexão de internet está funcionando corretamente na próxima reinicialização.
Se este método não conseguiu ajudá-lo a resolver a interrupção constante de sua conexão de rede, vá para o método 2.
Método 2: uso de um NIC dedicado
Observe que você pode estar tendo esse problema se o driver de Internet do seu equipamento não for compatível com o Windows. 10. Se você registrou todos os métodos acima sem resultados, sua única esperança é testar um NIC dedicado (placa de interface de rede) e veja se ele pode lidar com sua conexão de rede.
Se você não tem uma NIC dedicada em casa, você pode solicitar um online. Isto é ( aqui ) só custa cerca $ 12 e é compatível com todas as versões recentes do Windows (incluindo Windows 10).
Observe que antes de instalar a placa de interface de rede dedicada, você precisará entrar na configuração do BIOS e desativar o controlador Broadcom Netlink Gigabit Ethernet integrado. Na maioria das placas-mãe, você poderá desativar a placa de interface de rede integrada em Dispositivos Integrados (ou um nome semelhante).
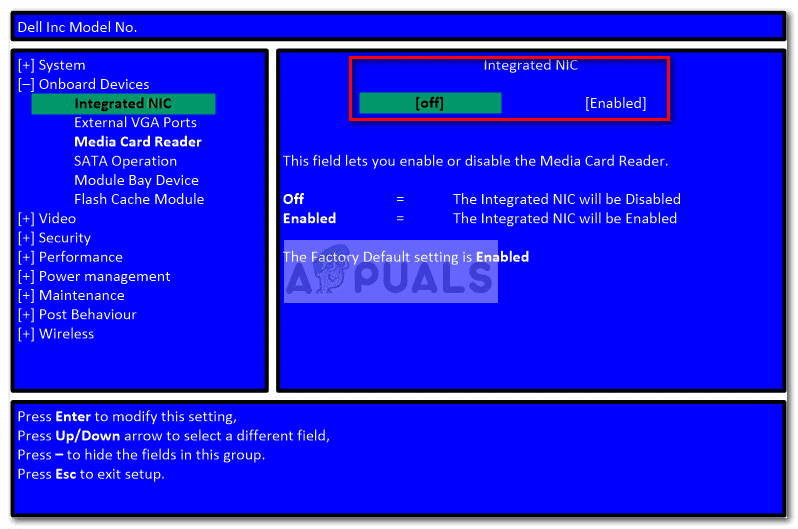
Depois de desativar o NIC integrado, instale a nova placa de interface de rede dedicada em um slot PCIe livre, conecte o cabo de rede LAN e reinicie o computador novamente. Na tela inicial, vai parecer que você não tem internet, mas não se preocupe. Uma vez Windows 10 está totalmente carregado, o sistema operacional irá localizá-lo e instalar o driver correspondente. Depois de um tempo, ter uma conexão de rede funcionando.
Método 3: execute o solucionador de problemas de rede
Em alguns casos, o adaptador pode ter algumas falhas de configuração. Executar o solucionador de problemas de rede às vezes pode corrigir esses tipos de falhas. Para executá-lo, teremos que executar o programa a partir do Painel de Controle. Para isso:
Pressione os botões simultaneamente “Windows” + “R” para abrir o prompt de execução.
Escreve “Painel de controle” e pressione “Digitar” para abri-lo.

Clique na opção “Vermelho e Internet” e selecione o botão “Rede central e compartilhamento”.

Clique no botão “Solucionar problemas” para executar o solucionador de problemas.
Verifique se o solucionador de problemas corrigiu seu problema depois de concluir as instruções na tela.
Postagem Relacionada:
- ▷ Como consertar $ 0027O arquivo não pode ser aberto devido a um erro de cabeçalho $ 0027 no Adobe Premiere
- ▷ Como aprovo meu iPhone de outro dispositivo?
- ▷ Solução: api-ms-win-crt-runtime-l1-1-0.dll está ausente
- ▷ Solução: WebGL não é compatível
- ⭐ 4 Emuladores iOS para Android [Execute aplicativos iOS no Android]
- O painel de controle da Nvidia não abre