Ao tentar instalar os drivers para uma GPU NVIDIA, seja pela primeira vez ou para atualizar os drivers já existentes no computador, se a instalação do driver falhar, tela de rostos do usuário “NVIDIA Installer Failed” que mostra quais componentes estão incluídos no pacote de driver não foi instalado e oferece a opção de fechar o instalador. Um computador não será capaz de fazer uso de sua GPU até ou a menos que os drivers corretos para a respectiva GPU estejam instalados, o que torna este problema extremamente sério.
Pessoas que viram o problema “NVIDIA Installer Failed” são usuários do Windows 10, desde o Windows 10 parece ter uma relação bastante instável com drivers de GPU NVIDIA. Porém, Felizmente, muito pode ser feito para tentar resolver o problema “Falha do instalador NVIDIA” e faça com que os drivers sejam instalados corretamente. A seguir estão os métodos mais eficazes que você pode usar para tentar se livrar do problema “Erro do instalador NVIDIA” e instalar corretamente os drivers para uma GPU NVIDIA.
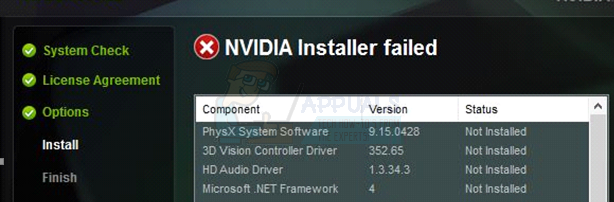 Erro do instalador Nvidia
Erro do instalador Nvidia
O que fazer para corrigir um erro do instalador NVIDIA?
-
Método 1: realizar uma instalação personalizada dos drivers
-
Método 2: desligue temporariamente todos os programas de segurança de terceiros
-
Método 3: remova alguns arquivos da NVIDIA e elimine todos os processos da NVIDIA
-
Método 4: reinstalar Windows 10 Desde cedo
-
Método 5: realizar a auto-instalação do driver
Método 1: realizar uma instalação personalizada dos drivers
Primeiro, faremos uma instalação personalizada dos drivers da Nvidia para corrigir esse problema. Para isso:
-
Execute o instalador NVIDIA.
-
Vá até o instalador até chegar à tela Opções de instalação e você será solicitado a escolher entre uma instalação rápida (recomendado) e um personalizado (avançado)
-
Selecione a opção de instalação personalizada (Avançado) e clique em Avançar.
-
Na próxima tela, certifique-se de que todos os componentes do controlador da lista fornecida estão selecionados, selecione a opção Executar uma instalação limpa marcando a caixa de seleção ao lado dela e clique em Avançar.
-
Continue com o resto do instalador e deve instalar corretamente os drivers para sua GPU NVIDIA.
Este método provou ser especialmente eficaz para usuários que encontram o problema. “Falha do instalador NVIDIA” ao iniciar seus computadores pela primeira vez após uma atualização para o Windows 10. O que acontece em casos como este é que o Windows 10 começa pela primeira vez, passar 5 uma 15 minutos tentando baixar e instalar os drivers corretos para a GPU, e tentar instalar os drivers NVIDIA durante este período falha, que resulta no “O instalador NVIDIA falhou”. Em tais casos, Os drivers NVIDIA podem ser instalados com sucesso simplesmente reiniciando o computador Windows 10 e realizar uma instalação de driver personalizada conforme descrito nas etapas anteriores.
Método 2: desligue temporariamente todos os programas de segurança de terceiros
Se você usa programas de segurança de terceiros (como programas antivírus, programas antimalware ou programas de firewall), O instalador NVIDIA pode estar bloqueado, o que fará a tela aparecer “NVIDIA Installer Failed” toda vez que eu corro. Portanto, nesta etapa, iremos desativar antivírus de terceiros.
-
Desligue todos e cada um dos programas de segurança de terceiros que você tiver em seu computador.
-
Para fazer isso, presione Ctrl + Mudança + Esc para iniciar o Gerenciador de Tarefas, navegue até a guia Processos e, um por um, localize todo e qualquer processo em execução associado a um programa de segurança de terceiros em seu computador.
-
Clique nele para selecioná-lo e clique em Finalizar tarefa para desativá-lo.
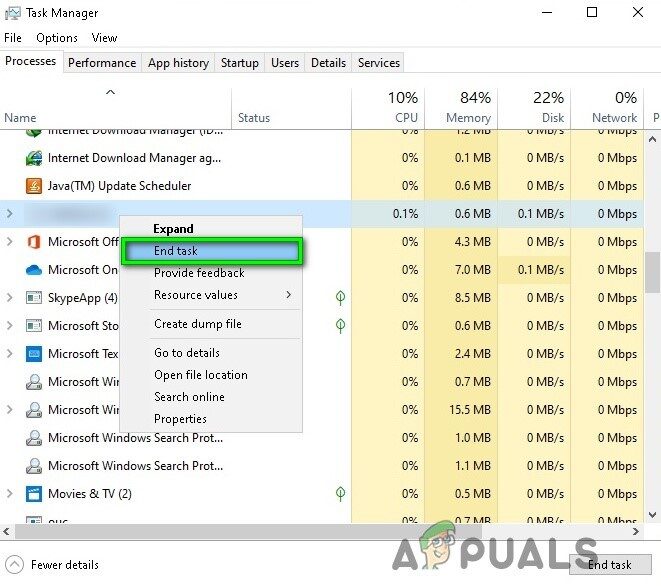
-
Execute o instalador NVIDIA. Certifique-se de fazer uma instalação de driver personalizado (conforme descrito no Método 1), e os drivers NVIDIA devem ser instalados corretamente.
Método 3: remova alguns arquivos da NVIDIA e elimine todos os processos da NVIDIA
Encontre e exclua tantos dos seguintes arquivos NVIDIA quantos estiverem no computador:
O arquivo nvdsp.inf em C:WindowsSystem32DriverStoreN- Repositório de Arquivos O arquivo nv_lh em C:NWindowsN-System32N-DriverStoreN-Repositório de Arquivos O arquivo nvoclock em C:WindowsSystem32DriverStoreFileRepository Todos os arquivos em C:N- Arquivos de programa N- NVIDIA Corporation Todos os arquivos em C:N- Arquivos de programa (x86)N- NVIDIA Corporation Todos os arquivos em C:N- Arquivos de programa (x64)N-NVIDIAN Corporation
-
Reinicie o computador.
-
Quando o computador é inicializado e conectado a ele, presione Ctrl + Alt + Del para iniciar o Gerenciador de Tarefas.
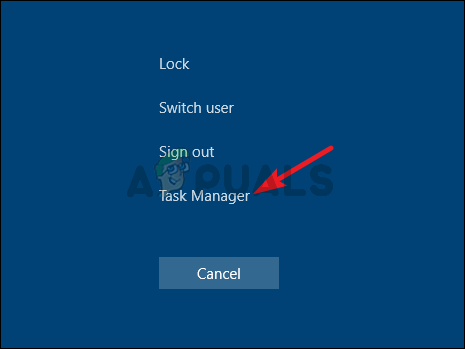 Abra o gerenciador de tarefas
Abra o gerenciador de tarefas -
Navegue para processos
-
Um por um, localize cada um dos processos que pertencem ao software NVIDIA, clique nele para selecioná-lo e clique em Finalizar tarefa para forçar o fechamento.
-
Execute o instalador NVIDIA. Certifique-se de fazer uma instalação personalizada (conforme descrito no Método 1) e espera-se que a instalação seja bem-sucedida.
Método 4: reinstalar Windows 10 Desde cedo
Se todo o resto falhar, sua única opção restante é reinstalar o Windows 10 e espero que o problema “Falha do instalador NVIDIA” desaparecer com sua instalação atual do Windows 10 e não afeta o próximo. Se você não sabe como limpar a instalação do Windows 10, você pode usar este guia. Porém, antes de limpar a instalação do Windows 10, certifique-se de fazer o seu melhor para fazer backup de todos os dados / arquivos importantes no computador afetado.
Método 5: realizar a auto-instalação do driver
Se o instalador não instalou os drivers no seu computador, podemos tentar instalá-los nós mesmos. Em primeiro lugar, é importante que você desinstale completamente as instalações anteriores do driver. Depois disso, siga o guia fornecido abaixo.
-
Navegue até este site e configure as opções para selecionar a marca e o modelo exatos de seu controlador GPU.
-
Após o download, execute o instalador e selecione o local para extrair os drivers.
-
Copie o local selecionado para a sua área de transferência e lembre-se dele.
-
Após a extração, deixe o instalador ser executado em segundo plano e navegue até o local que selecionamos anteriormente.
-
Depois disso, copie e cole a pasta extraída na área de trabalho.
-
Agora, pressione “Windows” + “R” para abrir o prompt de execução e digite “devmgmt.msc” e pressione “Digitar”.
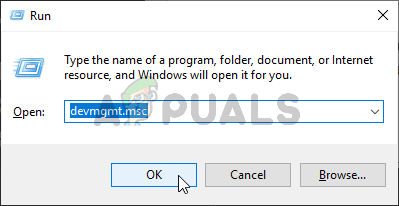 Executar o Gerenciador de Dispositivos
Executar o Gerenciador de Dispositivos -
No Gerenciador de Dispositivos, expanda a guia do adaptador de vídeo e clique com o botão direito no driver de vídeo padrão.
-
Selecione a opção “Atualizar driver” para iniciar o processo de atualização do driver.
-
Clique na opção “Pesquisar software de driver em meu computador” e selecione a opção “Deixe-me escolher a mim mesmo em uma lista” a seguir.
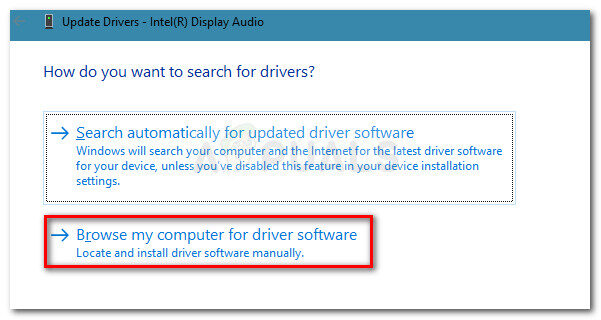 Navegador para controlador manualmente
Navegador para controlador manualmente -
Selecione a opção “Tem disco” e cole o endereço da pasta copiada na barra de ferramentas “navegação”.
-
Clique em “Aceitar” e espere que o driver seja instalado.
-
Na próxima janela, selecione a marca e o modelo do seu dispositivo e clique em instalar.
-
Depois de instalado, abra a pasta que copiamos primeiro e navegue até o seguinte local.
NVIDIA>Driver de vídeo>"número">Win10_64>Internacional>Driver de vídeo
-
Agora, você precisará encontrar o arquivo de informações do fabricante. Alguns arquivos inf de fornecedores comuns estão listados abaixo.
Acer = nvaci.inf Apple = nvaoi.inf Asus = nvami.inf Dell = nvdmi.inf HP = nvbli.inf ou nvhmi.inf
-
Abra este arquivo com o Bloco de Notas e role para baixo até o conjunto de linhas abaixo da opção “criador”.
-
O cabeçalho acima da linha deve ser semelhante a » [Nvidia_Devices.NTamd64.10.0… 14310] «.
-
Copie a parte »% Nvidia_Dev …… .Section002» da primeira linha e crie uma nova linha abaixo da primeira linha.
-
Cole a linha aqui e volte para o gerenciador de dispositivos sem fechar este arquivo.
-
Clique com o botão direito no driver Nvidia sob o cabeçalho do adaptador de vídeo e selecione a opção “Propriedades”.
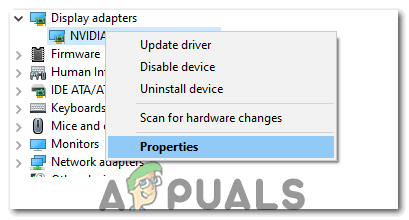 Seleção de propriedade
Seleção de propriedade -
Clique na aba “Detalhes” e selecione o “Menú desdobrável”.
-
Clique no menu suspenso “ID de hardware” nas “Propriedades” e copie a entrada contendo “SUBSYS” mas não contém “REV”.
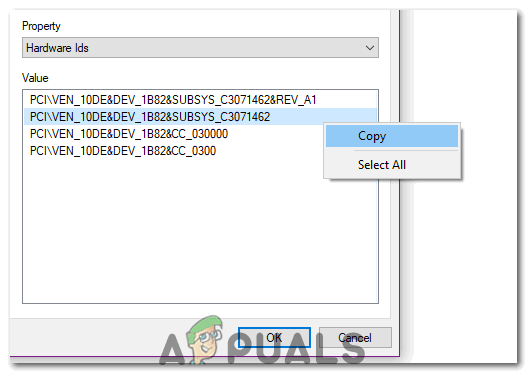 Copie o ID de hardware correto
Copie o ID de hardware correto -
Cole este identificador de hardware na frente da nova linha que criamos em um formato semelhante às linhas anteriores e seguintes.
-
Agora copie o mesmo número que estamos copiando do ID do nosso hardware na imagem abaixo.
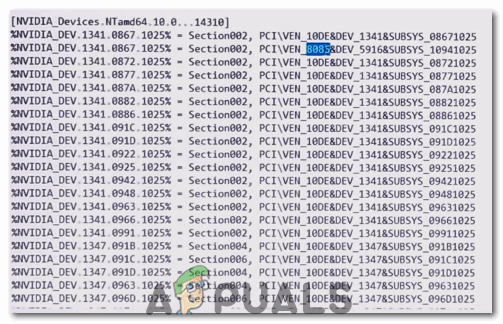 Copiando o número GPUID
Copiando o número GPUID -
Cole o número em vez do número GPUID conforme indicado na imagem abaixo.
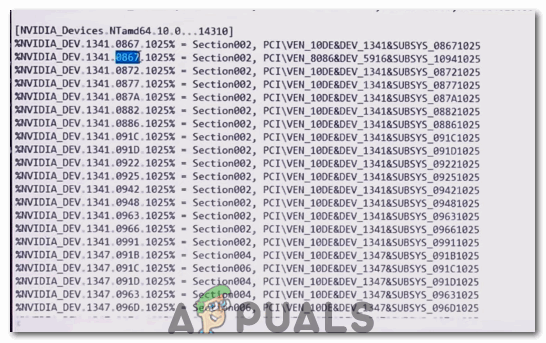 Cole o número GPUID
Cole o número GPUID -
Agora navegue até a última entrada na mesma coluna que estamos editando e olhe para o número da seção lá.
-
Substitua o número da seção da nova entrada que estamos fazendo por um número próximo ao último número da seção que anotamos. Por exemplo, se o último número da seção foi “Seção 052”, vamos substituí-lo por “Seção 053”.
-
Agora copie a parte indicada de nossa postagem e role para baixo até a seção “Corrente” do bloco de notas.
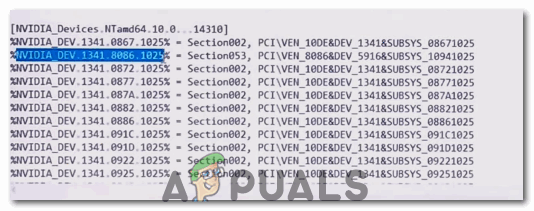
-
Navegue até o final da lista na seção da corrente e crie uma nova linha para colar a parte que copiamos.
-
Adicione seu modelo de GPU Nvidia no mesmo formato acima e salve as alterações no arquivo.
-
Agora volte para a pasta principal e clique duas vezes no arquivo “Setup.exe”.
-
O driver deve instalar bem agora.
Postagem Relacionada:
- ▷ O que é “Host de configuração moderna” e como consertar o alto uso do disco por “Host de configuração moderna”?
- ▷ Como corrigir erro de tempo limite de conexão do servidor do Minecraft no Windows?
- ▷ O que é nvbackend.exe e como corrigi-lo?
- Código NVIDIA 43 (O Windows parou este dispositivo porque relatou problemas)
- ⭐ As melhores alternativas CCleaner em 2020
- ▷ Solução: erro de PS4 CE-34788-0






