ePSXe é um simulador PS2 disponível para Windows e é freqüentemente mencionado como um dos melhores emuladores disponíveis para Windows.. Porém, alguns usuários (principalmente usuários do Windows 10) relataram que o programa começou a travar toda vez que um jogo era executado, exibindo a mensagem de erro 'ePSXe.exe parou de funcionar’ depois de.
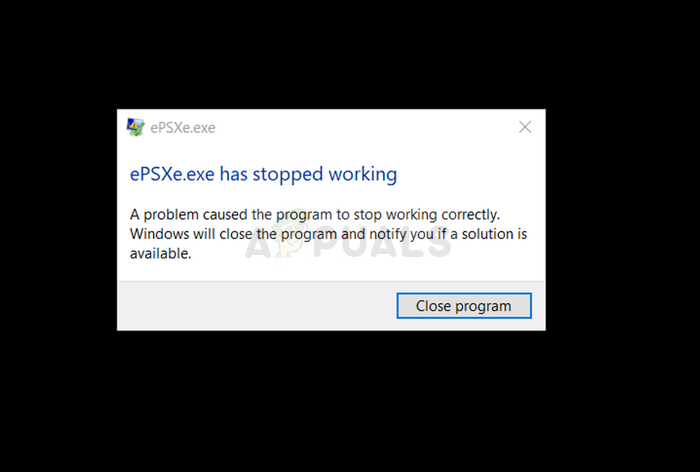
O problema não foi exatamente resolvido com os patches pós-programa e ainda está disponível na versão mais recente. Alguns métodos bem-sucedidos foram mencionados por usuários que funcionaram para eles em seus cenários.. Experimente abaixo e veja se isso resolveu o seu problema.
O que faz com que o ePSXe pare de funcionar?
O ePSXe trava por vários motivos que às vezes incluem correções básicas e outras vezes incluem solução de problemas mais avançada. Dê uma olhada na lista completa abaixo:
-
A opção de overclock da CPU é definida para mais de x1 para usuários que não fizeram overclock de suas CPUs. É raro que o programa defina automaticamente esta opção para algo diferente de x1, mas faz com que o ePSXe falhe e precise ser alterado.
-
Drivers gráficos também são uma causa comum do problema esperado. As vezes, o problema é causado por drivers desatualizados, mas mais frequentemente é o caso do driver recém-instalado que não é totalmente compatível com o programa.
-
Uma vez que o problema afeta quase exclusivamente os usuários do Windows 10, você deve tentar executá-lo no modo de compatibilidade do Windows 7.
-
É bem possível que o problema requeira permissões de administrador para funcionar corretamente, então certifique-se de conceder-lhes.
Solução 1: definir CPU Overclock para x1
Este é provavelmente o método mais conhecido para resolver este problema e é sugerido em várias postagens de fóruns e vídeos na internet.. Pode ser usado para resolver facilmente o problema que é acionado quando a opção de overclocking da CPU disponível no menu do aplicativo é configurada para um valor maior que x1.
Não se sabe por que está definido como padrão e muitos usuários tiveram problemas para resolver este problema, mas o método é bem conhecido, então certifique-se de tentar.
-
Encontre o executável principal ePSXe e clique duas vezes nele para executar. Você também pode procurá-lo no menu iniciar.
-
Depois que a janela do emulador for aberta, clique no botão Opções na barra de menu e navegue com o mouse até a entrada de overclocking da CPU.

-
Certifique-se de marcar a opção x1 clicando nela. Verifique se o problema persiste!
Solução 2: instale o driver mais recente ou reverta o mais recente
Dado que Windows 10 às vezes atualiza automaticamente alguns de seus drivers quando uma nova versão do sistema operacional é instalada, os usuários relataram que o driver da placa de vídeo mais recente era o culpado e sugeriram que restaurar uma versão mais antiga na verdade os perdia. ajudou a resolver o problema. O que mais, se seus drivers não foram atualizados recentemente, É bom procurar uma atualização!
-
Clique no botão do menu iniciar, digite »Device Manager» e selecione-o na lista de resultados disponíveis clicando no primeiro. Você também pode pressionar a combinação de teclas do Windows + R para abrir a janela de execução. Digite »devmgmt.msc» na caixa de diálogo e clique em OK para executá-lo.
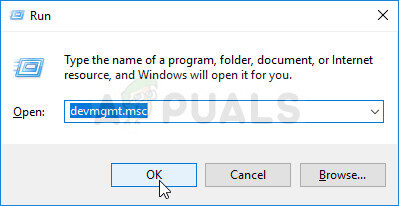
-
Uma vez que é o driver da placa de vídeo que você deseja atualizar em seu computador, expanda a seção de adaptadores de vídeo, clique com o botão direito na placa gráfica e escolha a seção Desinstalar dispositivo.
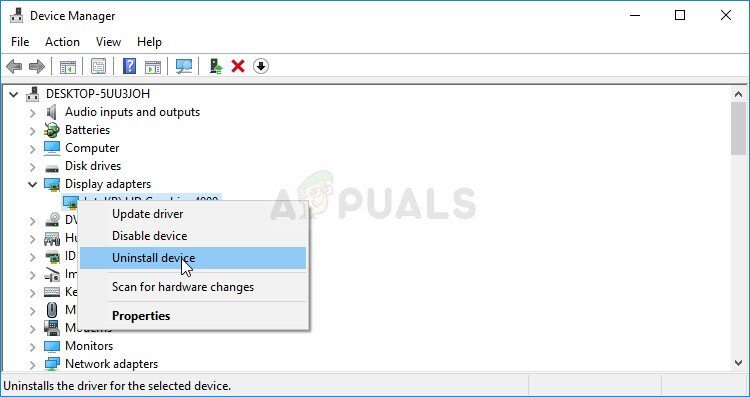
-
Confirme as caixas de diálogo ou prompts que solicitam a confirmação da desinstalação do driver de dispositivo gráfico atual e aguarde a conclusão do processo.
-
Encontre o driver da placa gráfica da NVIDIA ou AMD. Insira as informações necessárias sobre o cartão e seu sistema operacional e clique em Pesquisar.
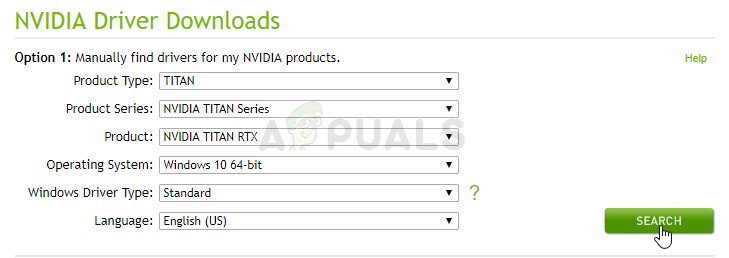
-
Uma lista de todos os drivers disponíveis deve aparecer. Certifique-se de rolar para baixo até a entrada necessária, clique no seu nome e depois no botão Download. Salve no seu computador, abra e Siga as instruções na tela para instalar. Verifique se o ePSXe continua travando!
Alternativa: controlador reverso
Para quem se sente desconfortável procurando os motoristas, pois pode ser confuso para usuários casuais, pois você precisa inserir informações sobre o computador e pesquisar muitos drivers diferentes e instalá-los manualmente, existe uma alternativa. Trata-se de reverter o driver da placa gráfica.
Este processo irá procurar por arquivos de backup para o driver que foi instalado antes das últimas atualizações e esse driver será instalado em seu lugar. Esta opção nem sempre está disponível, mas com certeza será mais fácil, como funciona para usuários NVIDIA e AMD:
-
Em primeiro lugar, você precisará desinstalar o driver que você instalou atualmente em sua máquina.
-
Escriba “Administrador de dispositivos” no campo de pesquisa próximo ao botão do menu iniciar para abrir a janela do gerenciador de dispositivos. Você também pode usar a combinação de teclas do Windows + R para abrir a janela de execução. Digite devmgmt.msc na caixa e clique em OK ou Enter.
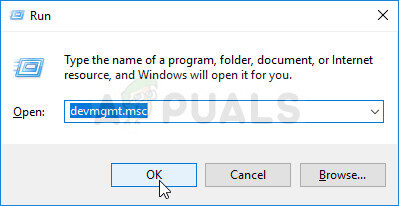
-
Expanda a seção »Adaptadores de vídeo«. Isso mostrará todos os adaptadores de rede que a máquina instalou no momento.
-
Clique com o botão direito no adaptador de vídeo que deseja reverter e selecione Propriedades. Depois que a janela Propriedades abrir, navegue até a guia Controlador e localize o controlador de reversão
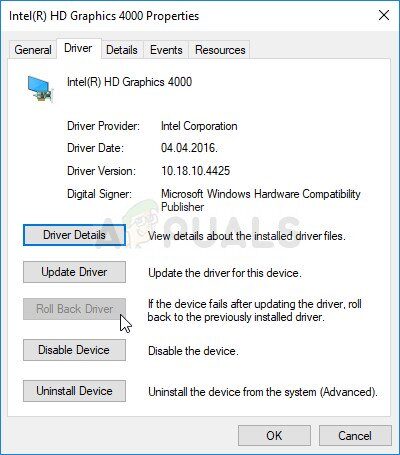
-
Se a opção estiver desabilitada, significa que o dispositivo não foi atualizado recentemente ou não possui arquivos de backup que lembrem o driver antigo.
-
Se a opção estiver disponível, clique, clique nele e Siga as instruções na tela Para continuar com o processo. Reinicie o seu computador e veja se o problema persiste. EPSXe!
Solução 3: executar como administrador e em modo de compatibilidade
Por último, você pode tentar forçá-lo a funcionar com permissões de administrador, como tem funcionado para algumas pessoas. O que mais, como Windows 7 não costuma reclamar desse problema, você deve tentar verificar se deseja executar o executável no modo de compatibilidade do Windows 7 resolveu o problema.
-
Encontre o arquivo ePSXe.exe e altere suas propriedades clicando com o botão direito em sua entrada, ou na área de trabalho, no menu Iniciar ou na janela de resultados da pesquisa e selecionando Propriedades. Vá para a guia Compatibilidade na janela Propriedades e marque a caixa ao lado de Executar este programa como administrador.
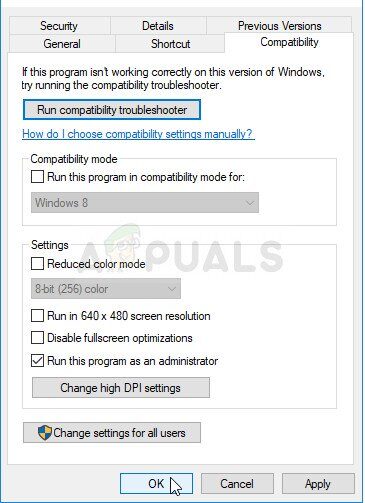
-
Na seção Modo de Compatibilidade, marque a caixa ao lado de Executar este programa em modo de compatibilidade para a opção e escolha Windows 7 na lista suspensa antes de aceitar as alterações.
-
Certifique-se de confirmar todas as caixas de diálogo que podem aparecer para você confirmar com privilégios de administrador e o ePSXe deve iniciar com privilégios de administrador a partir de agora. Abra-o clicando duas vezes em seu ícone e tente ver se o erro ainda aparece.
Postagem Relacionada:
- ⭐ Como baixar e jogar Pixel Gun 3D no PC?
- ▷ Quais emuladores SEGA Dreamcast usar no Windows 10?
- Sistema operacional não compatível com Fortnite
- ▷ Os melhores emuladores NES para Windows 7, 8 e 10
- ▷ Como jogar qualquer jogo PS1 em seu Android
- ▷ Qual é o pedido de registro de um dispositivo sintonizador de TV digital e deve ser removido?






